سلام بر همراهان همیشگی پست های آموزشی وبسایت رسمی IDH! در این نوشته قصد داریم آجامع ترین آموزش رفع تمامی خطاهای اتصال به اینترنت در تمام ویندوز ها را خدمت شما ارائه دهیم.
توجه داشته باشید در این آموزش یک روش جدید که در هیچ منبعی به آن اشاره نشده است را برای حل مشکلات گوناگون در اتصال به اینترنت ارائه خواهیم کرد.
پیغام No Internet به خاطر چیست؟
تصور کنید پای لپ تاپ خود نشسته اید و قرار است کار های مهمی اعم از پیش بردن پروژه های خود، چک کردن و پاسخ به ایمیل های مهم و … را انجام دهید.
بدترین اتفاق این است که در اولین قدم یعنی اتصال به اینترنت با مشکل مواجه شوید!
یعنی ظاهر شدن صفحه ای مانند شکل زیر که حاوی پیام No Internet یا سایر پیغام های مشابه باشد.
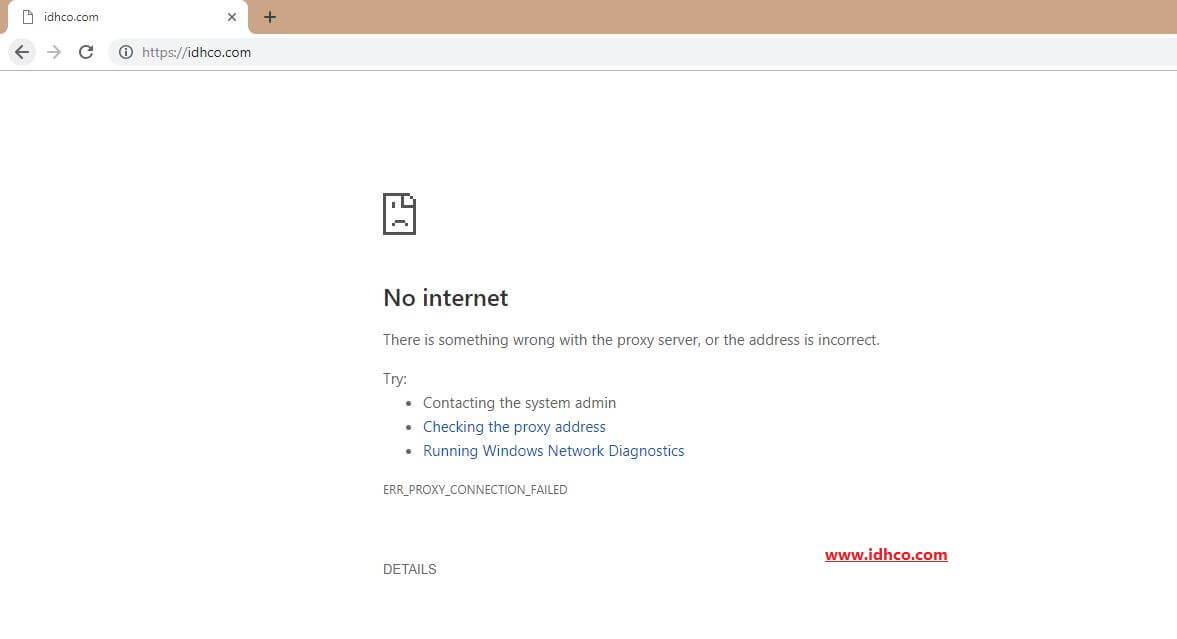
در ادامه به دلایل مختلف بروز مشکل No Internet و مشکلات مشابه و راهکار های رفع آنها اشاره خواهد شد.
تفاوت روتر و مودم
پیش از هر چیز ابتدا بد نیست با مفهوم تفاوت روتر و مودم آشنا شویم.
زمانی که شما برای اتصال به اینترنت از یک دستگاه بیسیم مانند لپ تاپ خود استفاده میکنید درواقع آنرا به روتر متصل کرده اید.
روتر وسیله ایست که ارتباطات را میان دیوایس های مختلف در خانه شما هماهنگ و مدیریت میکند.
روتر، خود به مودم متصل میشود، مودم وسیله ایست که مانند یک پل میان ترافیک بر روی شبکه خانگی شما و اینترنت ایفای نقش میکند.
به بیان دیگر، مودم درست جایی میان روتر و ISP یا همان ارائه دهنده سرویس اینترنت برای مثال اپراتور های مختلف یا شرکت های ارائه دهنده اینترنت و روتر جایی میان مودم و کلیه دستگاه های متصل به اینترنت در حوزه شبکه خانگی مورد نظر قرار دارد.
از آنجایی که اقبال عمومی به استفاده از اینترنت بیسیم افزایش یافت، کمپانی های گوناگون همانند هواوی، دستگاه هایی را تولید کردند که درواقع ترکیبی از مودم و روتر هستند.
برای مشاهده مودم-روتر های هواوی روی این نوشته کلیک فرمایید.
تصویر زیر میتواند به درک مفهوم تفاوت روتر با مودم ، کمک کند.
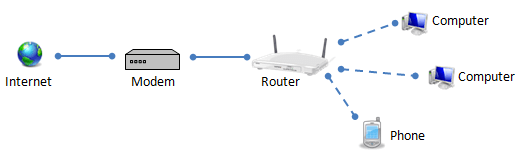
زمانی که خطای Connected, no internet access یا خطاهای مشابه آن را مشاهده میفرمایید، معنایش این است که دیوایس شما، برای مثال لپ تاپ، به درستی به روتر متصل شده است اما نمیتواند به اینترنت متصل شود.
برعکس، زمانی که خطای Not connected، خطای no internet یا خطای No internet connection را میبیند، به این معناست که دیوایس شما به هیچ وجه به روتر هم متصل نیست.
این توضیح میتواند سرنخ لازم را برای ریشه یابی مشکل به شما بدهد.
اما هدف این نوشته، رفع خطاهای اتصال به اینترنت است.
الف) خطاهای ناشی از استفاده بیش از حد از فیلترشکن یا VPN
این خطا که با عبارت No Internet مشخص میشود، از دسته خطاهای آزار دهنده ای است که از چشم اکثر کاربران دور میماند و تا به حال راه حل مناسبی برای آن ارائه نشده است.
یعنی همان چیزی که میتواند تنظیمات مربوط به مرکز شبکه و اشتراک گذاری رایانه شما را به هم بریزد و شما را با ارور No Internet مواجه سازد.
به خصوص استفاده بیش از حد از یکی از انواع VPN ها، یعنی فیلترشکن سایفون، که بسیار رایج تر میباشد.
در نتیجه این بر هم خوردن تنظیمات اتفاقی که میافتد این است:
- فقط لپ تاپ شما به اینترنت دسترسی ندارد با اینکه مابقی کاربران مشکلی از این لحاظ ندارند!
- لپ تاپ شما به فیلترشکن متصل میشود یعنی انگار اتصال به اینترنت وجود دارد اما هیچ صفحه ای باز نمیشود!
- حتی با تعویض مرورگر و استفاده از انواع و اقسام ترفند های موجود در نت هم مشکل رفع نخواهد شد.
- استفاده از کابل LAN هم جواب نمیدهد.
- تغییر مودم، اپراتور یا سرویس دهنده اینترنت نیز مشکل را حل نمیکند!
اگر در این حالت گیر افتاده اید، به فکر تعویض ویندوز یا دست به دامن مراکز تعمیر و … نیفتید و تنها با این آموزش همراه باشید!
در ادامه یکی از مهم ترین آموزش های رفع مشکل دسترسی به اینترنت را مطالعه خواهید نمود.
مراحل رفع ارور No Internet
ابتدا از قسمت سمت راست نوار ابزار پایین، روی آیکون وای فای کلیک راست بفرمایید:
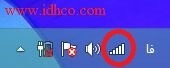
حال روی گزینه Open Network and Sharing Center کلیک فرمایید:
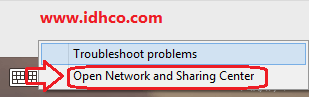
در صفحه باز شده، مطابق شکل زیر، روی گزینه Internet Options کلیک فرمایید:
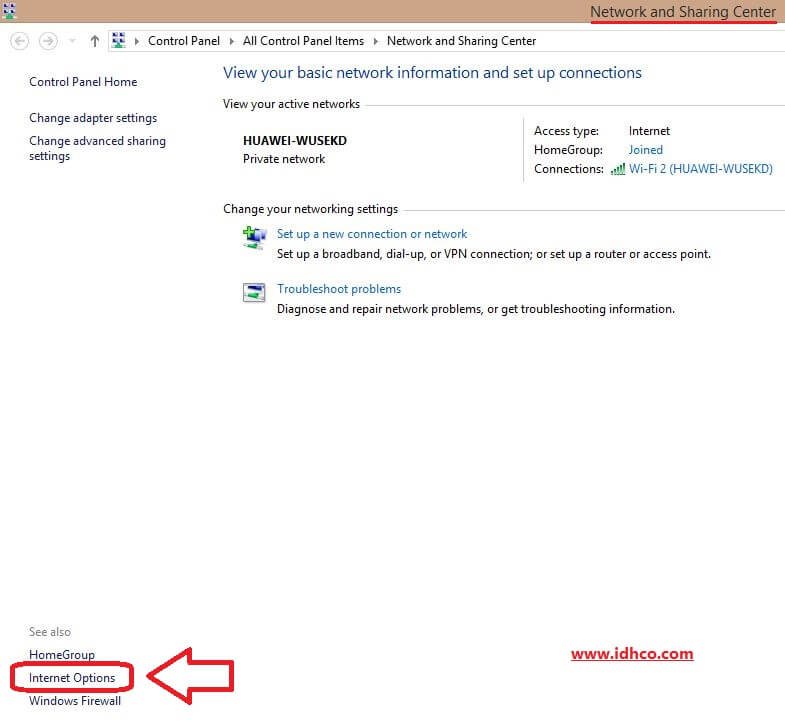
سپس در تب Connections، گزینه LAN settings را انتخاب فرمایید:
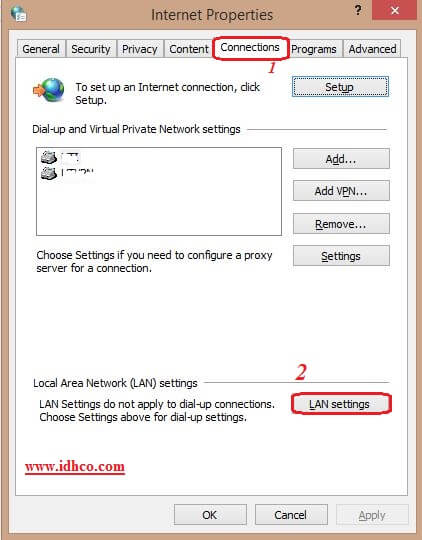
حال در باکس پایین، تیک مربوط به گزینه Use a proxy server for your LAN را بردارید و سپس روی گزینه OK کلیک فرمایید.
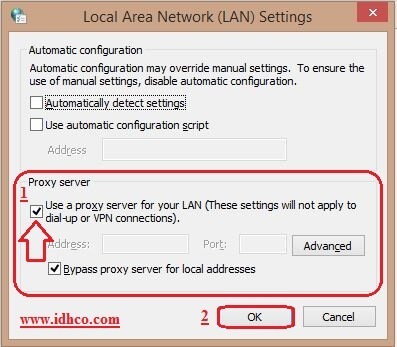
تمام!
ب) دیگر خطاها
نگران نباشید!
اگر هنوز اثری از خطاهای اتصال به اینترنت باقیست، گزینه های زیادی روی میز وجود دارد!
قدم اول، یافتن میزان فراگیری ایراد
پیش از هر رفع ایرادی، لازم است که متوجه شوید آیا تنها رایانه شما مشکل اتصال به اینترنت را دارد؟
پس با گوشی خود و دیگر لپ تاپ ها که به همان شبکه متصل اند، امتحان کنید که آیا دسترسی کامل دارند یا خیر.
اگر ایراد تنها از رایانه شما بود به دنبال تغییرات پیکربندی باشید (همانند آنچه بالاتر آموزش داده شد و برخی از نکات زیر).
اما در غیر این صورت میتوان دریافت که ایراد از شبکه و ابزار مربوط به آن است.
قدم دوم، ریستارت کردن لپ تاپ
اگر ایراد تنها از دستگاه شماست؛
همانند بسیاری از مشکلات، ریستارت کردن لپ تاپ میتواند اولین قدم رفع ایراد باشد.
اگر خوش شانس باشید راه اندازی مجدد دستگاه میتواند نارسایی های موقت را رفع و مشکل را مرتفع سازد.
در اکثریت این آموزش ها فرض بر این است که شما به صورت بیسیم به شبکه متصلید اما اگر برای این منظور از کابل استفاده میکنید، بهتر است تعویض کابل را نیز امتحان فرمایید.
قدم سوم، ریستارت کردم مودم
مودم خود را ریستارت کنید.
برای این منظور از طریق فشردن دکمه پاور، مودم را خاموش نموده (یا اگر از دانگل استفاده میکنید آنرا از برق بکشید) و پس از ۱ الی ۲ دقیقه مجددا آنرا روشن نمایید.
اگر همچنان مشکل حل نشد، مراحل را ادامه دهید، معلوم است مشکل پیچیده تر از این حرف هاست!
تفاوت ریستارت کردن مودم و ریست کردن مودم
توجه فرمایید شما مودم را ریستارت کرده اید و این با ریست کردن فرق دارد!
ریست کردن مودم یعنی بازگرداندن به تنظیمات کارخانه که از طریق دکمه مخصوص ریست انجام میگیرد و در ادامه به آن اشاره میکنیم.
ریستارت کردن مودم به زبان ساده یعنی روشن و خاموش کردن آن با همان تنظیماتی که خودتان احتمالا انجام داده اید.
قدم چهارم، سیستم عیب یاب درونی ویندوز
اگر ایراد تنها از دستگاه شماست؛
با این وجود که معمولا سیستم عیب یابی درونی ویندوز به هیچ دردی نمیخورد اما به امتحانش میارزد که پیش از ادامه، از این سیستم نیز استفاده کنید.
برای دسترسی به Windows Network Troubleshooter در ویندوز ۱۰ از مسیر زیر استفاده فرمایید:
Settings > Network & internet > Status > Network troubleshooter
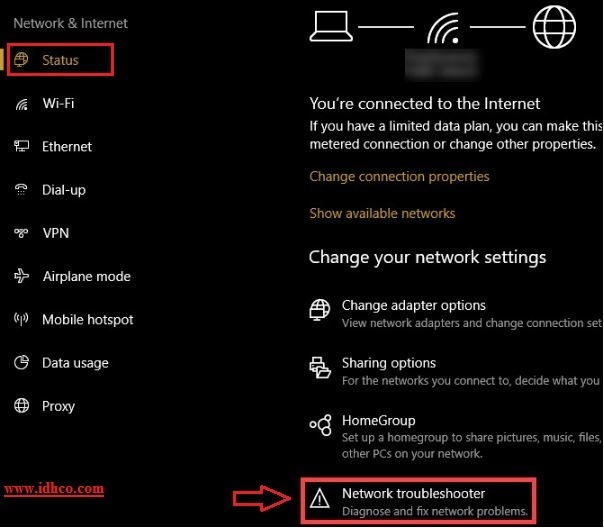
در ویندوز های XP، ۷، ۸، ۸٫۱ نیز از مسیر زیر میتوانید استفاده کنید:
Start > Control Panel > Troubleshooting > Network and internet > Network Connections
به این ترتیب با طی مراحل مربوط از سیستم عیب یابی ویندوز استفاده کنید و ببینید آیا مشکل برطرف خواهد شد؟
قدم پنجم، چک کردن IP کامپیوتر
اگر ایراد تنها از دستگاه شماست؛
در قدم بعدی خوب است که مطمئن شوید لپ تاپ شما یک آدرس IP معتبر دارد.
ممکن است ایرادی که به آن برخورد کرده اید ناشی از تنظیمات نادرست IP کامپیوتر شما باشد.
به منظور چک کردن این مورد، در ویندوز ۱۰ مطابق مراحل نشان داده شده در شکل عمل کنید:
Open Network & internet settings > Change adapter options
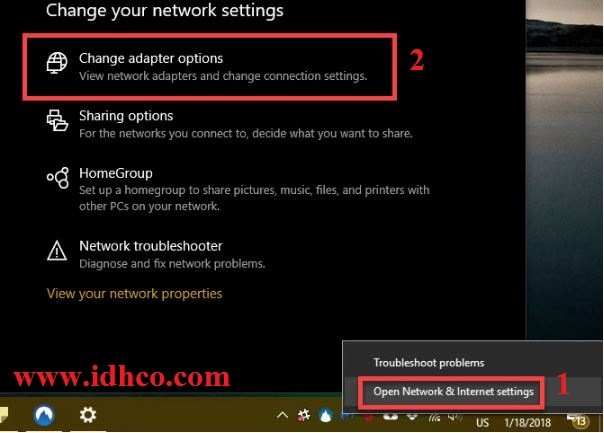
در مراحل بالا پس از ورود به بخش Change adapter options، دو مرتبه روی اتصالی که استفاده میکنید کلیک فرمایید.
همچنین در ویندوز ۷ یا ویندوز ۸ یا ۸٫۱ میتوانید از مسیر زیر استفاده کنید:
Open Network and Sharing Center > Connections
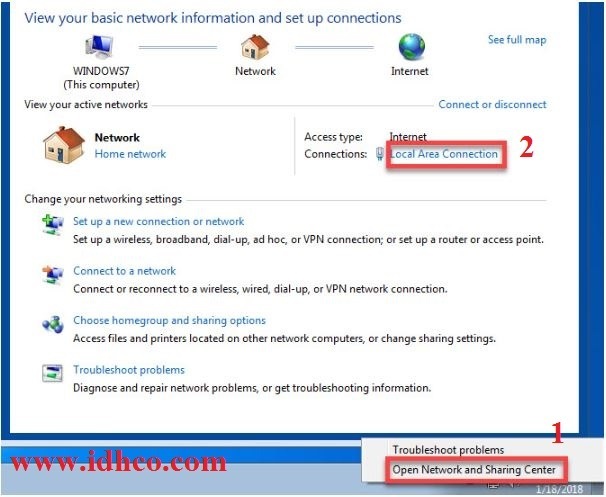
در ادامه در تمام ویندوز ها مسیر زیر را دنبال فرمایید:
Properties > Internet Protocol Version 4
در صفحه باز شده از فعال بودن دو گزینه مطمئن شوید:
- Obtain an IP address automatically
- Obtain DNS server address automatically
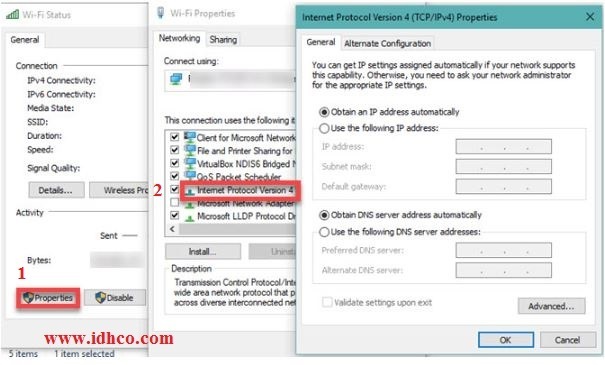
توجه باشید تنظیم دستی آدرس IP مخصوص کاربران حرفه ای میباشد!
البته پیش از این، یک نمونه از تنظیم دستی آی پی را در آموزش مربوط به رفع اختلال DNS به شما آموختیم.
اگر خوش شانس باشید در اینجا مقادیر نامعتبری خواهید دید که با پاک کردن آنها و فعال کردن گزینه های فوق و کلیک بر روی گزینه OK احتمالا مشکل برطرف خواهد شد.
قدم ششم، پیگیری ISP
اگر هیچ دستگاهی قابلیت اتصال به اینترنت ندارد؛
شاید بد نباشد که از طریق ارائه دهنده اینترنت خود، اپراتورها یا شرکت های ارائه دهنده (ISP) پیگیری بفرمایید.
استفاده از وبسایت Down Detector نیز میتواند گزینه خوبی برای تشخیص این مساله باشد که آیا مشکل شما در اتصال به یک یا چند وبسایت خاص است یا خیر.
قدم هفتم، استفاده از دستورات cmd
تعدادی از دستورات را در محیط Command Prompt امتحان فرمایید. (البته اگر مشکل اتصال تنها مختص دستگاه شماست)
منوی Start را باز کرده و در قسمت Search آن، cmd را تایپ کنید.
پس از یافت شدن آن، روی این گزینه کلیک راست کرده و گزینه Run as administrator را انتخاب فرمایید.
برای ریست کردن تعدادی از فایلهایی که ویندوز جهت دسترسی به اینترنت نگاه میدارد از دستورات زیر استفاده کنید:
netsh winsock reset
netsh int ip reset
اگر جواب نداد، از دستورات زیر جهت دریافت IP کامپیوتر جدید استفاده کنید:
ipconfig /release
ipconfig /renew
نهایتا تنظیمات DNS کامپیوتر خود را نوسازی کنید:
ipconfig /flushdns
این دستورات حتی در صورت عدم کارکرد، هیچ صدمه ای به سیستم شما وارد نخواهند کرد.
اگر همچنان مشکل رفع نشده است، نگران نباشید که باز هم راه حل وجود دارد!
قدم هشتم، غیرفعال کردن نرم افزارهای امنیتی
اگر مشکل تنها با دستگاه شماست،
تمام نرم افزارهای امنیتی موجود روی سیستم خود را غیرفعال فرمایید.
در سال ۲۰۱۷، آنتی ویروس رایگان Avast، به علت ایراداتی در نسخه منتشر شده اش، باعث بروز مشکل برای بسیاری از کاربران خود در اتصال به اینترنت شد.
پس این روش نه چندان رایج، میتواند ارزش امتحان کردن را داشته باشد.
حالا که در فضای آنتی ویروس هستیم شاید بهتر باشد سیستم خود را برای انواع فایل های ویروسی و مخرب اسکن کنید، شاید مشکل رفع شد!
قدم نهم، به روز رسانی درایورها
درایورهای wireless خود را به روز کنید.
اگر مشکل تنها با دستگاه شماست،
معمولا نیازی به به روزرسانی درایورها نیست، اما اگر مشکل اساسی نظیر این وجود داشته باشد، به امتحانش میارزد!
برای اپدیت کردن میتوانید از نرم افزارهای آماده استفاده کنید یا خودتان انجامش دهید.
آموزش آپدیت کردن درایورهای ویندوز
در اینجا به رایج ترین و بهترین روش اشاره کوتاهی میکنیم، آپدیت کردن درایورهای ویندوز از طریق Device Manager:
در این روش میتوانید تمامی درایورهای خود را چک و مدیریت کنید.
برای دسترسی به Device Manager، کلید های ترکیبی Windows key + X را فشار داده و گزینه Device Manager را انتخاب کنید.
در پنجره باز شده، تمام آنچه درون رایانه شماست نشان داده میشود نظیر درایوها، اطلاعات نمایش، پردازنده ها و … .
روی هر دسته بندی دلخواهی دوبار کلیک فرمایید تا باز شده و محتویات آنرا مشاهده کنید.
جهت مشاهده اطلاعات درایورها و به روزرسانی درایور، روی هریک از آنها کلیک راست کرده و گزینه Properties را انتخاب کنید. سپس به تب Driver تغییر دهید.
گرینه Update Driver را برای چک کردن آپدیت درایور انتخاب کنید.
یا میتوانید از ابتدا گزینه Update Driver Software را انتخاب کنید.
در پنجره باز شده، روی گزینه Search automatically for updated driver software کلیک کرده و منتظر بمانید. اگر آپدیتی پیدا شد، مراحل را ادامه دهید تا به روزرسانی انجام گیرد.
قدم دهم، ریست کردن شبکه
اگر تا به حال مشکل رفع نشده، کار زیادی برای انجام باقی نمانده است. آخرین راه ریست کردن شبکه است.
آموزش ریست کردن شبکه در وندوز ۱۰
برای این منظور مسیر زیر را دنبال فرمایید:
Settings > Network & internet > Status
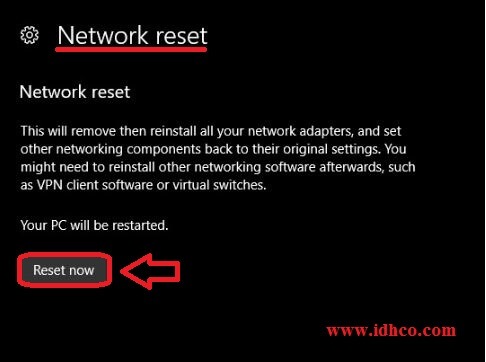
در صفحه باز شده، روی گزینه Network reset کلیک کرده و سپس از پایین صفحه Reset now را انتخاب فرمایید.
آموزش ریست کردن شبکه در ویندوز ۸٫۱
در ویندوزهای ۷،۸،۸٫۱ و یا قدیمی تر مشابه بالا نمیتوان عمل کرد و باید راه دیگری را برگزید.
پس از کلیک راست روی نشان شبکه در نوار ابزار پایین، مسیر زیر را دنبال فرمایید:
Open Network and Sharing Center > Change adapter settings
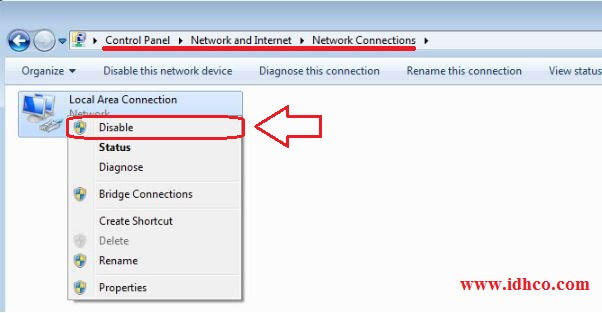
مطابق تصویر، روی شبکه و کانکشنی که به آن متصل هستید و با آن مشکل دارید راست کلیک کنید، سپس گزینه Disable را انتخاب فرمایید.
همین مراحل را طی کرده و مجددا شبکه را Enable فرمایید و ببینید مشکل برطرف شده است یا خیر.
اگر باز هم مشکل پابرجاست، بعنوان آخرین قدم، مودم خود را ریست کنید.
تیر آخر! آموزش ریست کردن مودم
در دستگاه خود دکمه مربوط به Reset را جستجو کنید و با استفاده از یک سوزن آنرا بفشارید و نگاه دارید. (توجه کنید در حین ریست کردن مودم، دستگاه شما حتما روشن باشد)
در برخی از مودم ها، ریست کردن از طریق پنل مودم امکان پذیر است که باید Log in کرده و از آنجا مودم را ریست کنید.
امیدواریم از آموزش جامع رفع تمامی خطاهای اتصال به اینترنت در انواع ویندوزها لذت برده باشید؛ اگر شما هم ترفند خاصی در این مورد میدانید در بخش نظرات تمام همراهان را از آن مطلع سازید!
جهت مشاهده ی اخبار روز دنیای فناوری اینجا را کلیک کنید.
جهت مشاهده ی پست های آموزشی اینجا را کلیک کنید.

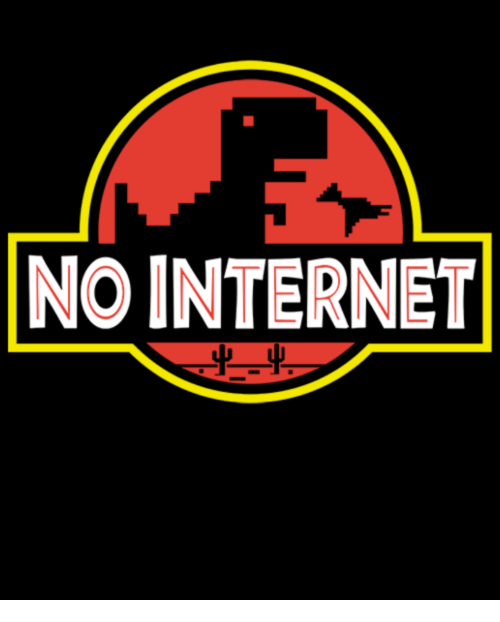
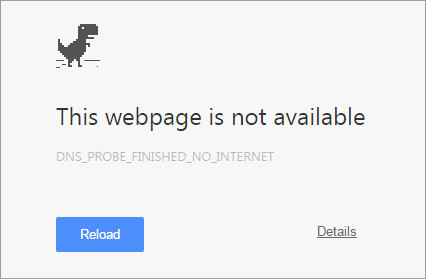
سلام اقا دمتون گرم خیلی آموزش ساده و در عین حال کارامدی بود….ب فکر عوض کردن ویندوز بودم ک آموزشتون کارمو راه انداخت من وظیفه خودم دونستم ک با تمام وجود ازتون تشکر کنم سپاس❤?
سلام دوست گرامی؛
رضایت شما موجب دلگرمی و خرسندی ماست.
سلاممممممممممممم عاشقتونم عالی بود بمولا
تو هیچ سایتی نتونستم مشکلمو رفع کنم
شماها عالی هستین
سلام همراه گرامی؛
خرسندیم که این مطلب برای شما مفید بوده است.