باسلام خدمت همراهان همیشگی پست های آموزشی وبسایت رسمی IDH! در این نوشته به شما خواهیم آموخت چگونه از طریق پنل مودم های رومیزی هواوی، قابلیت کاربردی USB Sharing را فعال و از آن استفاده کنید.
مودم های رومیزی هواوی که در حال حاضر از قابلیت اشتراک گذاری از طریق درگاه یو اس بی پشتیبانی میکنند عبارتند از:
اگر برای باز شدن عکس های این مطلب مشکلی وجود دارد، از مرورگر فایرفاکس استفاده کنید.
اصلا USB Sharing چیست و به چه دردی میخورد؟

همانگونه که در تصویر فوق میبینید، مودم های رومیزی هوآوی (نظیر همین مودم B315)، درگاه ورودی USB دارند که میتوانید فلش مموری ها و هارد های اکسترنال خود را به آنها متصل کنید.
اما چه فایده ای دارد متصل کردن حافظه های جانبی به یک مودم؟!
کاربرد USB Sharing در حقیقت اینجاست که نمود پیدا میکند.

بیایید با یک مثال ساده شروع کنیم!
فرض کنید یک خانواده ۴ نفره را درنظر بگیریم؛ با ساختن یک شبکه داخلی از طریق USB Sharing هر یک از اعضای خانواده میتوانند اطلاعات مورد نظر را در فضایی امن بارگزاری کنند و دیگر اعضا به سادگی و با سرعت بسیار بالا به آنها دسترسی پیدا کنند.
توجه داشته باشید، هر یک از افراد میتوانند پوشه مربوط به خود را داشته باشند که قابل رمز گذاری است و تا وقتی خود شخص نخواهد مابقی افراد به اطلاعات به اشتراک گذاری شده توسط وی دسترسی ندارند.
در واقع به جای اینکه برای مثال یکی از اعضای خانواده فیلمی را بر روی فلش مموری بریزد و به عضو دیگر بدهد تا به لپ تاپ خود انتقال دهد ( که طبعا بسته به تعداد و حجم فایل ها، گاها بسیار زمان بر خواهد بود )، میتواند آن را در فضای ایجاد شده توسط این شبکه داخلی قرار دهد تا همه اعضای خانواده با سرعتی بسیار بسیار بالاتر و تنها از طریق اتصال به مودم رومیزی واحد، به آن فایل(ها) دسترسی داشته باشند.
آموزش تصویری و قدم به قدم استفاده از USB Sharing:
پیش از هر چیز، حافظه جانبی مورد نظر خود مانند فلش مموری، هارد اکسترنال، گوشی موبایل ، رم ریدر یا … را به پورت مربوط در پشت مودم متصل نمایید و از طریق LAN یا wifi به همان مودم متصل شوید.
توجه داشته باشید میتوانید اینکار را علاوه بر لپ تاپ، با تلفن همراهتان هم انجام دهید.
حال قدم های زیر را طی کنید:
قدم اول)
وارد پنل مودم شوید؛
برای این منظور باید در نوار آدرس مرورگر خود ۱۹۲٫۱۶۸٫۸٫۱ را تایپ کرده و enter را بزنید.
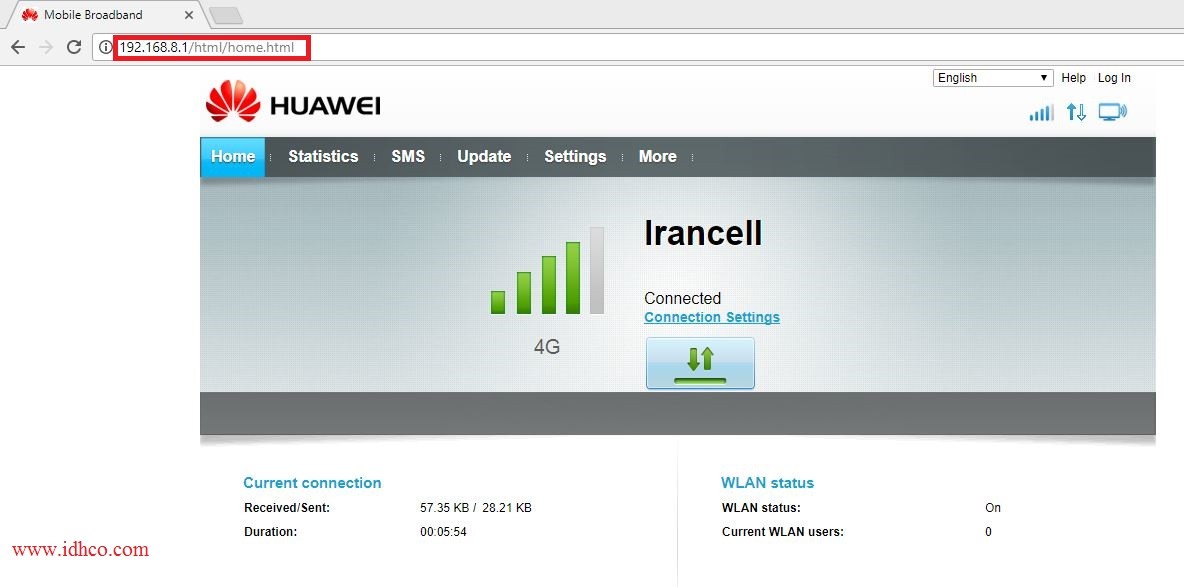
قدم دوم)
بر روی تب more کلیک و گزینه Sharing را انتخاب کنید:
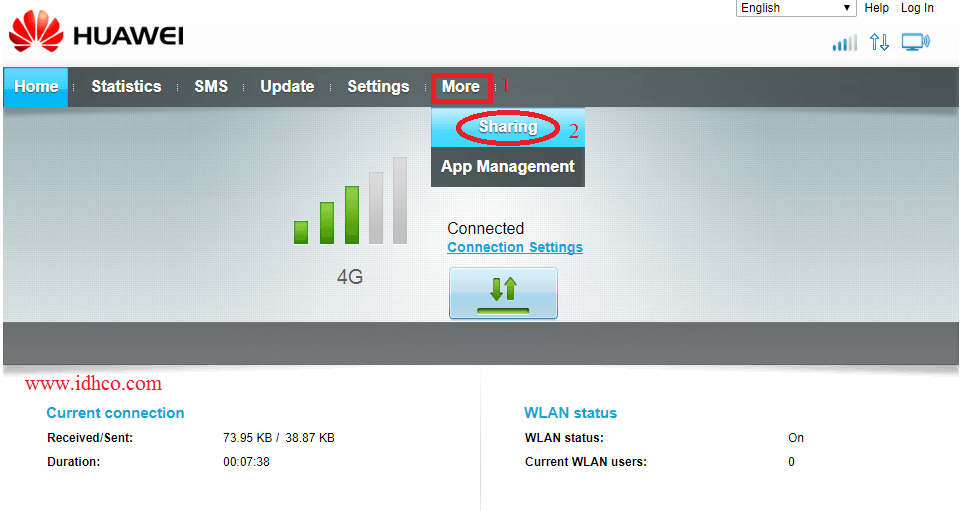
قدم سوم)
در هر دو کادر ظاهر شده کلمه admin را تایپ کنید ( البته اگر این موارد را قبلا تغییر داده اید باید همان موارد جدید را وارد نمایید )
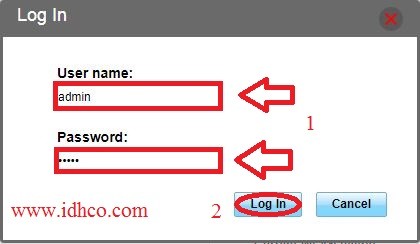
قدم چهارم)
اگر کادر زیر ظاهر شد، روی گزینه Later کلیک کنید.
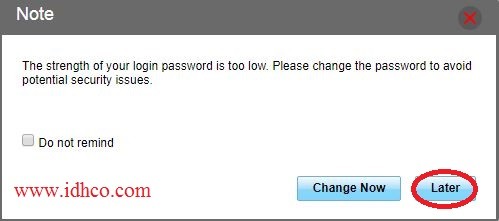
قدم پنجم)
در بخش Samba Server، تیک Enable Samba Sharing را بزنید تا کادر Note مطابق تصویر ظاهر شود:
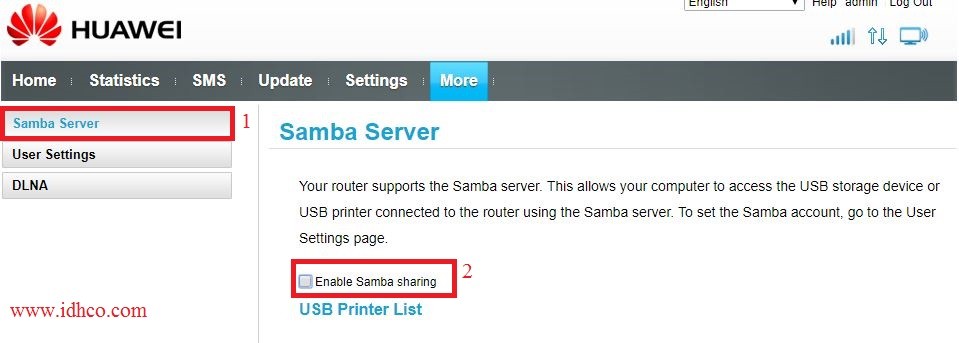
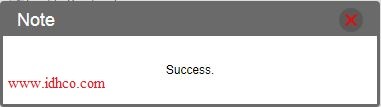
قدم ششم)
وارد بخش User Setting شوید.
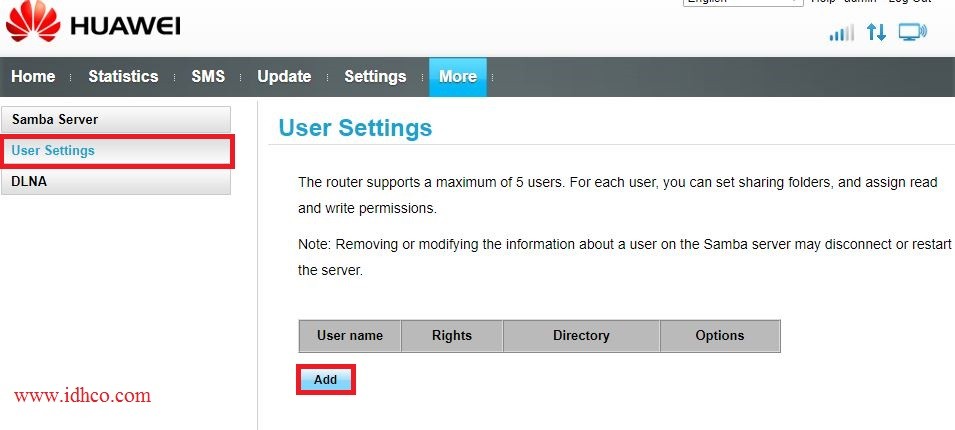
قدم هفتم)
روی دکمه Add کلیک کنید و موارد را مشابه تصویر پر کنید :
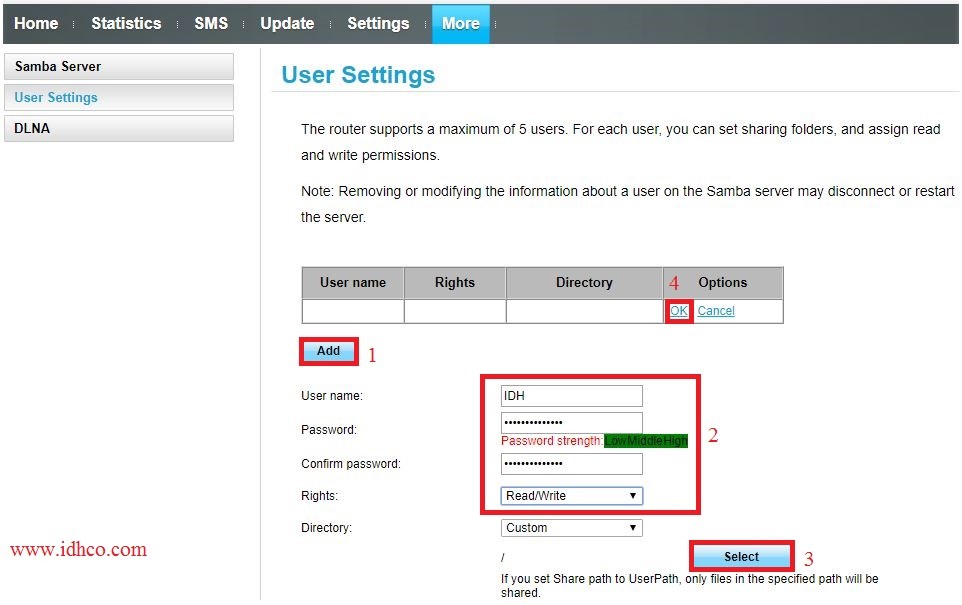
توضیح تک تک فیلدها
- Username و Password مناسب دلخواهتان را وارد کنید.
- اگر در بخش Rights، مورد Read/Write راانتخاب کنید، اشخاصی که به فولدر اشتراکی ساخته شده توسط شما دسترسی داشته باشند ( از طریق دانستن رمز آن که شما تعیین کرده اید )، اجازه دارند درون آن فولدر چیزی هم بریزند ( البته در حد ظرفیت حجمی فلش متصل به مودم ) .
اما در حالت Read Only، آنها تنها میتوانند به فایل هایی که شما در پوشه اشتراکی خود قرار داده اید دسترسی داشته باشند اما چیزی داخل پوشه نمیتوانند بریزند.
- برای Directory، اگر حالت default را تغییر دهید هر آنچه درون حافظه جانبی متصل شده به مودم باشد برای اشتراک گذاری در پوشه مربوط به شما قرار خواهد گرفت. (یعنی اگر روی All بگذارید)
اما اگر روی Custom قرار دهید، خودتان میتوانید انتخاب کنید کدام فولدر از میان فولدر های موجود درون حافظه جانبی متصل، اشتراک گذاری شود.
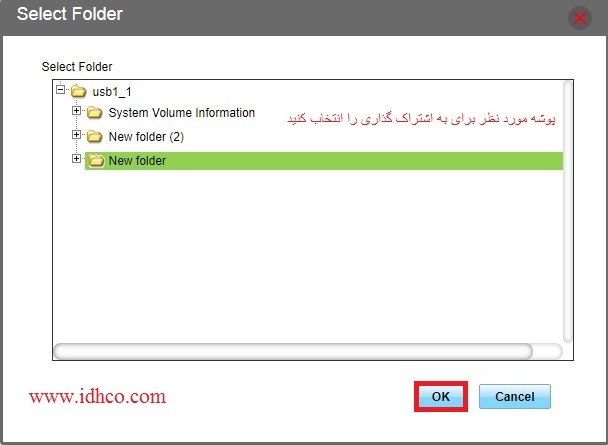
اگر گزینه Custom را انتخاب کردید، با زدن دکمه Select، پوشه مدنظر را از میان تمامی محتوای حافظه جانبی متصل به مودم انتخاب نمایید.
حال در بخش Options، روی OK کلیک کنید.
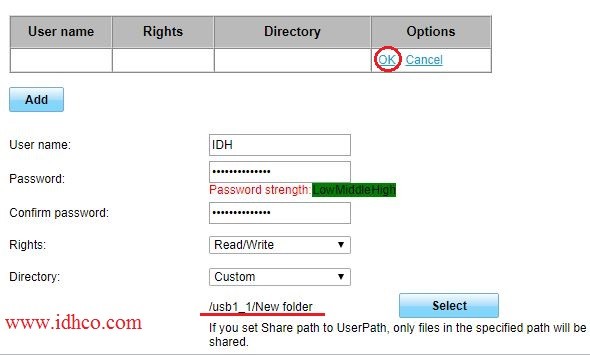
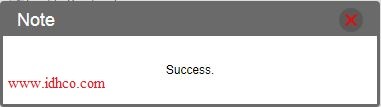
پایان!
مدیریت فولدر اشتراکی ایجاد شده توسط شما از طریق USB Sharing
از طریق لپ تاپ یا PC ( چه به وسیله کابل LAN چه از طریق wifi )
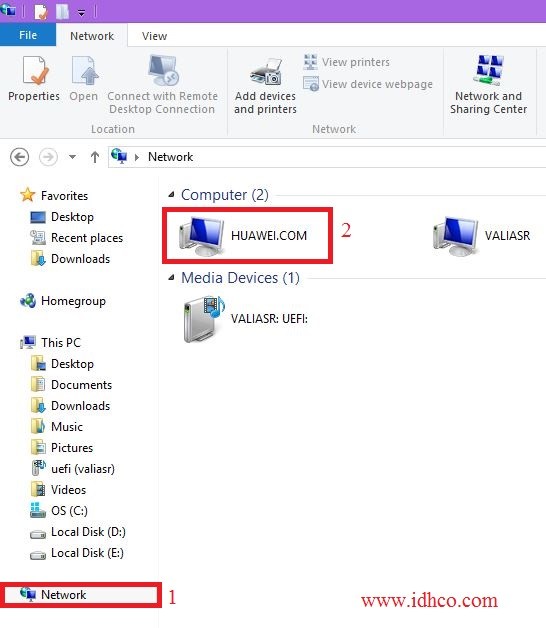
برای دسترسی به فایل های به اشتراک گذاری شده در لپ تاپ، وارد My Computer یا This PC شوید و از منوی سمت چپ، Network را انتخاب کرده و وارد شوید.
روی HUAWEI.COM کلیک کنید.
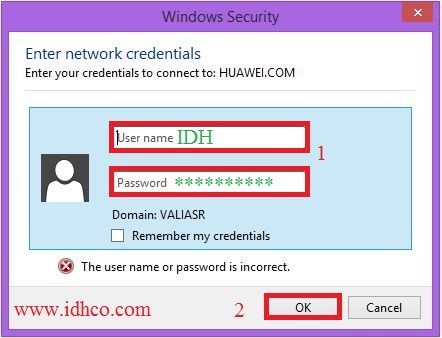
در کادر باز شده، همان Username و Password مناسب دلخواهی که انتخاب کرده اید را وارد نمایید (برای مثال ما نام کاربری IDH و پسورد مربوط به آنرا که در مراحل قبل تر انتخاب کرده بودیم، وارد کرده ایم).
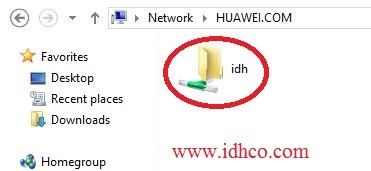
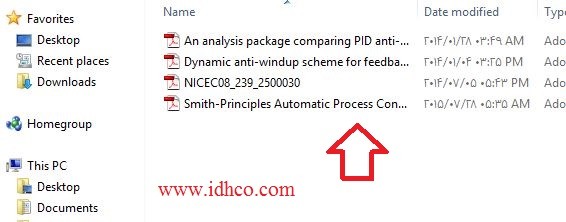
خواهید دید پوشه ای به نام username انتخابی شما و حاوی موارد انتخابی شما دسترس پذیر میشود.
!!! یک راه یدکی!
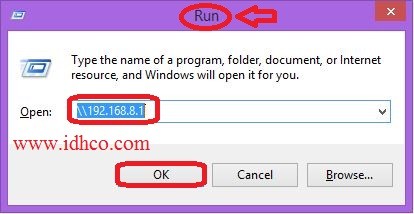
(اگر به احتمال ضعیفی اینگونه نتوانستید به موارد اشتراک گذاشته شده دست پیدا کنید، میتوانید از طریق فراخوانی به وسیله ی Run ویندوز هم این کار را کنید :
دکمه Start را زده و تایپ کنید Run؛
حال در پنجره باز شده، درون کادر مربوط تایپ کنید : ۱۹۲٫۱۶۸٫۸٫۱\
enter را بزنید.)
از طریق گوشی های هوشمند
برای این منظور در گوشی های هوشمند، میتوانید از برنامه ES file explorer استفاده کنید.
*آموزش کار با این نرم افزار کمی جلوتر در همین نوشته ارائه خواهد شد.*
به همین ترتیب میتوانید با نام کاربری های مختلف فولدر های خود را برای اشتراک گذاری اطلاعات بسازید.
حداکثر تعداد username و password های منحصر به فرد قابل ایجاد، ۵ عدد است که میتوانند همه توسط یک دیوایس یا یک فلش یا چند دیوایس و چند فلش ایجاد شوند.
طریقه دسترسی به فولدر های اشتراکی ایجاد شده از طریق USB Sharing
مجددا متذکر میشویم برای اینکه هر شخص به موارد اشتراکی درون فولدر دیگر افراد دسترسی داشته باشد نیاز به رمز مربوط به آن فولدر یا آن نام کاربری میباشد.
در مواردی که نیازی به سفت و سخت گرفتن موارد امنیتی یا حریم های خصوصی نباشد، برای سهولت در دسترسی تمام کاربران به تمامی فولدر های شامل اطلاعات مختلف، میتوان به ازای تمام username ها، رمز عبوری واحد انتخاب و به تمامی افراد اعلام نمود!
منظور از فولدر اینجا آن بستر شخصی مربوط به هر فرد است.
امکان اضافه کردن اطلاعات به فولدر اشتراکی نیز ممکن است
جالب است بدانید در صورت انتخاب حالت Read/Write، هر شخصی اعم از خودتان که به فولدر اشتراکی شما دسترسی داشته باشد میتوانید فایل یا فایل هایی را هم درون آن بریزید، که آن فایل مستقیما داخل همان پوشه ای از فلش مموری شما خواهد رفت که برای به اشتراک گذاری آنرا انتخاب کرده بودید.
یعنی اگر فارغ از اتصالات مودم و … آن فلش را مستقیما به لپ تاپتان وصل کنید، فایل یا فایلهایی که توسط شما یا افرادی که اجازه write داشته اند، روی پوشه اشتراکی شما ریخته شده اند را درون فلش خواهید یافت.
لازم به ذکر است برای افزودن فایل از لپ تاپ یا یک فلش دیگر ( سوای آن فلشی که به مودم متصل است و مراحل را با آن طی کرده اید ) بهترین روش همان روش بالاست.
به این معنا که لازم نیست مجددا یوزر و فولدر اشتراکی با فلش جدید اضافه کنید بلکه:
پوشه خود را باز کرده و از فلش جدید که مستقیما به لپ تاپ متصل است، آنچه را میخواهید داخل پوشه اشتراکی میریزید.
آنچه که ریخته اید هم درون فلش متصل به مودم ذخیره میشود و هم درون فولدر اشتراکیتان تا هر کس به آن دسترسی داشته باشد، بتواند از فایل جدید هم استفاده کند.
اما …
اما همینکه فایل های ریخته شده روی فلش متصل به مودم هم ذخیره میشوند، این محدودیت را ایجاد میکند که نمیتوانید فایل یا فایل هایی متجاوز از ظرفیت حجمی فلش متصل به مودم را روی فولدر اشتراکی بریزید.
یعنی باید فلش یا هاردی با ظرفیت بالاتر را به مودم متصل کنید.
لازم است بدانید برای دسترسی به هر پوشه اشتراکی باید فلش یا هارد یا … مربوط به آن به مودم متصل باشد.
بنابراین بهترین کار در یک شبکه داخلی امن اینست که هاردی با ظرفیت بالا انتخاب شود.
به این ترتیب، همه میتوانند به سهولت و بی دردسر تعویض دائمی فلش ها از پشت مودم، بتوانند از این قابلیت استفاده کنند.
توجه نمایید ساخت و دسترسی به فولدر های اشتراکی، از طریق اتصال به مودم به وسیله کابل LAN و wifi ممکن است.
به این معنا که حتی میتوانید با گوشی تلفن همراه خود نیز به اطلاعات اشتراک گذاشته شده دسترسی پیدا کنید!
آموزش مدیریت و دسترسی به فولدر اشتراکی ایجاد شده توسط USB Sharing از طریق وای فای به وسیله گوشی هوشمند
ابتدا برنامه ی بسیار قدرتمند و کاربردی ES file explorer ( با کلیک روی نام برنامه میتوانید برای دریافت آن از google play اقدام نمایید ) را دانلود کنید.
توجه نمایید؛ این برنامه برای اندروید به صورت رایگان قابل دانلود است اما برای سیستم عامل ios، رایگان نیست.
به زودی و در همین مطلب،برنامه (های) جایگزین برای سیستم عامل ios اعلام خواهد شد.
پس از نصب برنامه، وارد محیط آن شوید.
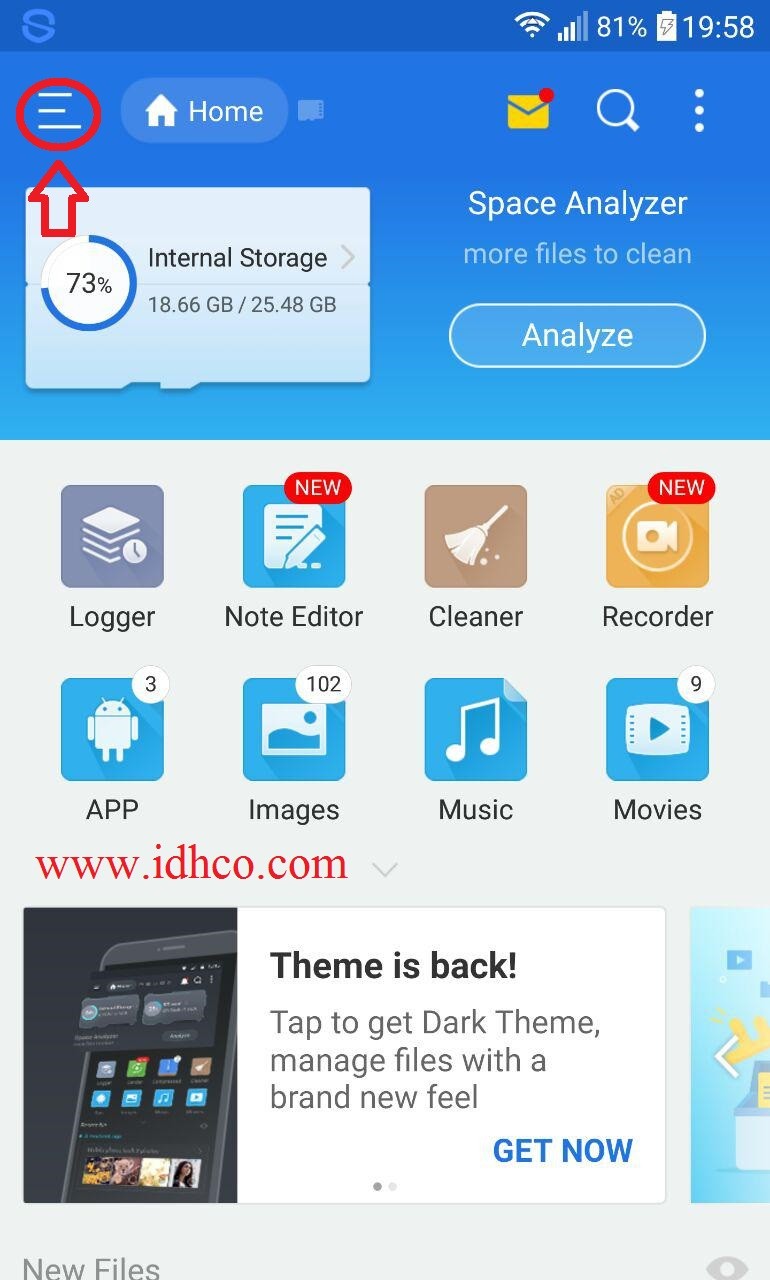
علامت سه خط مشخص شده در شکل را لمس نمایید.
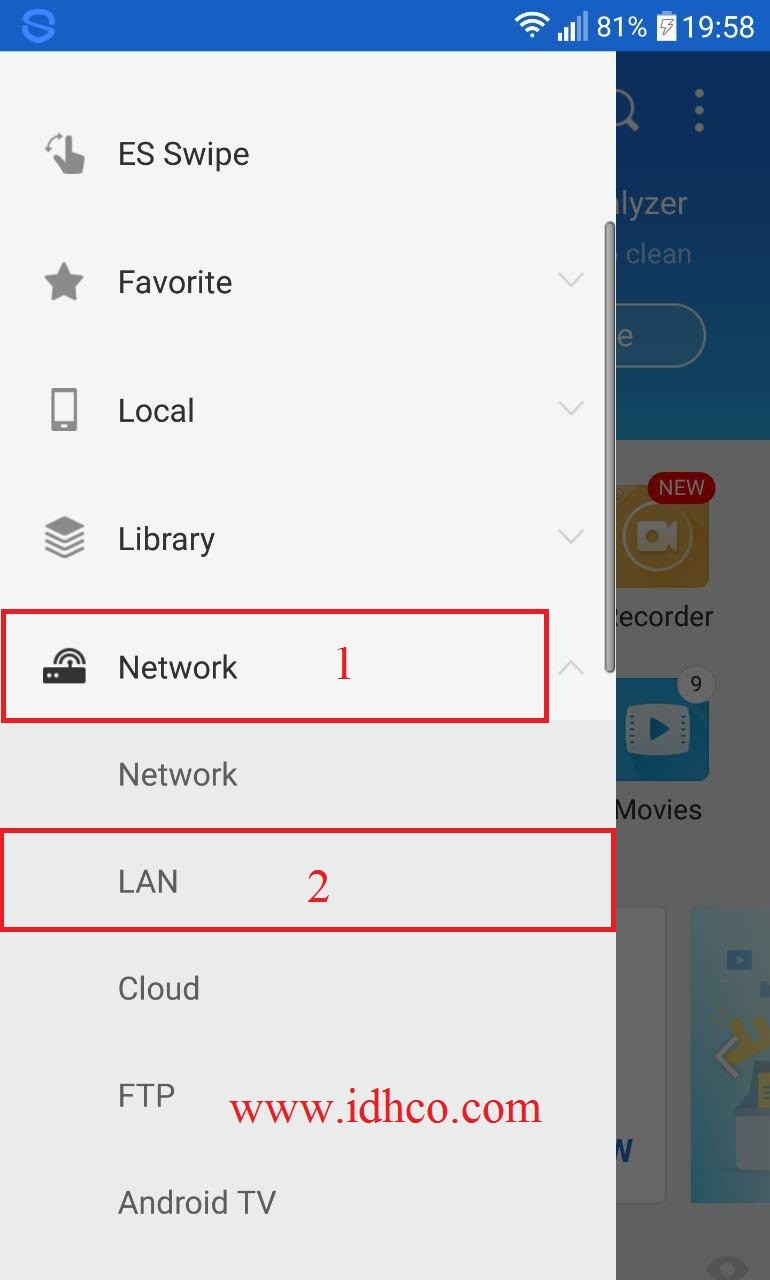
حال گزینه Network را بیابید و پس از لمس کردن آن، LAN را انتخاب کنید.
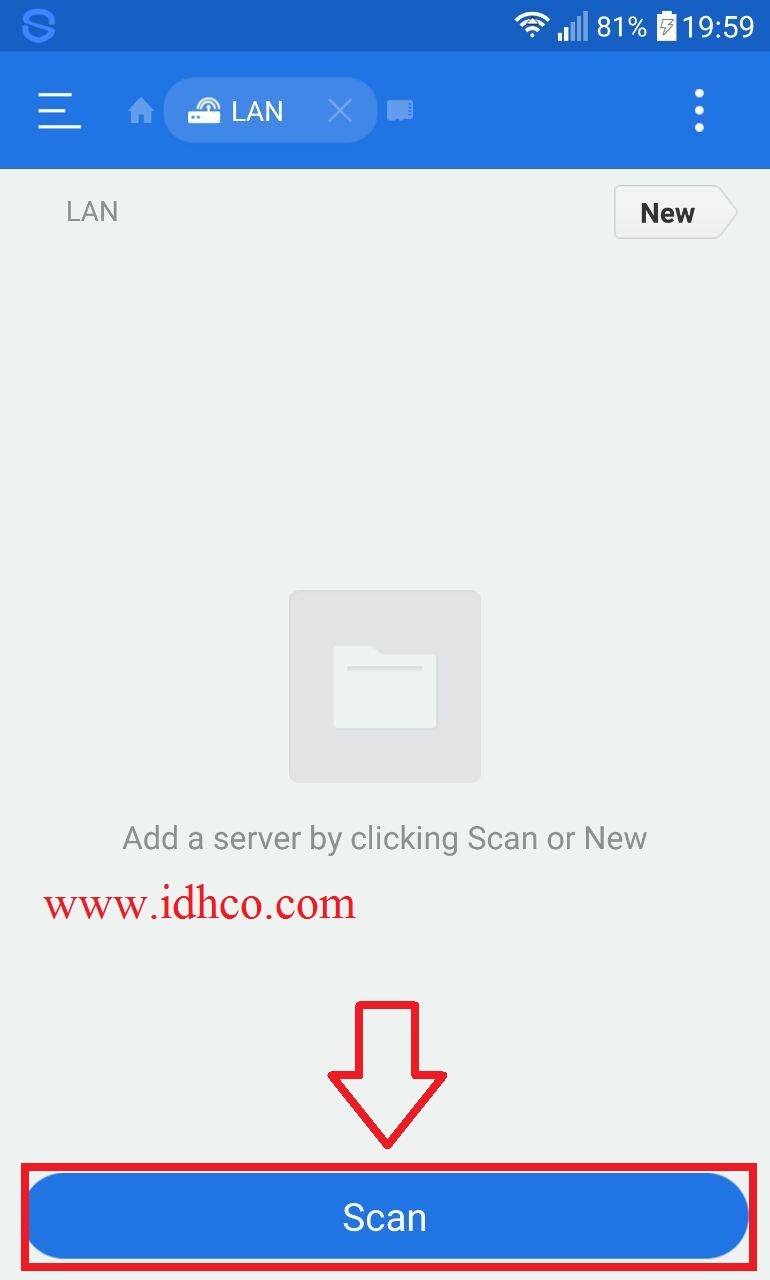
در صفحه باز شده گزینه ی Scan را لمس و کمی صبر کنید.
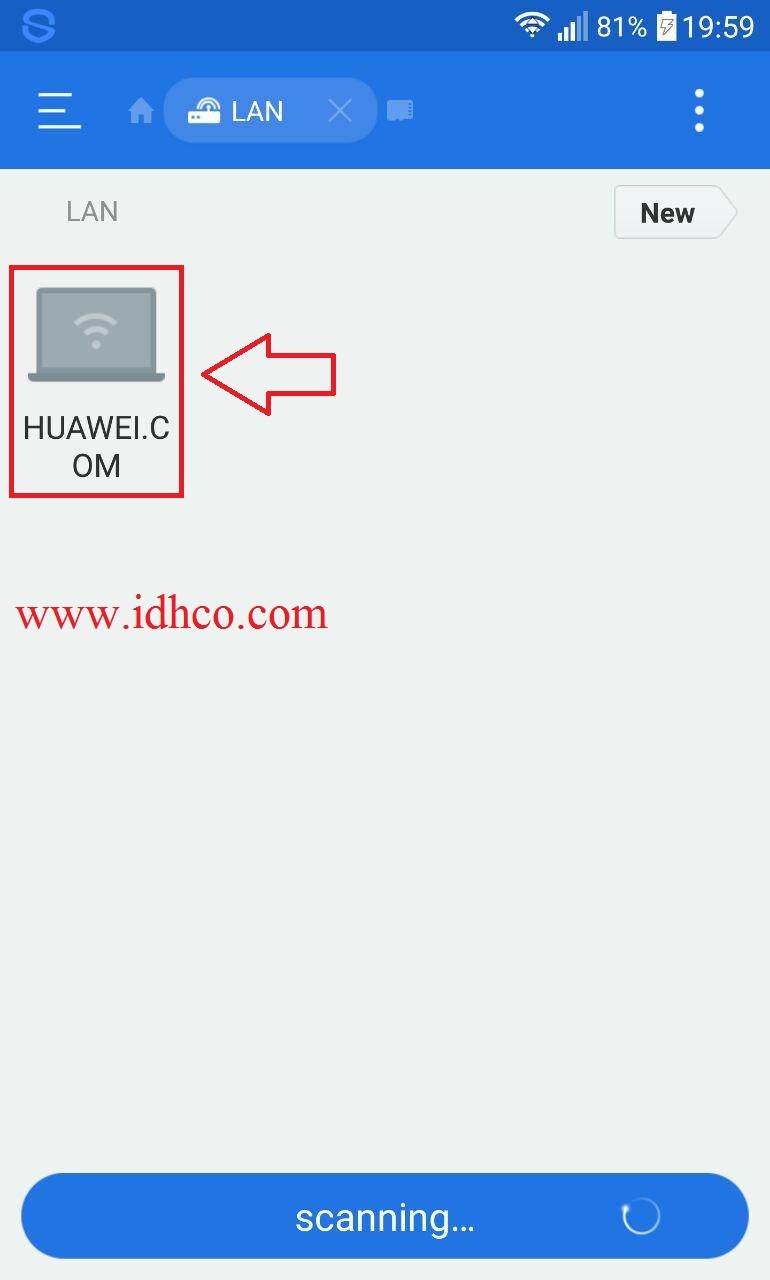
مطابق شکل، روی HUAWEI.COM کلیک کنید.
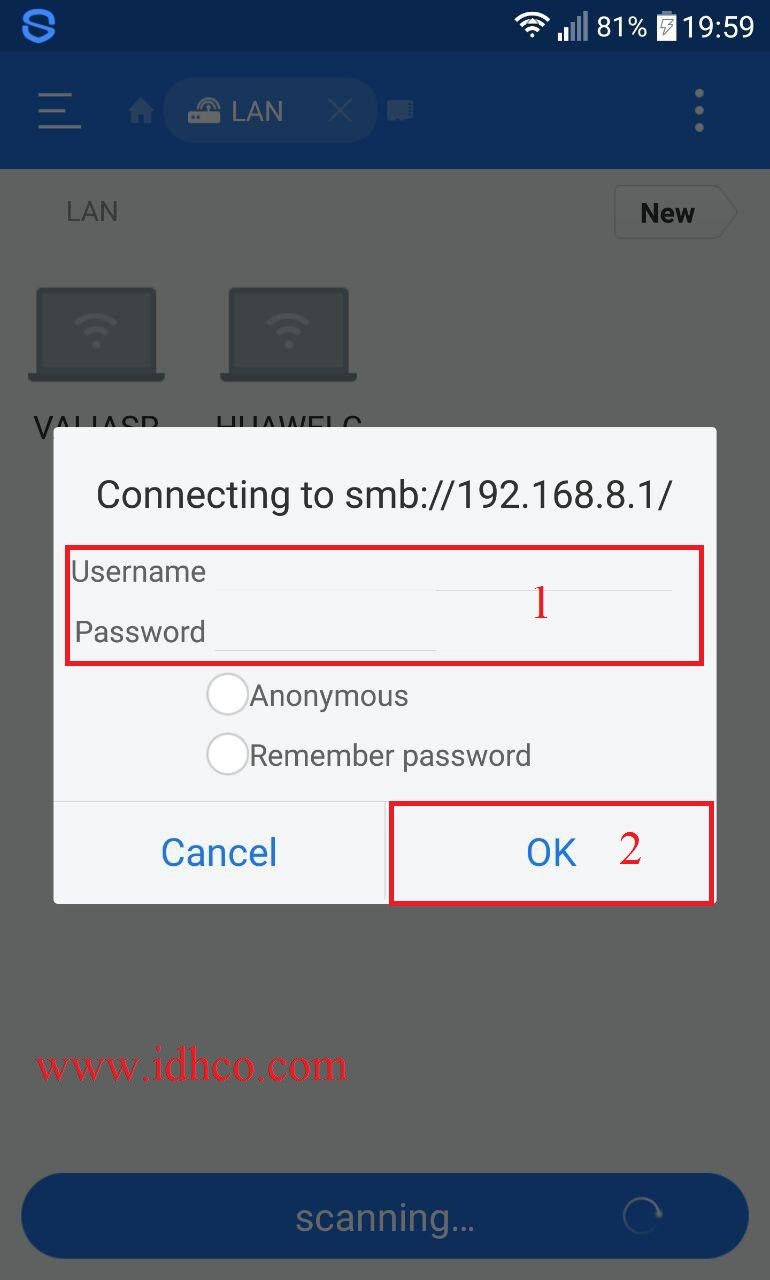
در کادر باز شده، نام کاربری و پسورد مربوط به فولدر اشتراکی که قصد دسترسی یا مدیریت آنرا دارید را وارد نمایید.
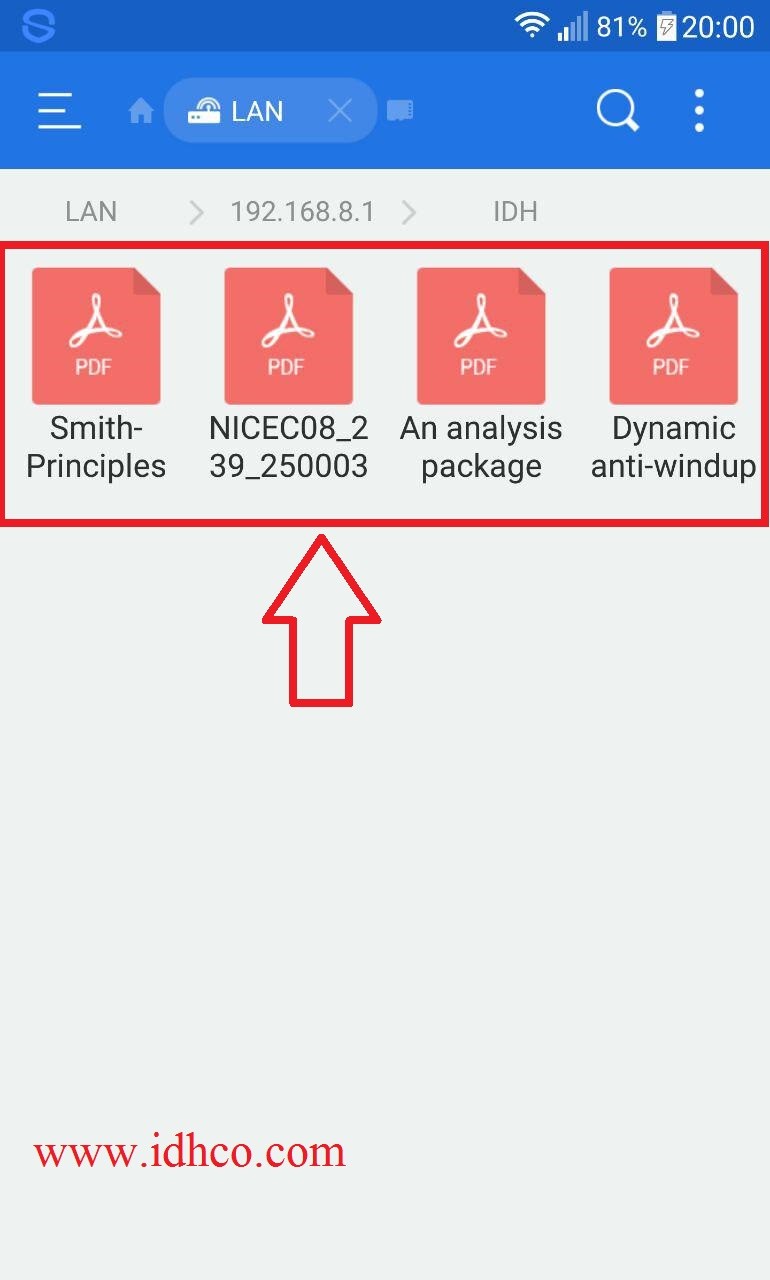
با وارد شدن به فولدر مورد نظر میتوانید به محتویات آن دسترسی داشته باشید.
نکته مهم !
توجه فرمایید که اگر مثلا ۵ فولدر اشتراکی وجود داشته باشند، شما برای هر بار وارد شدن به هر یک باید یک مرتبه Back را بزنید ( از Home Buttons گوشی ) و مجدد مبادرت به ورود نمایید.
طبیعتا برای ورود به فولدر دیگر، باید username و password آنرا تایپ کنید.
همچنین توجه داشته باشید اگر از این ۵ فولدر، تنها ۲ فولدر مربوط به فلش یا هر حافظه جانبی ای باشد که در آن لحظه به مودم متصل است، شما تنها میتوانید وارد همان ۲ فولدر اشتراک شوید.
پس ورود به هر فولدر منوط به اینست که حافظه جانبی مربوطش، در همان لحظه به مودم متصل باشد.
یک کاربرد به درد بخور!
به عنوان مثال ما اینجا یک کاربرد را مطرح میکنیم.
فرض کنید فایلی در گوشی شما قرار دارد و میخواهید آنرا به داخل فلش انتقال دهید اما نه کابل OTG در اختیار دارید نه کابل USB گوشیتان را !
بهترین راه اینست که فلش را به مودم متصل نموده و از طریق روش توضیح داده شده وارد فولدر اشتراکی مربوط به آن شوید.
حال میتوانید ( اگر اجازه write داشته باشید )، فایل مورد نظر را به داخل پوشه و درنتیجه به داخل فلش خود انتقال دهید.
اما چگونه؟!
در قسمت بالایی مطابق شکل، کنار Home یک علامت کوچک شبیه کارت حافظه قرار دارد که تمام اطلاعات گوشی شما را شامل میشود (نه فقط اطلاعاتی که درون کارت حافظه باشد).
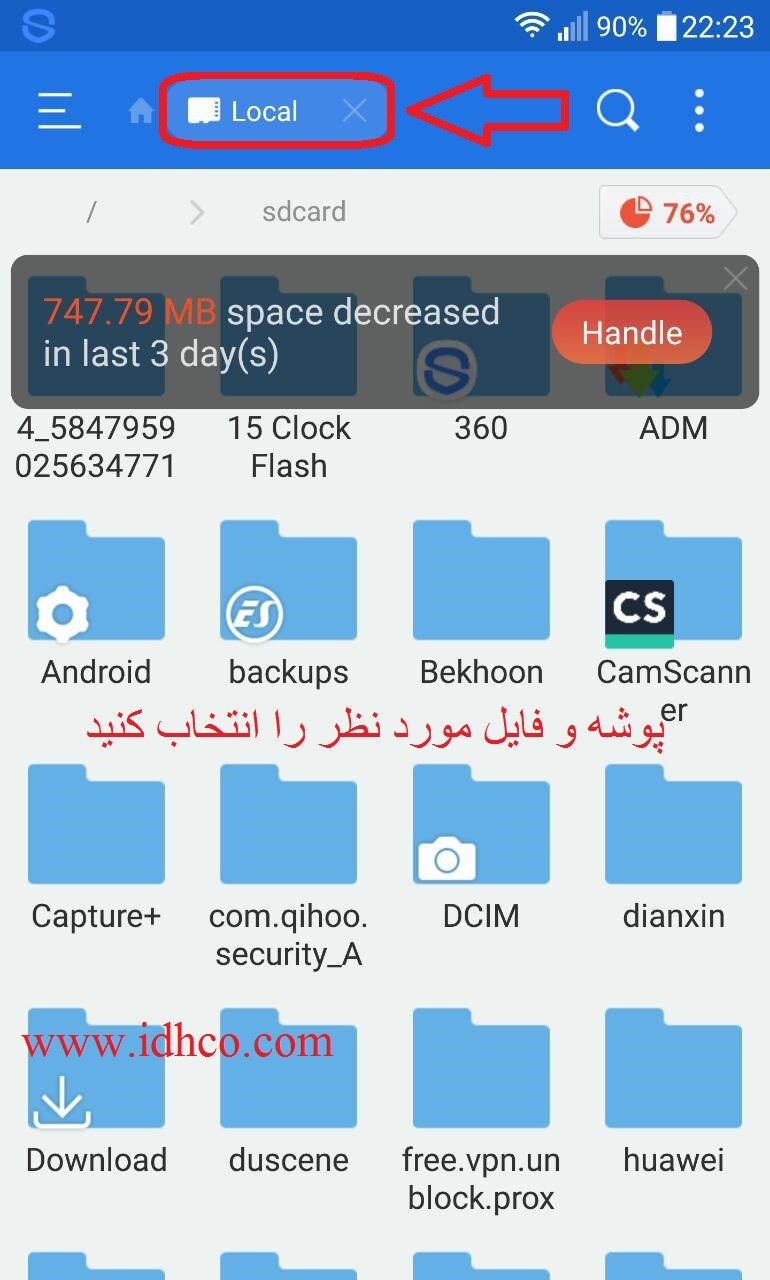
روی آن کلیک کنید.
پوشه و فایل مورد نظر را انتخاب نمایید.
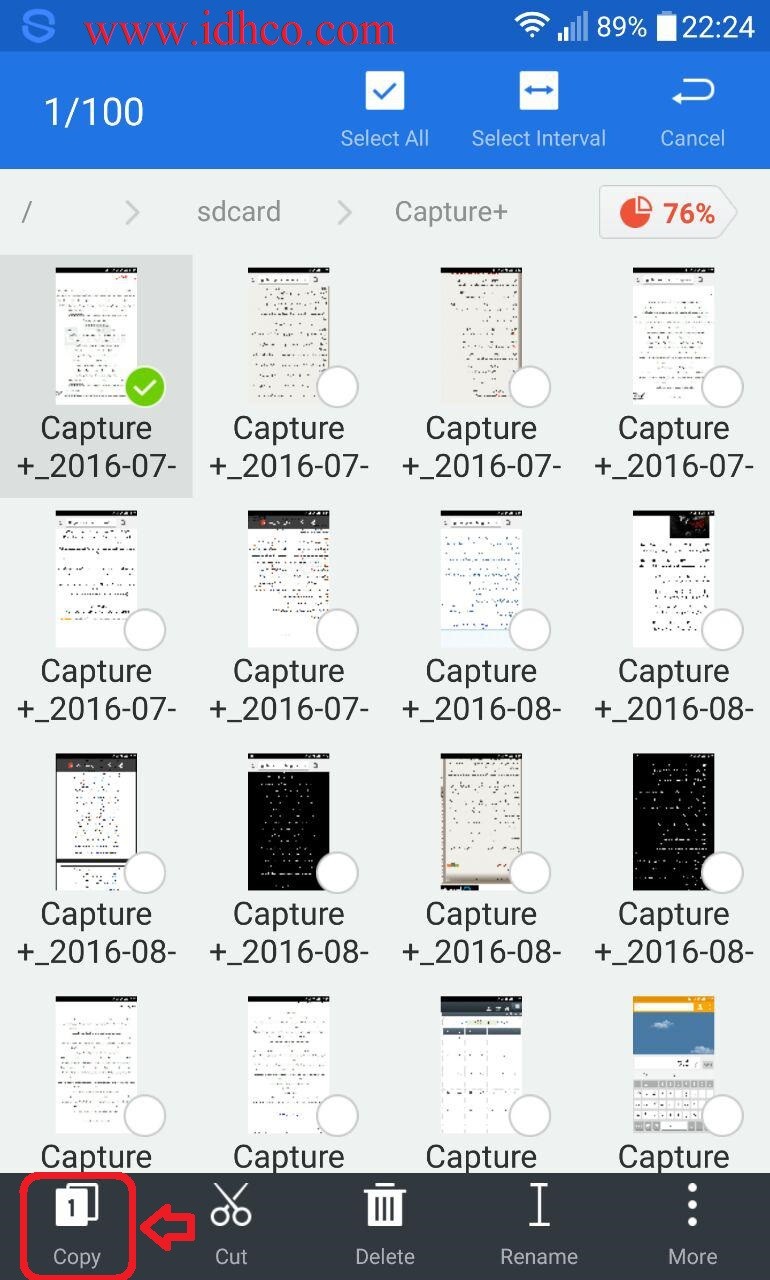
با نگه داشتن انگشت خود روی فایل مورد نظرتان، گزینه Copy را در قسمت پایینی صفحه مطابق شکل بزنید.
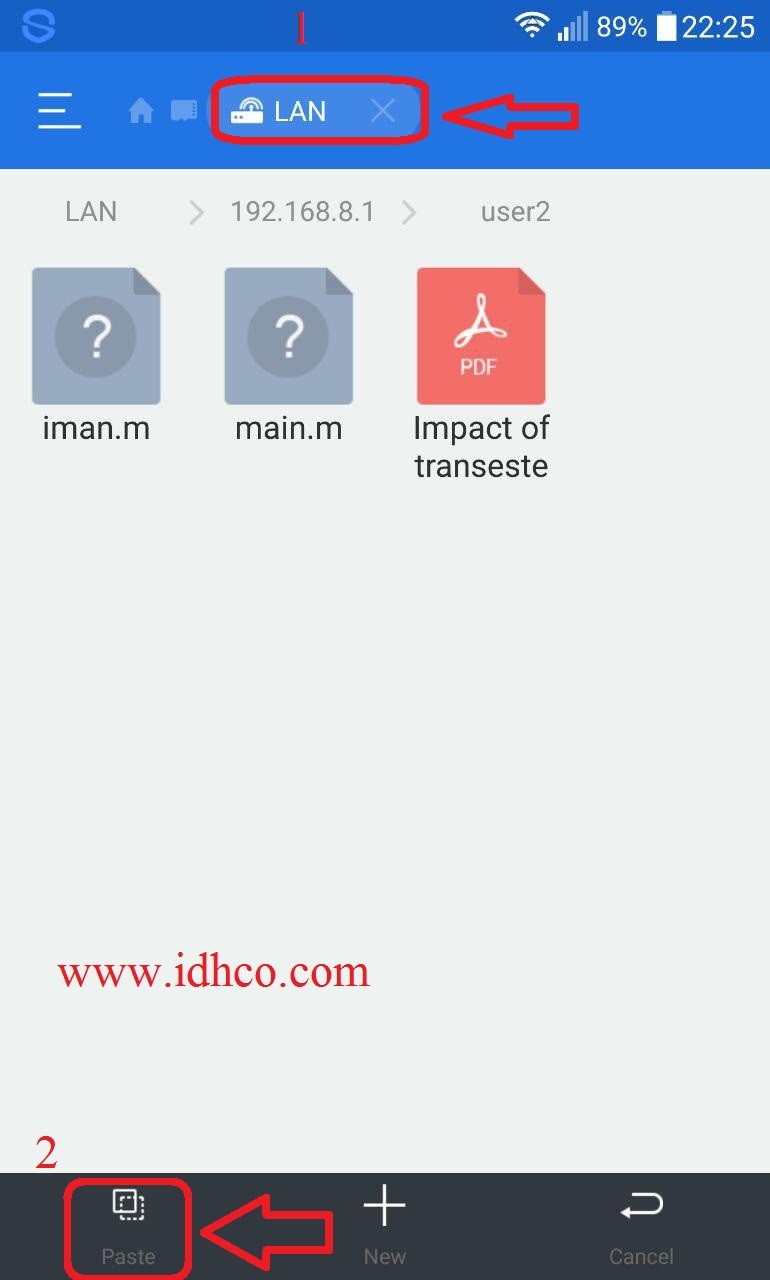
حالا یا از طریق همان تب های بالا یا راهی که پیش تر آموختیم وارد بخش LAN شوید و درون پوشه مورد نظرتان گزینه Paste را بزنید تا فایل انتقال یابد.
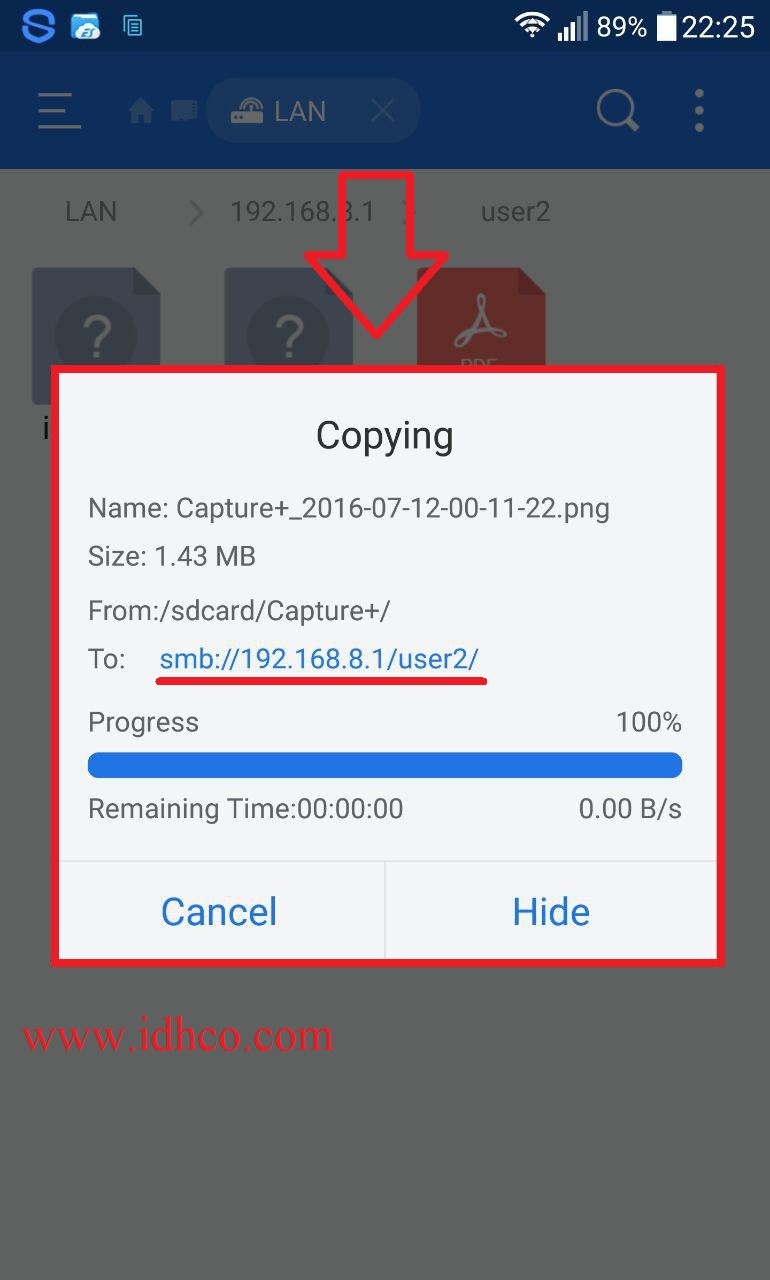
اگربه جای پنجره فوق، با error ای مشابه این رو به رو شدید : Access Denied، دلیلش همین است که برای آن پوشه امکان write پیش بینی نشده و Read Only است.
کلام آخر…!
در پایان با یک مثال، موارد را جمع بندی و نکات نهایی را یادآوری میکنیم:
فرض کنید ۲ لپ تاپ، ۱ گوشی هوشمند ( که همگی از طریق wifi یا LAN به اینترنت مودم مورد نظر متصلند ) و دو فلش مموری داریم.
با وارد شدن به پنل از طریق لپ تاپ۱، سه فولدر اشتراک با نام های user1، user2 و user3 میسازیم که هر کدام شامل بخشی از اطلاعات موجود در فلش۱ هستند.
توجه کنید مسلما فلش ۱ در این لحظه به مودم متصل است.
برای مثال user1 به صورت Read/Write و دو user دیگر به صورت Read Only تعریف شده اند.
حال فلش ۱ را از مودم جدا و فلش ۲ را به آن متصل میکنیم.
user4 را با لپ تاپ ۲ و user5 را با گوشی هوشمند میسازیم که به ترتیب Read Only و Read/Write هستند.
مادامی که فلش ۲ به مودم متصل است، افراد از طریق هر یک از دیوایس ها به دو فولدر user4 و user5 دسترسی دارند و میتوانند داخل فولدر user5 اطلاعاتی را وارد هم بکنند اما درون user4 خیر.
میتوانید فایل A را از فلش ۱ روی پوشه user1 بگذارید و با لپ تاپ۲ و گوشی هوشمند به آن دسترسی داشته باشید تنها از طریق اتصال به وای فای مودم واحد و چون Read/Write است میتوانید چیزی هم ( مثلا از طریق لپ تاپ۲ ) درون این فولدر user1 بریزید که لپ تاپ۱ و گوشی هوشمند به آن دسترسی داشته باشند.
نحوه جابجایی بین فولدر های اشتراک مربوط به یک فلش مموری مشخص
اگر فلش اول را دوباره متصل کنیم همه دیوایس ها به سه یوزر اول دسترسی میابند.
در مورد نحوه دسترسی در گوشی توضیح دادیم که باید برای هر بار عوض کردن فولدری که برای ورود انتخاب میکنید یک مرتبه Back را بزنید.
اما اگر در لپ تاپ این کار را کنید با error مواجه میشوید.
هربار که میخواهید فولدری که قرار است به آن وارد شده و تبادل اطلاعات کنید را عوض کنید، باید پیش از آن لپ تاپ خود را restart کنید.
باز هم متذکر میشویم شما از طریق هر یک از سه دیوایس تنها با فولدر های اشتراکی میتوانید تبادل داشته باشید که فلش یا حافظه جانبی مربوط به آنها، در همان لحظه به مودم متصل باشد.
امیدواریم از این آموزش استفاده کافی را برده باشید.
جهت مشاهده ی پست های آموزشی اینجا را کلیک کنید .
جهت مشاهده ی اخبار دنیای فناوری اینجا را کلیک کنید .


این مطلب حرف نداشت ❤️❤️❤️
عاااااااااااالی
کاکتوس
سلام. برای اتصال یک پرینتر به مودم و شیز کردن اون چه کاری میشه کرد؟ مثل همین روش باید انجام بدیم دقیقا؟
فوق العاده بود
ممنون از زحمت های شما
بنده مودم b525 دارم و خیلی راصی هستم
حتی یک بار سوخت و شرکت شما به راحتی تعویض کرد
من از شرکت idh خیلی راضی هستم و امکان ندارد از شرکت دیگری مودم خرید کنم
ممندن idh
سلام همراه گرامی؛
مفتخریم که رضایت شما را جلب کرده ایم.
بسیار عالی بود و واقعا زحمت کشیدیده بودید واقعا متشکرم
باسلام خدمت شما همراه گرامی با تشکر از لطف شما
با عرض سلام و وقت بخیر.خیلی ممنون از اموزشی که گذاشتین .میخواستم بگم که سرعت انتقال با این روش ۵۰۰کلوبایت بر ثانیه است راهی نیست که سرعت آن را افزایش داد
سلام ممنون از حسن توجه شما خیر در این زمینه فعلا مطلبی در دست نیست
تشکر از این همه محبت