سلام بر همراهان همیشگی پست های آموزشی و فناوری وبسایت رسمی IDH. در این نوشته، قصد داریم به بررسی امکانات موجود در پنل مدیریتی مودم ۴G رومیزی ZTE MF283u بپردازیم.
در ابتدا میخواهیم مروری کوتاه بر مشخصات ZTE LTE MF283 Wireless 4G Modem Router یا به اختصار مودم MF283 داشته باشیم و در ادامه به تفصیل به تک تک منوهای کنسول مدیریتی این مودم و نحوه پیکربندی و تنظیم آن بپردازیم تا کاربران بتوانند با استفاده از این راهنمای جامع، مودم خود را به دلخواه و بسته به نوع نیازشان شخصی سازی کنند.
***
مودم روتر بی سیم ZTE مدل MF283u، یک مودم ۴G است که برای مصرف خانگی طراحی و ساخته شده است و برای اولین بار در تاریخ ۵ مارس ۲۰۲۰ در بازار عرضه شد و در دسترس عموم قرار گرفت.
این مودم رومیزی که قابلیت پشتیبانی از سیستمعاملهای Windows ،Vista و Linux را دارد، قادر است از طریق Wi-Fi همزمان از ۳۲ کاربر پشتیبانی کند، به علاوه ۴ کاربر از طریق کابل و اتصال به درگاه LAN (یعنی ۳۲ کاربر متصل بیسیم و ۴ کاربر متصل با سیم).
البته از طریق همان ۴ پورت LAN که پشت مودم قرار دارد، می توان به کامپیوتر، دستگاه پوز، دستگاه DVR و… نیز متصل شد.
سرعتی که برای دانلود در این مودم در نظر گرفته شده، ۱۵۰ مگابیت بر ثانیه و سرعت آپلود ۵۰ مگابیت بر ساعت است.
در قسمت جلویی این مودم، نشانگرهای LED متعددی وجود دارد که برای نشان دادن پاور، اتصال به اینترنت، اتصال Wi-Fi، اتصال تلفن و قدرت سیگنال سیمکارت تعبیه شده است.
حالا به بررسی تک تک قسمتهای پنل مدیریتی این مودم بپردازیم و با کاربردهای آنها آشنا شویم.
***
پنل مودم ZTE MF283u
مانند دیگر مودمها، اولین مرحله، پیدا کردن نام مودم (SSID) از لیست وای فایِهای پیداشده توسط کامپیوتر یا لپتاپ است.
پس از یافتن نام مودم خود، رمز WiFi را که روی برچسب زیر دستگاه نوشته شده است، وارد کنید و به مودم متصل شوید.
بعد از اتصال به اینترنت، آدرس ۱۹۲٫۱۶۸٫۰٫۱ را در آدرسبارِ مرورگر خود تایپ کنید و وارد کنسول مدیریتی و تنظیمات مودم شوید.
بعد از وارد کردن رمز عبور که به صورت پیش فرض admin تعیین شده است، وارد صفحه منوهای پنل می شوید.
پس از ورود، با صفحهای مشابه تصویر شماره ۱ روبرو میشوید.
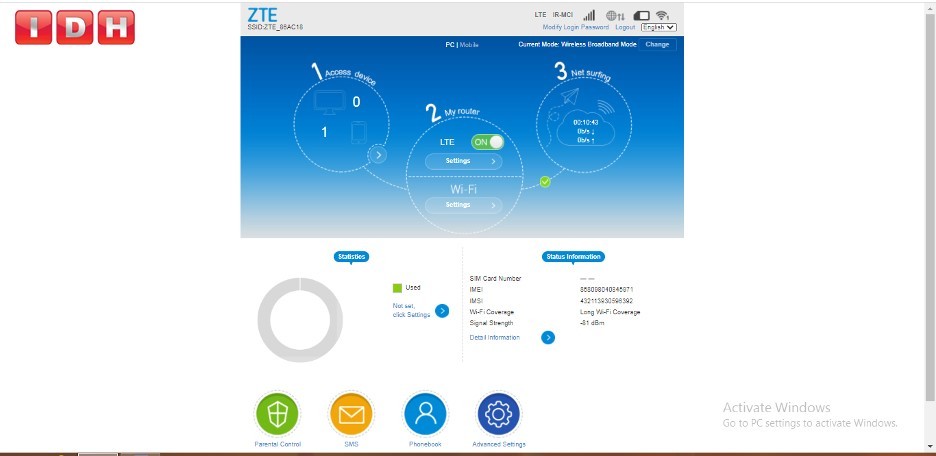
تصویر شماره ۱
همانطور که در تصویر می بینید، با وارد کردن رمز عبور و ورود به اولین صفحه کنسول مدیریتی این مودم، سه دایره با شمارههای ۱ و ۲ و ۳ در یک کادر آبی رنگ ظاهر شده است.
دایره شماره ۱ اطلاعات مربوط به تعداد دستگاههای متصل به مودم (چه از طریق وای فای و چه از طریق کابل) را نشان می دهد.
دایره شماره ۲ اطلاعات روشن یا خاموش بودن حالت LTE مودم و تنظیمات آن و همینطور وای فای و تنظیمات آن را شامل می شود.
دایره شماره ۳ نیز حاوی اطلاعاتی در مورد مدت زمان اتصال به اینترنت، حجم دیتای دانلود و آپلود شده را نمایش می دهد.
در پایین کادر آبی رنگ، دو ستون می بینیم که سمت راستی با عنوان status information اطلاعات زیر را شامل می شود:
- شماره سیمکارت
- شماره IMEI (کد ۱۵ رقمی که در بر گیرنده اطلاعات دستگاه ازجمله کشور مبدأ، تولیدکننده و مدل دستگاه است.)
- شماره IMSI (یک استاندارد بینالمللی برای شناسایی مشترک موبایل است که شامل کد کشور تلفن همراه، کد شبکه تلفن همراه و یک شماره شناسایی ایستگاه موبایل است.)
- Wi-Fi coverage (پوشش دهی وای فای)
- Signal information (قدرت آنتندهی مودم یا سیمکارت)
این قسمت یک detail information هم دارد که شامل اطلاعاتی جزئیتر در مورد مودم است.
اطلاعاتی ازجمله نام شبکه، آدرس IP، نسخه فعلی نرم افزار، نسخه فعلی سخت افزار و… با انتخاب گزینه detail information، تصویر شماره ۲ ظاهر می شود.
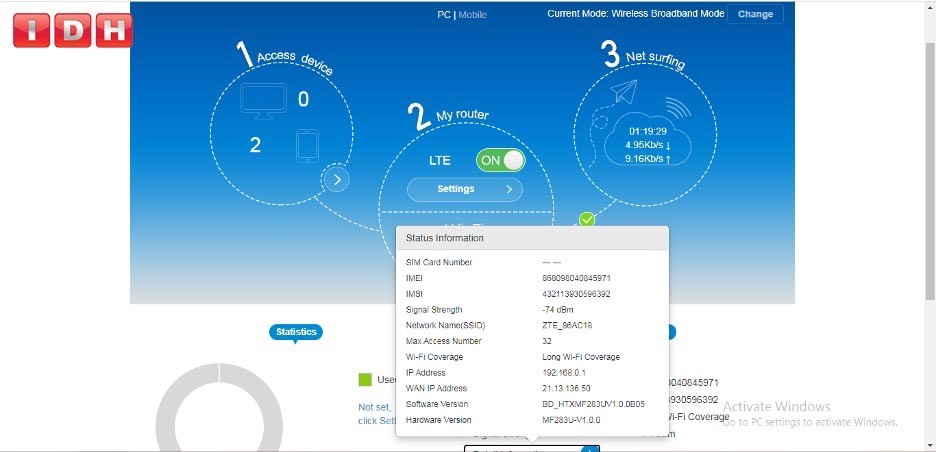
تصویر شماره ۲
ستون سمت چپ با عنوان statistics نیز شامل اطلاعات آماری مودم است.
در پایین ترین قسمت این صفحه، همانطور که در تصویر شماره ۱ می بینید، چهار آیکون وجود دارد:
- Parental control
- SMS
- Phonebook
- Advanced settings
در ادامه، با ورود به تک تک این آیکون ها، به بررسی امکانات و کارکردهای آنها می پردازیم.
Parental control (کنترل توسط والدین)
همانطور که از نام این منو پیداست (کنترل والدین)، دستگاه های کودکان که به مودم متصل است را نشان می دهد (تصویر شماره ۳).
والدین از طریق این منو می توانند دسترسی یا عدم دسترسی فرزندان به اینترنت و همینطور مدت زمان دسترسی به اینترنت را تعیین و تنظیم کنند.
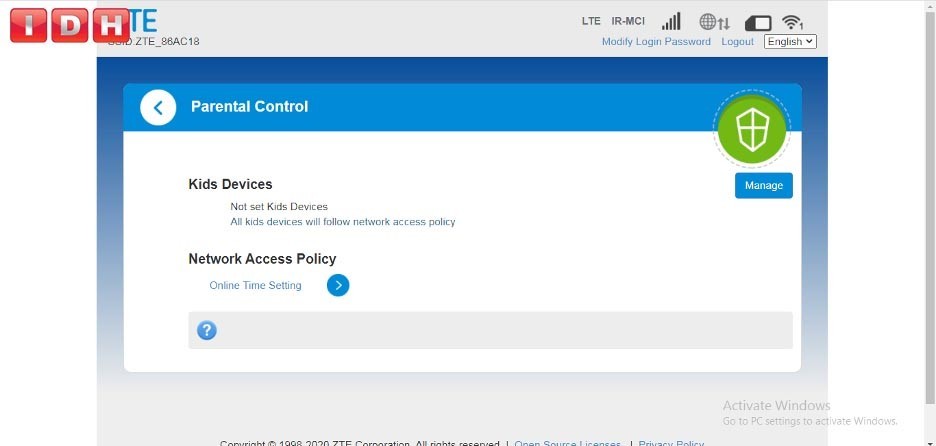
تصویر شماره ۳
در تصویر شماره ۴ جدولی شامل روزهای هفته و ساعات شبانه روز مشاهده می کنید که والدین با انتخاب ساعات و روزهای معینی، می توانند دسترسی فرزندان به اینترنت را – به صلاحدید خود – محدود کنند.
پس از پایان انتخاب ساعات و روزهای موردنظر، با انتخاب گزینه save جدول ذخیره می شود و برای دستگاه انتخاب شده که مربوط به فرزندان است، اعمال خواهد شد.
در نظر داشته باشید که هر بار با مراجعه به این قسمت، میتوان روزها و ساعات دسترسی یا عدم دسترسی به اینترنت را تغییر داد.
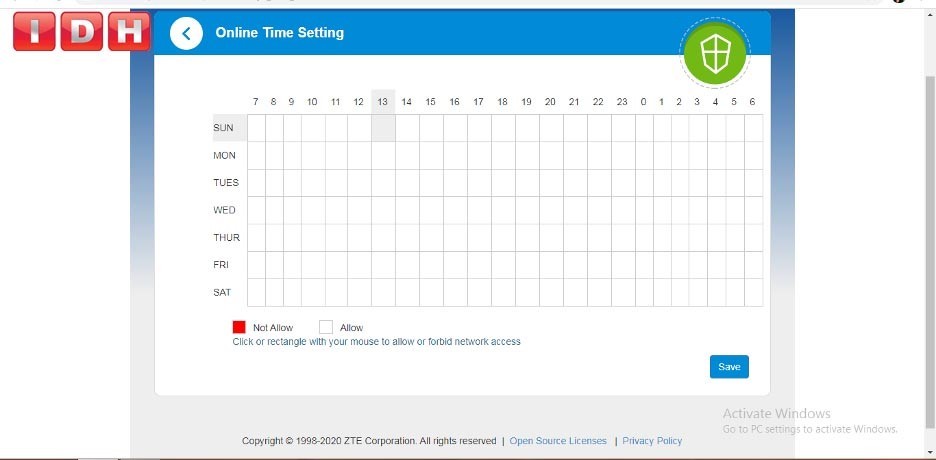
تصویر شماره ۴
با انتخاب گزینه manage که سمت راست تصویر شماره ۳ و زیر آیکون مربوط به این منو قابل مشاهده است، تصویر شماره ۵ ظاهر می شود که دستگاه های فرزندان که به مودم متصل است را با جزئیات کامل نشان می دهد.
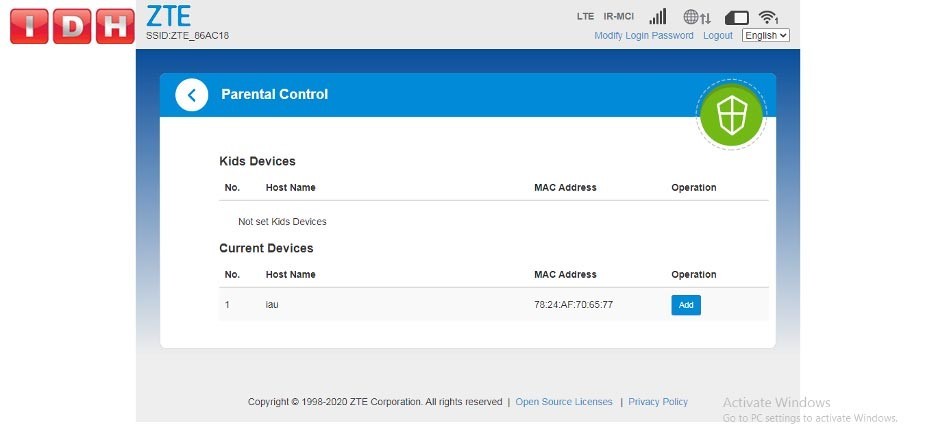
تصویر شماره ۵
SMS
بخش بعدی که به آن خواهیم پرداخت، SMS است که نمای آن را در تصویر شماره ۶ مشاهده می کنید.
در این قسمت علاوه بر اینکه می توانیم متن پیامک مورد نظر خود را نوشته و ارسال کنیم، امکان مشاهده پیامک های ارسالی، دریافتی، متن، ساعت و زمان آنها نیز فراهم است.
لازم به ذکر است در این بخش می توانید حداکثر تا ۱۰۰ پیامک داشته باشید.
در تصویر می بینید که در قسمت پایینی آیکون منو که یک پاکت نامه است، یک منوی کشویی بالا به پایین وجود دارد که دو بخش دارد؛ Device SMS و SIM SMS.
ناگفته پیداست که از طریق این منو می توانید پیامک های سیمکارت یا پیامک های دستگاه را برای مشاهده انتخاب کنید.
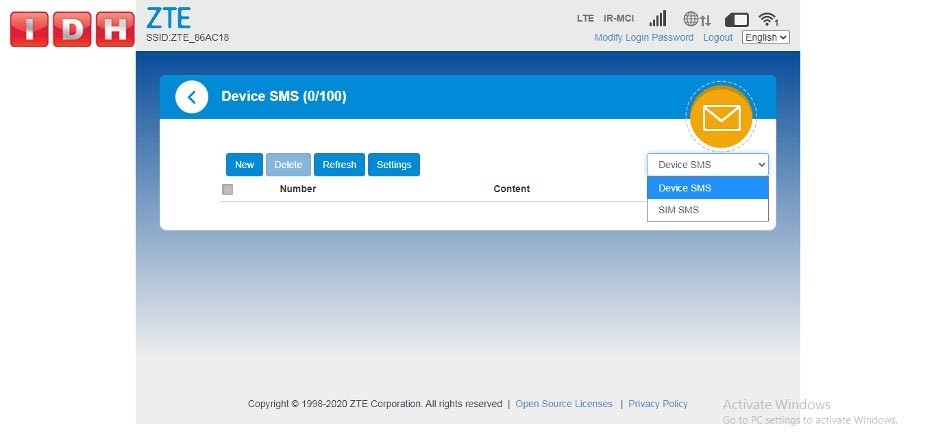
تصویر شماره ۶
Phonebook
بخش بعدی، Phonebook نام دارد و در واقع دفترچه تلفن شماست (تصویر شماره ۷).
در این بخش در زیر آیکون مربوطه، یک منوی کشویی عمودی وجود دارد که شامل پنج قسمت است و شما با انتخاب یکی از آنها، می توانید شماره های ذخیره شده در سیمکارت یا دستگاه خود را در پنج دسته بندی جداگانه قرار دهید.
این پنج دسته عبارتند از:
- All
- Common
- Family
- Friend
- Colleague
در این بخش همچنین می توانید نام، شماره تلفن و محل ذخیره سازی اطلاعات و شماره تماس مخاطبان خود را مشاهده، مخاطب جدید اضافه و اطلاعات مربوط به مخاطبان خود را ویرایش کنید.
همچنین میتوانید برای آنها پیامک بنویسید و یا آنها را به طور کامل از دفترچه تلفن پاک کنید.
در این دفترچه تلفن می توانید ۶۰۰ مخاطب را ذخیره سازی کنید.
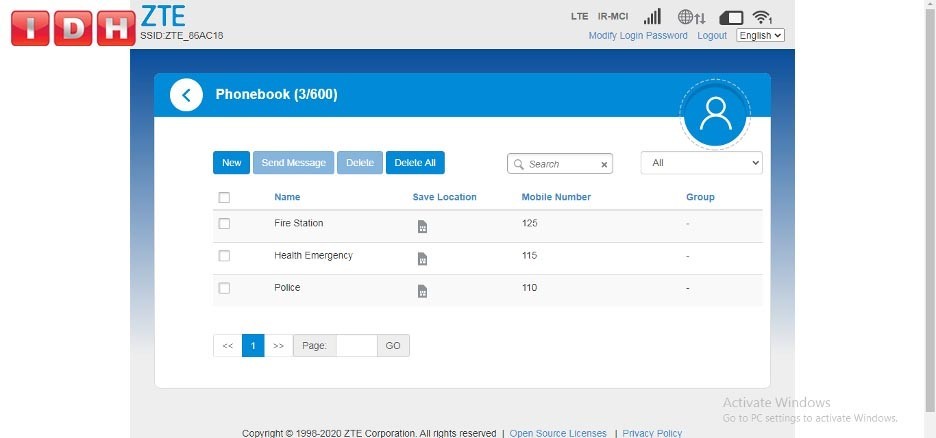
تصویر شماره ۷
Advanced settings
آخرین قسمت به سربرگ Advanced settings اختصاص دارد که همانطور که از عنوان آن بر می آید، به تنظیمات پیشرفته مودم می پردازد که با استفاده از قسمت های مختلف آن، به راحتی می توانید مودم خود را به دلخواه و بنا به نیاز و شرایط خود، تنظیم کرده و شخصی سازی کنید (تصویر شماره ۸).
اولین قسمت Wi-Fi coverage است و نوع پوشش دهی وای فای را نشان می دهد که یکی از سه حالت زیر است:
- Short Wi-Fi coverage
- Medium Wi-Fi coverage
- Long Wi-Fi coverage
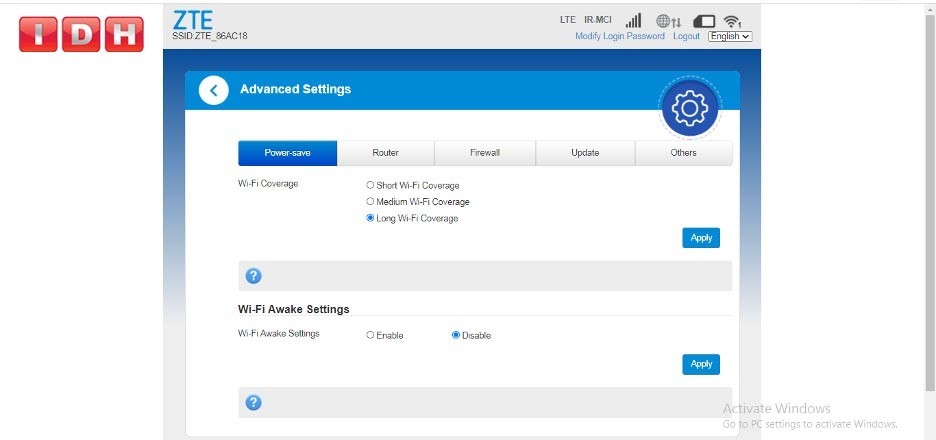
تصویر شماره ۸
در قسمت پایین همین صفحه بخش Wi-Fi awake setting را ملاحظه می فرمایید که البته در تصویر شماره ۸ در حالت غیرفعال Disable قرار دارد.
اگر حالت فعال (Enable) را انتخاب کنیم (همانطور که در تصویر شماره ۹ می بینید)، می توانیم ساعت روشن و خاموش شدن وای فای را مشخص کنیم تا سر ساعت تعیین شده و به صورت خودکار شبکه وای فای روشن/ خاموش شود.
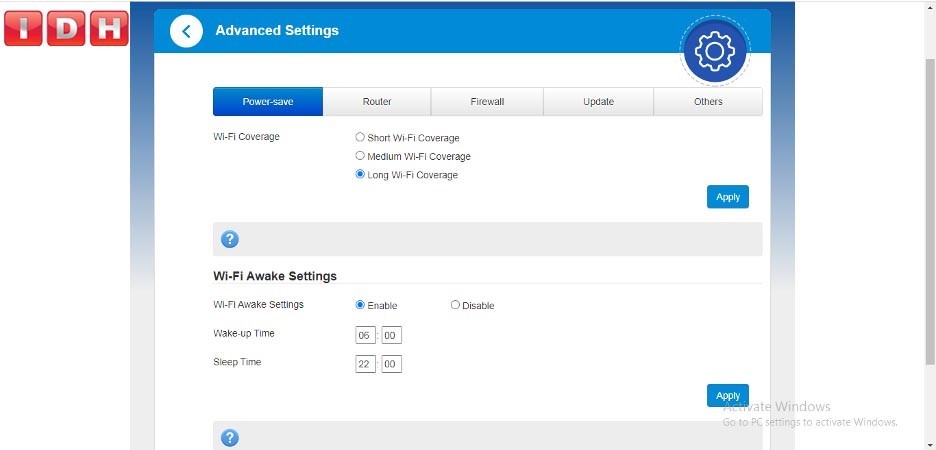
تصویر شماره ۹
قسمت بعدی router نام دارد (تصویر شماره ۱۰).
در این قسمت، محتویات زیر قابل مشاهده است:
- IP Address
- Subnet Mask
- DHCP Server
- DHCP IP Pool
- DHCP Lease Time
IP Address که آدرس IP اولیه مودم را نشان می دهد که در حال حاضر ۱۹۲٫۱۶۸٫۰٫۱ است ولی در صورت تمایل می توانید آن را تغییر دهید.
Subnet Mask یک رشته ۳۲ بیتی مشخص است که به صورت پیش فرض معین است و تعداد بیتهای Host ID و Net ID را مشخص می کند.
DHCP Server یک پروتکل شبکه است که آدرسهای IP را به دستگاهها میدهد و معمولاً به صورت پیشفرض فعال (Enable) است و اگر آن را غیرفعال (Disable) کنید، هر بار برای هر دستگاهی که بخواهد به مودم متصل شود، باید به صورت دستی یک آدرس IP تعریف کنید.
DHCP Lease Time: اطلاعات آدرس IP معمولاً برای مدت محدودی معتبر است که به عنوان DHCP Lease نام دارد و از پایان این مدت زمان، Lease منقضی می شود و کاربر قادر نخواهد بود از آدرس IP استفاده کند و باید مجدداً درخواست دهد و زمان را افزایش دهد.
همانطور که در تصویر شماره ۱۰ ملاحظه می فرمایید، پیامی با این مضمون وجود دارد که تنظیمات فوق فقط در صورتی قابل تغییر است که مودم در حالت اتصال نباشد و قطع باشد.
در قسمت پایینی این صفحه (تصویر شماره ۱۰) دو علامت اختصاری MTU و MSS به چشم می خورد که در مقابل هرکدام باکسی حاوی اعداد ۱۵۰۰ و ۱۴۶۰ وجود دارد.
(MTU (Maximum Transmission Unit یکی از تنظیماتی است که برای بهینهسازی سرعت اینترنت انجام می شود.
MTU حداکثر میزان انتقال داده را در مودم شما مشخص میکند (انتقال داده به صورت بستههایی با واحد اندازگیری بایت انجام میشود).
در واقع اگر بسته اطلاعاتی اندازه ای بزرگتر از اندازه MTU داشته باشد، سیستم به صورت خودکار بسته را تکه تکه و به تکه های کوچکتر تبدیل کرده و در قسمت های بعدی ارسال خواهد کرد.
(MSS (Maximum Segment Size: در این حالت اگر بستهای بیشتر یا بزرگتر از اندازه تعریفشده باشد، تکه تکه نمی شود بلکه نادیده گرفته شده و اتصال قطع خواهد شد.
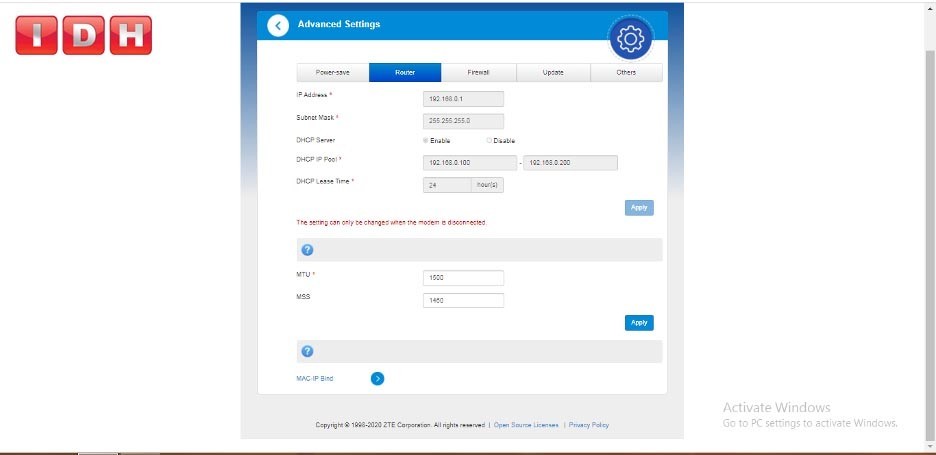
تصویر شماره ۱۰
آخرین قسمت MAC-IP Bind Switch است.
همانطور که قبلاً هم گفته شده، هر دستگاه دارای آدرس MAC و IP اختصاصی است.
گزینه MAC-IP Bind Switch در واقع به معنای اتصال آدرس MAC و IP است، به طوری که تمام درخواست ها از آن آدرس IP فقط توسط رایانه دارای آدرس MAC خاص ارائه می شود و اگر آدرس IP یا آدرس MAC تغییر کند، دستگاه دیگر نمی تواند به اینترنت دسترسی پیدا کند.
همانطور که در تصویر شماره ۱۰ می بینید، MAC-IP Bind Switch به صورت پیش فرض غیرفعال است.
Firewall
همانطور که در تصویر شماره ۱۱ ملاحظه می شود، بخش بعدی Firewall (دیوار آتش) است که خود از قسمت های زیر تشکیل شده است:
- Port filtering
- Port forwarding
- URL filtering
- UPnP
- DMZ
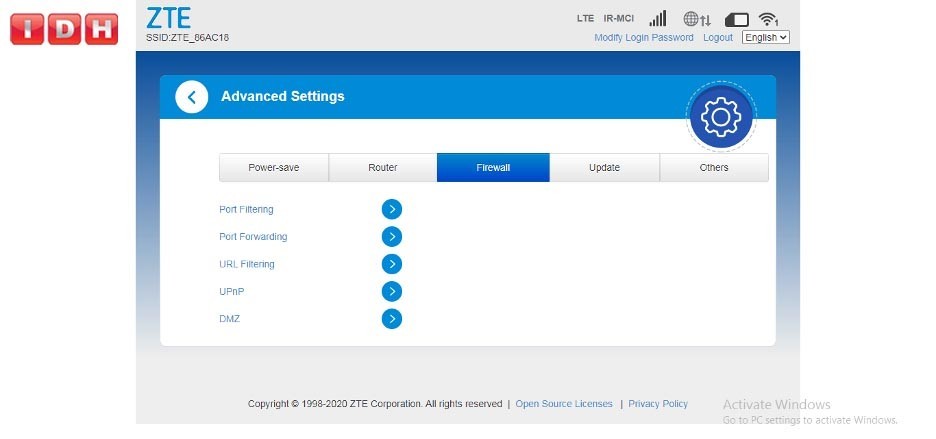
تصویر شماره ۱۱
Port filtering: این گزینه به صورت پیش فرض غیرفعال است و با فعال کردن آن، خواهید توانست برخی از پورتها یا درگاهها را مسدود کنید تا سرویسهایی که از طریق پورت فیلترشده ارائه میشود، غیر قابل دسترس شود (تصویر شماره ۱۲).
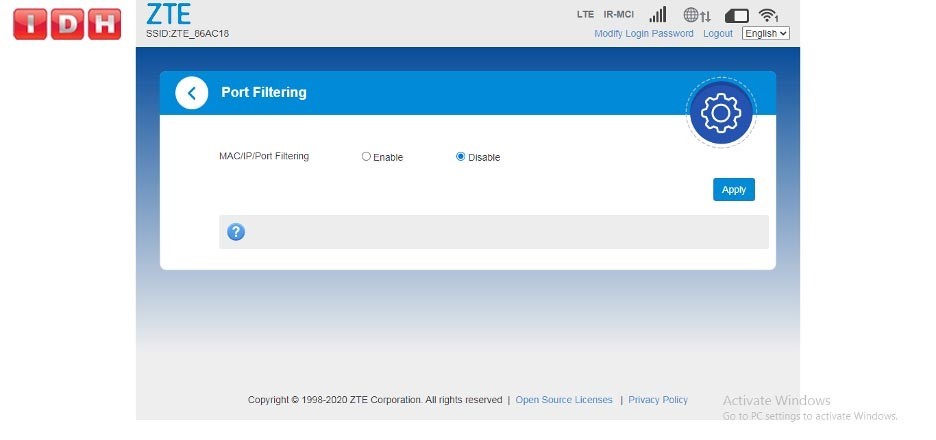
تصویر شماره ۱۲
Port forwarding: با فعال کردن این گزینه (که به صورت پیش فرض غیرفعال است) می توانید از کامپیوتر خود به عنوان یک سرور برای دیگر دستگاهها استفاده کرده و پورتهای خاصی را برای شبکههای خانگی و به منظور دستیابی به اهدافی خاص، باز کنید (تصویر شماره ۱۳).
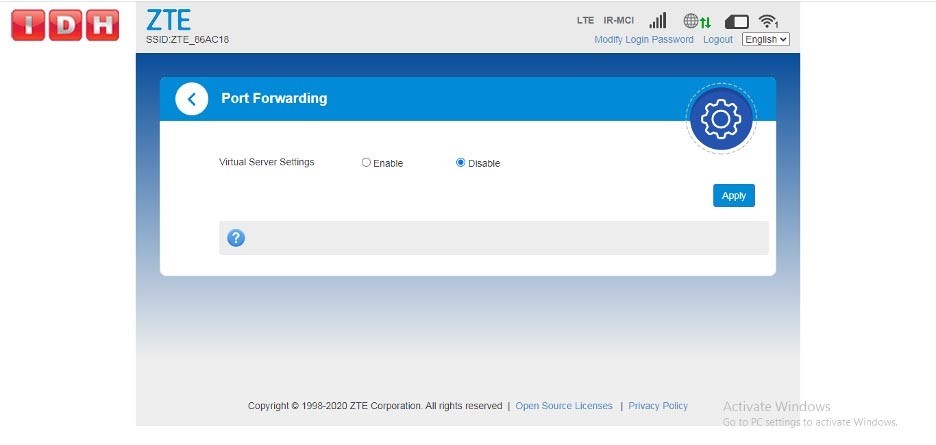
تصویر شماره ۱۳
URL filtering: با استفاده از این ویژگی، می توانید یک آدرس خاص در اینترنت را فیلتر کنید.
بدین صورت که آدرس موردنظر را در جای خالی تعبیه شده در صفحه تایپ می کنید و با انتخاب گزینه apply به سادگی آدرس موردنظر فیلتر شده و دسترسی به آن مسدود خواهد شد (تصویر شماره ۱۴).
در قسمت پایین صفحه نیز آدرس های فیلتر شده (در صورت وجود) نمایش داده می شود که با انتخاب گزینه delete می توانید آنها را از حالت مسدودی خارج و دسترسی به آنها را ممکن سازید.
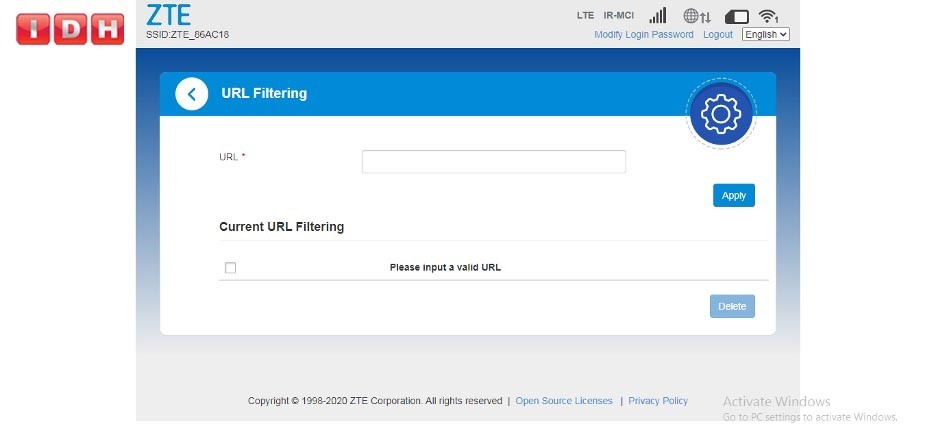
تصویر شماره ۱۴
(UPnP (Universal Play and Plug: مجموعهای است از استانداردهای جهانی برای اتصال راحت و سریع دستگاههای مختلف دیجیتالی و تبادل اطلاعات با یکدیگر.
از این طریق، اتصال و ارتباط دستگاهها برای به اشتراک گذاشتن عکس، فیلم، آهنگ و… از طریق وایفای ساده تر خواهد شد.
همانطور که در تصویر شماره ۱۵ میبینید، این گزینه به صورت پیش فرض غیرفعال است اما به سادگی و از طریق گزینه enable فعال می شود.
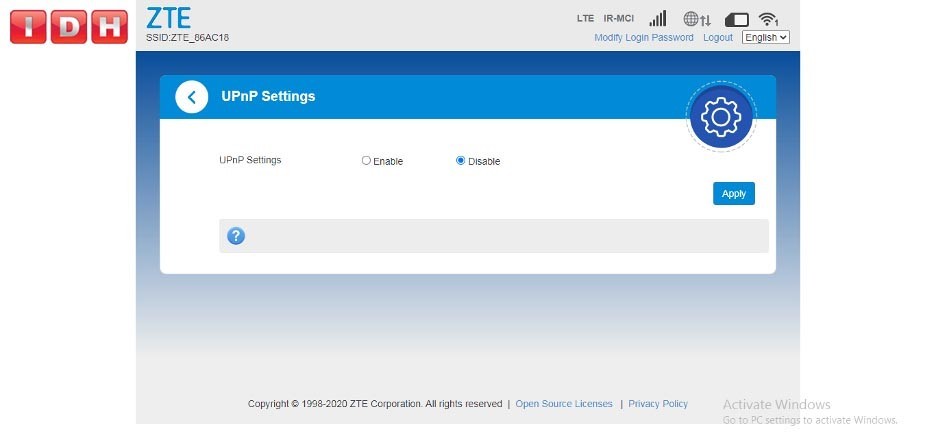
تصویر شماره ۱۵
DMZ settings: مخفف Demilitarized Zone و به معنی منطقه غیرنظامی است اما در علم کامپیوتر، محیطی امن برای سرورها را DMZ می نامند.
این فضا برای محافظت و کم کردن احتمال حمله به شبکه داخلی ایجاد می شود.
با انتخاب گزینه enable در صفحه مربوط به DMZ که در تصویر شماره ۱۶ مشاهده می شود، به راحتی می توانید یک لایه امنیتی اضافی برای شبکه خود فراهم کنید تا دسترسی هکرها به سرورهای داخلی و دادهها محدود شود.
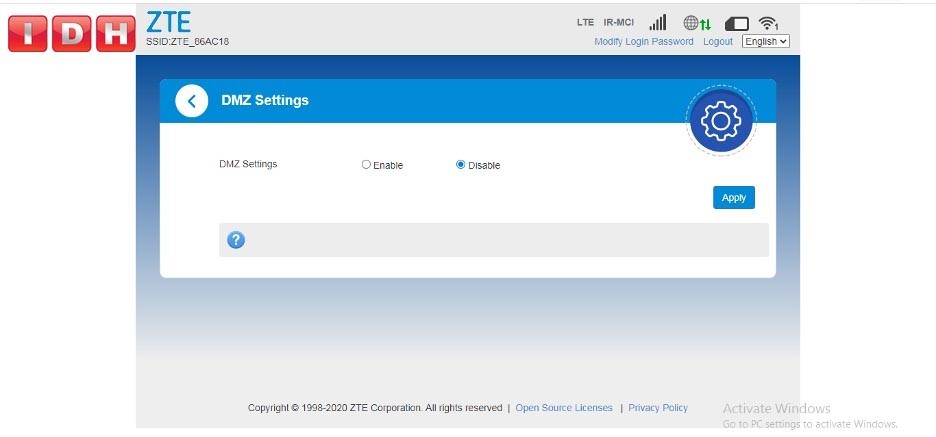
تصویر شماره ۱۶
وارد بخش بعدی منوی Advanced settings می شویم: Update
در این بخش همانطور که در تصویر شماره ۱۷ می بینید، آخرین به روز رسانی انجام می شود.
با انتخاب گزینه check که در تصویر قابل مشاهده است، آخرین نسخه جستجو می شود و در صورت وجود به شما اطلاع داده می شود و در غیر این صورت پیامی با این مضمون مشاهده می کنید که نسخه جدیدی وجود ندارد.
در قسمت پایین که با عنوان auto check settings مشخص شده است و به صورت پیش فرض فعال است، نسخه (ورژن) جدید به صورت اتوماتیک و خودکار به روز رسانی می شود.
گزینه دیگری در این صفحه وجود دارد که اگر آن را انتخاب کنید، دستگاه مودم شما در حالت رومینگ هم به روز رسانی می شود (البته دقت داشته باشید که اگر این گزینه را فعال کنید، با توجه به هزینه رومینگ شاید متحمل هزینه بیشتر شوید).
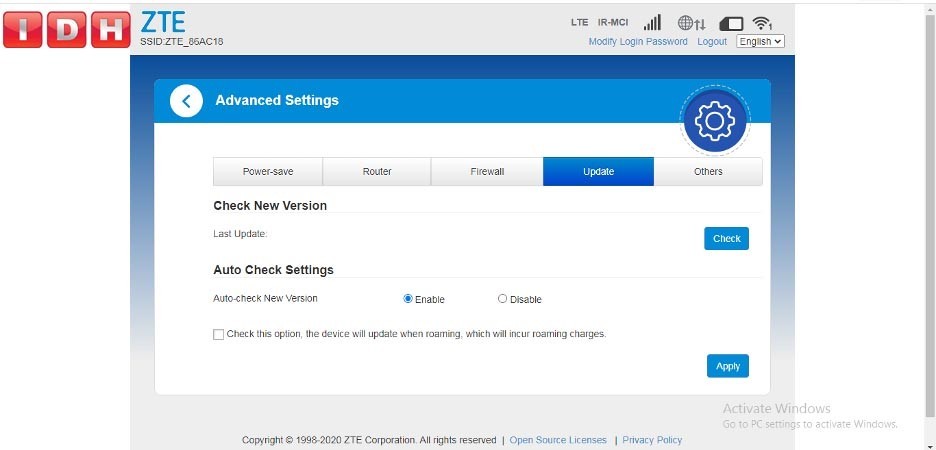
تصویر شماره ۱۷
Others آخرین بخش (تصویر شماره ۱۸) از منوی Advanced settings است که خود شامل پنج زیر منو است:
- Reset
- Restart
- PIN management
- SNTP
- Diagnosis
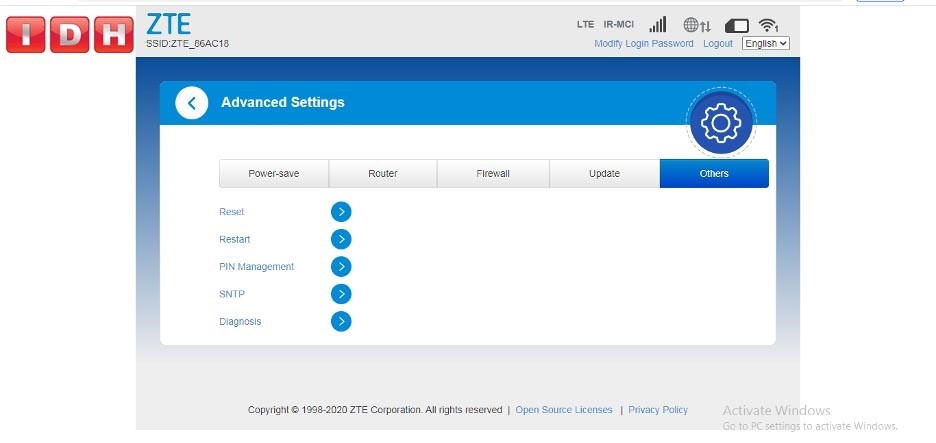
تصویر شماره ۱۸
Reset: نیاز به توضیح نیست که با انتخاب گزینه Reset تمامی تغییراتی که در تنظیمات مودم اعمال کرده اید، حذف شده و مودم کاملاً پاک می شود (تصویر شماره ۱۹).
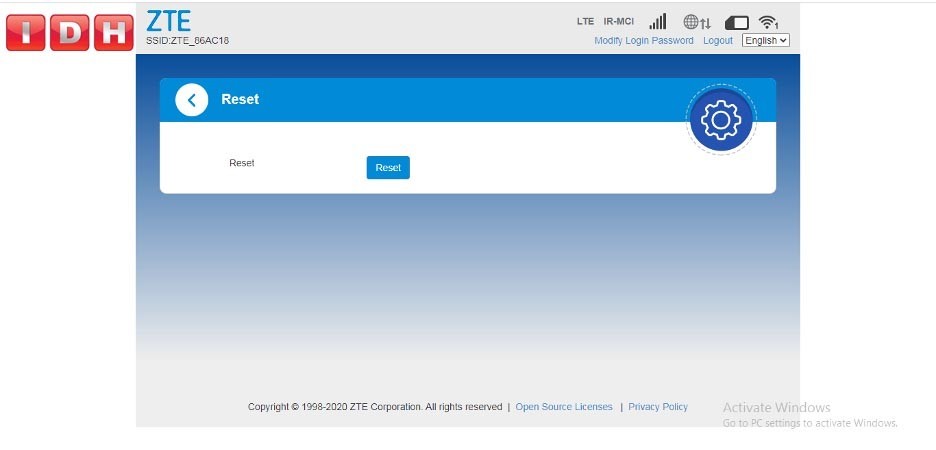
تصویر شماره ۱۹
Restart: در این قسمت نیز مودم Restart (راه اندازی مجدد) می شود (تصویر شماره ۲۰).
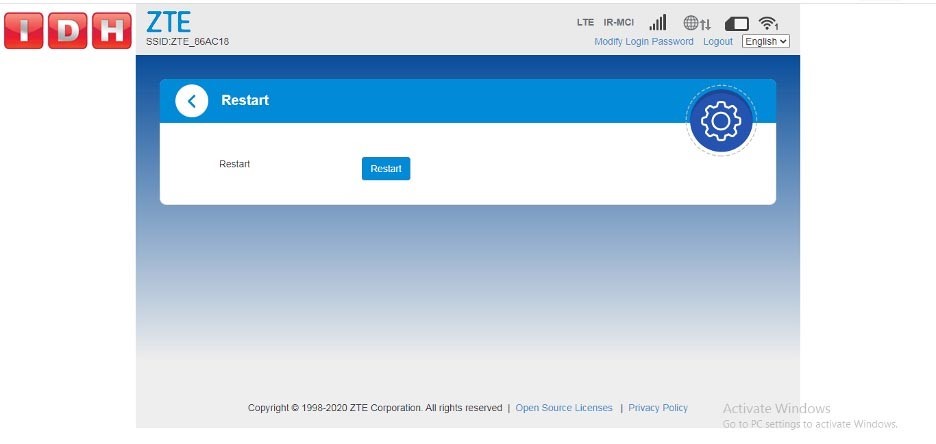
تصویر شماره ۲۰
PIN management: با استفاده از این قسمت که نمای آن را در تصویر شماره ۲۱ می بینید، قادر خواهید بود پین تعیین کنید یا پین موجود دستگاه را غیرفعال کنید. شایان ذکر است کاربر تنها سه بار قادر به وارد کردن پین خواهد بود.
تغییر در تنظیمات این قسمت، تنها در صورتی امکانپذیر است که مودم در حالت اتصال نباشد.
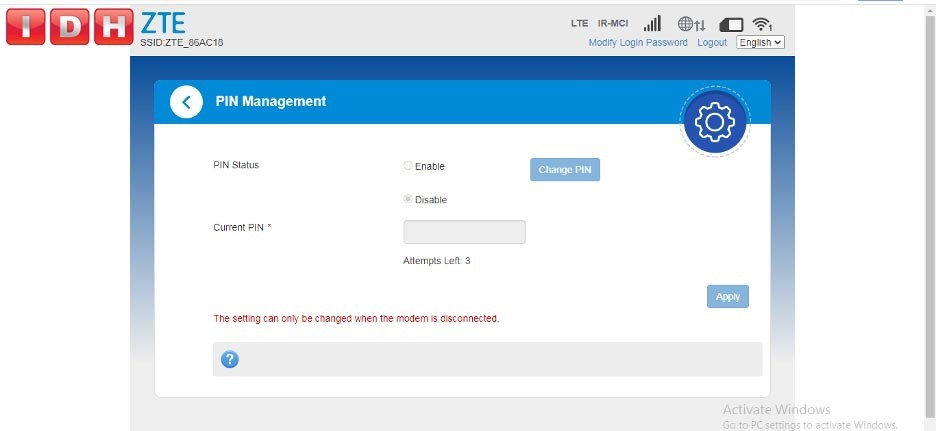
تصویر شماره ۲۱
SNTP: این قسمت به زمان ارتباط دارد (تصویر شماره ۲۲)، ساعت دقیق و روز مکان جغرافیایی مودم (زمان حال حاضر)، زمان مربوط به سه سرور و منطقه زمانی (time zone) را نشان می دهد.
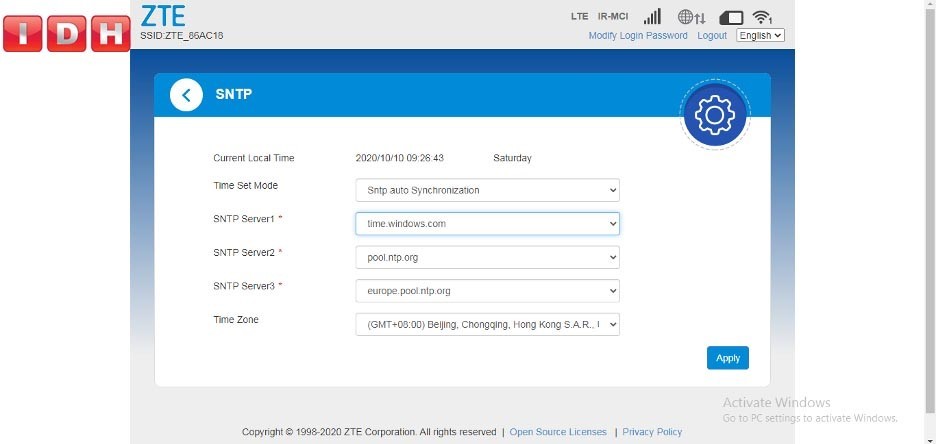
تصویر شماره ۲۲
Diagnosis: این قسمت همانطور که از نام آن پیداست، به تشخیص و عیب یابی مودم اختصاص دارد.
با انتخاب گزینه Diagnosis در این صفحه (تصویر شماره ۲۳) به صورت خودکار عیب های موجود در مودم جستجو شده و تشخیص داده می شود و به اطلاع شما می رسد.
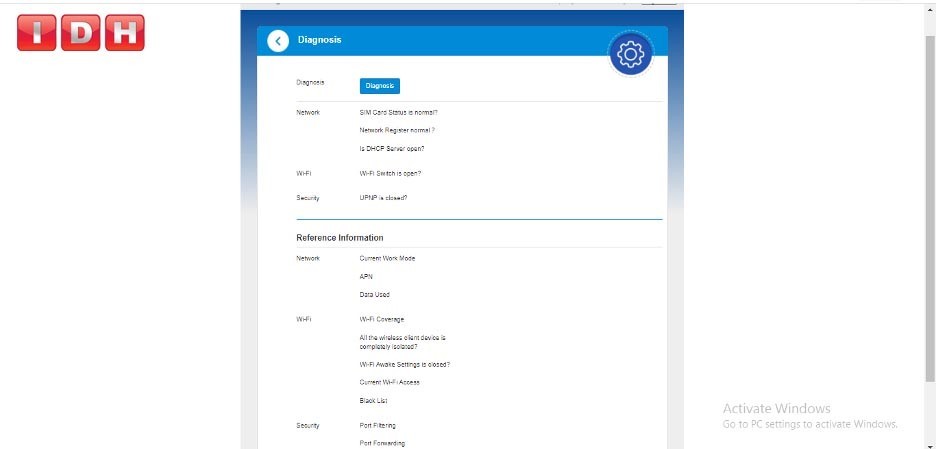
تصویر شماره ۲۳
همانطور که در تصویر شماره ۲۴ ملاحظه می فرمایید، این کار انجام شده و صحت عملکرد بخش های مختلف با تیک سبز رنگ نمایش داده می شود.

تصویر شماره ۲۴
دیگر پست های آموزشی و اخبار دنیای فناوری را نیز از دست ندهید.
راستی! شما میتوانید در بخش دیدگاه ها موضوعات مورد علاقه خود را برای مقالات بعدی که به صورت اختصاصی توسط تیم وبسایت رسمی IDH تهیه میشوند با ما در میان بگذارید.
امیدواریم از این مقاله که در خصوص آموزش کار با پنل مودم رومیزی ZTE MF283u بود استفاده و لذت برده باشید.



سلام
این مدل مودم رو دارم اما بعد از یه مدت کارکرد امروز اینترنت نداشتم و چراغ ۴G رنگ قرمز داره ولی سیم کارت داخل گوشی اینترنت داره و مشکلی نیست
هر کاری میکنم نمی تونم به اینترنت متصل بشم ممنون میشم راهنمایی کنید
سلام وقت بخیر. لطفا با پشتیبانی شرکت تماس بگیرین تا راهنماییتون کنن. ۰۲۱-۷۱۳۲۵ داخلی ۱۰۲
سلام
ببخشید چگونه می توانم رومینگ شبکه رو در این مودم خاموش کنم و رو یک اپراتور فیکس کنم . چون رایتل انداختم و مدام از روی رایتل میره روی همراه اول و رایتل ممنون میشم راهنمای بکنید
سلام وقتتون بخیر . برای خاموش کردن روینگ باید سیم کارت و بندازین تو گوشیتون خاموش کنین دوباره داخل مودم بذارین
سلام وقت بخير من اين مودم رو دارم ميخوام از حالت سيم كارتي تنظيماتش و خارج كنم و از طريق Adsl خونه از مودم استفاده كنم ميخواستم بدونم اين قابليت رو داره
سلام وقت بخیر ، خیر این امکان وجود نداره
سلام .قت شما بخیر
من این مدل مودم رو دارم اما بعد از یه مدت کارکرد امروز اینترنت نداشتم و چراغ ۴G رنگ قرمز داره ولی سیم کارت داخل گوشی اینترنت داره و مشکلی نیست
هر کاری میکنم نمی تونم به اینترنت متصل بشم تو تنظیمات مودم رفتن قسمت Diagnosis قسمت network register normal? صربدر قرمز داره ؟ مشکل مودم من چیه ممنون میشم راهنمایی کنید
سلام وقت بخیر ، لطفا در ساعات اداری با پشتیبانی شرکت تماس بگیرین.
۰۲۱۷۱۳۲۵
سلام
ببخشید در مورد وصل کردن یه مودم دیگه ه این مودم سوال داشتم،
در واقع وصل کردم و مشکلی نداه، کار میکنه، اما هر بار که بخوام سویچ کنم از ۴جی و wan باید ۴جی رو خاموش کنم وبرم توی تنظیمات wan و اون رو بذارم روی داینامیک آی پی، تا وصل بشه، راحی نداره که وقتی میزنم داینامیک آی پی ، ذخیره بشه تا احتیاج نباشه هر روز تنطیم بشه؟
سلام همراه گرامی؛
برای حل این مشکل لطفا از یک متخصص شبکه کمک بخواهید.
عملا وقتی شما از روی wireless mode میبرید روی cable mode یعنی از wan پخش کنید و بعنوان روتر استفاده کنید دستگاه خاموش روشن میشه و تنظیمات wan از ابتدا شروع میشه که در حالت عادی روی داینامیک آی پی نیست و هیچ راهی نداره اتوماتیک این کارو بکنه و شما هر سری باید تنظیم بکنی
سلام دوستان من این مودک تازه گرفتم سرعت دانلودش از ۲ میگ بیشتر نیست چه کار باید بکنم ممنون میشم راهنمای بکنید
سلام دوست گرامی؛
سرعت دانلود به اپراتور و پوشش دهی فناوری مدنظر در محدوده استفاده شما بستگی دارد.