سلام بر همراهان همیشگی پست های آموزشی و فناوری وبسایت رسمی IDH. در ادامه سلسله مقالاتآموزش پنل مدیریت مودم روتر بی سیم رومیزی ZTE مدل MF253S، امروز به بررسی منوهای پنل مودم رومیزی ۴G ZTE MF253s میپردازیم تا با امکانات پنل مودم ZTE MF253 آشنا شویم.
ابتدا مروری کوتاه داشته باشیم بر مشخصات ظاهری و فنی این مودم رومیزی نسل چهارم.
مودم روتر بی سیم رومیزی ZTE مدل MF253S

مودم روتر بیسیم رومیزی سیمکارت خور ZTE مدل MF253S یک مودم رومیزی جدید و نسل چهارم ساخت کمپانی ZTE است که از استاندارد ۴G LTE پشتیبانی میکند.
این مودم با طراحی صاف و ساده و چراغهای نشانگر آبی، ظاهری شیک دارد.
هم اکنون با گارانتی IDH سفارش دهید: مودم رومیزی نسل چهارم ZTE MF253s
در مورد سرعت انتقال داده در این دستگاه باید گفت که در حالت LTE سرعت دانلود ۱۵۰ مگابیت بر ثانیه و سرعت آپلود تا ۵۰ مگابیت بر ثانیه بوده و مودم رومیزی ZTE MF253 قادر است همزمان ۳۲ کاربر را پشتیبانی کند.
این مودم دارای یک پورت LAN است که از طریق آن میتوانید اینترنت پرسرعت خود را به کامپیوتر رومیزی، دستگاه کارتخوان (POS)، دستگاه ضبطکننده ویدئویی دوربینهای مداربسته (DVR) و… متصل کنید.
با استفاده از پورت USB این دستگاه به راحتی میتوانید دادهها را ذخیره کرده یا به اشتراک بگذارید. این دستگاه از WPS نیز پشتیبانی میکند.
همانطور که در مقالات قبلی اشاره شد، با استفاده از WPS کاربران مجبور نیستند برای هر بار اتصال به شبکه، رمز وایفای را وارد کنند.
مودم ZTE MF253s نیز همچون دیگر دستگاههای تولیدشده این کمپانی، قابلیت مدیریت با استفاده از گوشی تلفن همراه و نرمافزار ZTELink را دارد.
هم اکنون مطالعه کنید: آموزش جامع تصویری نرم افزار ZTELink
ورود به پنل مودم رومیزی ZTE MF253s
- طبق معمول، اولین گام یافتن نام مودم (SSID) از لیست وای فایِهای پیداشده توسط کامپیوتر است.
- رمز WiFi را وارد کنید و به مودم متصل شوید.
- بعد از اتصال به اینترنت، با تایپ آدرس ۱۹۲٫۱۶۸٫۰٫۱ در آدرسبارِ مرورگر خود، وارد کنسول تنظیمات مودم شوید.
- میبینید که پس از ورود، با صفحهای مشابه تصویر ۱ روبرو میشوید. بعد از وارد کردن رمز عبور (که به صورت پیش فرض admin تعیین شده است)، وارد صفحه منوهای پنل مودم شوید.
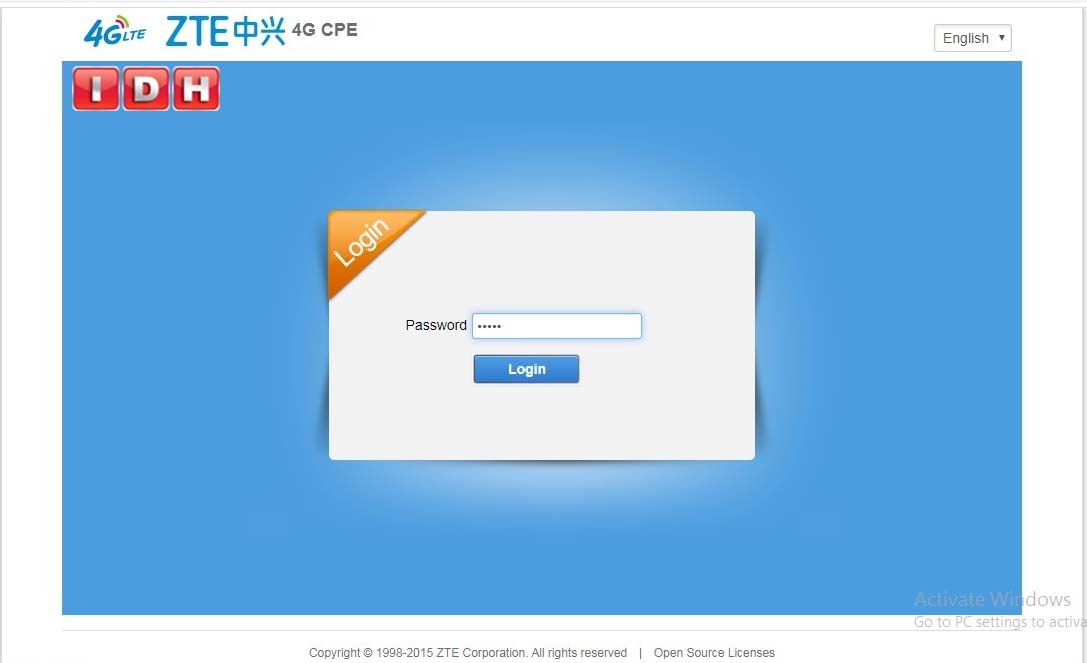
(تصویر شماره ۱)
در صفحه اصلی پنل مدیریتی، منوهای اصلی دیده میشود؛ شامل:
- Home
- Information
- SMS
- Parental control
- Settings
درست بالای منوی Home، گزینه Current mode: Wireless Broadband را میبینید که نوع اتصال شما را نشان میدهد.
با انتخاب گزینه change که در مقابل آن قرار دارد، میتوانید نوع اتصال را به یکی از سه حالت Bridge ،Cable Broadband یا Wireless Broadband تغییر دهید (تصویر شماره ۲).
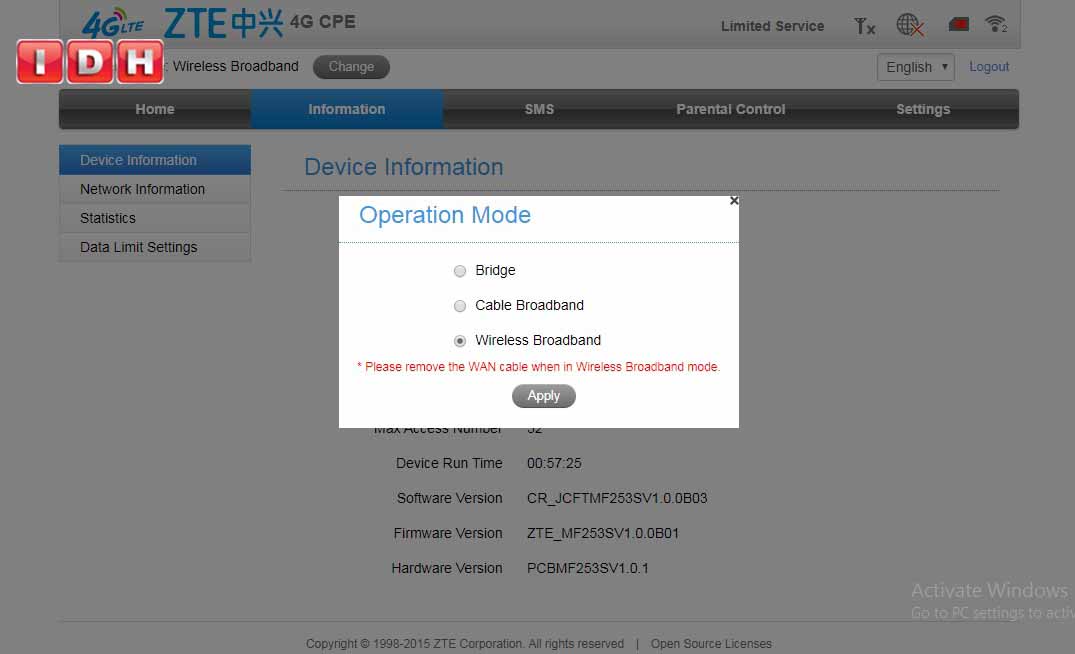
(تصویر شماره ۲)
حالا بیایید با تکتک منوهای پنل مدیریتی مودم زد تی ای MF253S و جزئیات این منوها آشنا شویم.
سربرگ Home
اولین منوی این کنسول مدیریتی، Home است (تصویر شماره ۳).
شما بلافاصله پس از وارد کردن رمز عبور، وارد این سربرگ میشوید.
در میانه صفحه مربوط به این منو، اطلاعات مودم شامل دستگاههای متصل به آن، مدت زمان اتصال، MAC address یا آدرس کنترل دسترسی آنها و همینطور address IP این دستگاهها نمایش داده شده است.
همانطور که در تصویر میبینید، در آخرین ستون جدول مربوط به دستگاههای متصل، گزینه block وجود دارد که با انتخاب آن، میتوانید دسترسی برخی از دستگاهها را قطع کنید.
(MAC (Media Access Control و (IP (Internet Protocol مکانیزمهایی برای شناسایی کامپیوترها در شبکه هستند.
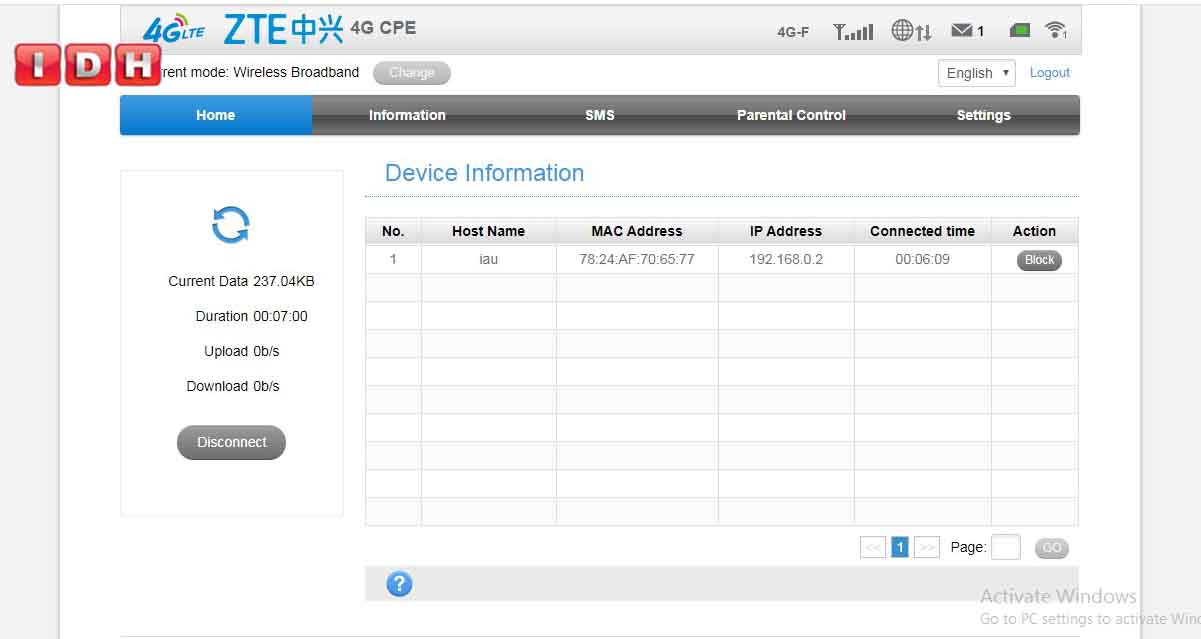
(تصویر شماره ۳)
سربرگ Information
در این منو با چهار بخش مواجه هستید؛
- Device Information
- Network Information
- Statistics
- Data Limit Settings
در قسمت Device Information (تصویر شماره ۴) اطلاعات مربوط به مودم خود را مشاهده میکنید که شامل موارد زیر است:
- شماره سیمکارت موجود در مودم
- کد IMEI
- نام شبکه (که البته میتوانید آن را به دلخواه تغییر دهید)
- ورژنهای نرمافزار و سختافزار مودم
- شماره دسترسی Max
- SINR
- مدت زمان فعال شدن دستگاه
در ادامه توضیحات مربوط به هرکدام را ارائه خواهیم داد.
(IMEI (International Mobile Equipment Identity یک کد ۱۵ رقمی است که تمامی دستگاههای دیجیتال دارا هستند.
این کد که در بر گیرنده اطلاعات دستگاه ازجمله کشور مبدأ، تولیدکننده و مدل دستگاه است، برای هر دستگاه منحصربفرد است و درواقع هویت هر دستگاه را نشان میدهد.
(IMSI (International mobile subscriber identity یک شماره منحصربفرد استاندارد بینالمللی برای شناسایی مشترک موبایل است که شامل یک کد کشور تلفن همراه، یک کد شبکه تلفن همراه و یک شماره شناسایی ایستگاه موبایل است.
Signal strength نشاندهنده قدرت آنتندهی مودم یا سیمکارت شماست.
(SNR (Signal to Noise ratio به معنی نسبت سینگال (میزان کیفیت) به نویز (میزان اختلال) است که با واحد دسیبل (dB) نمایش داده میشود و هر چقدر عدد بالاتر باشد، نشاندهنده بالا بودن کیفیت سیگنال است.
عدد کمتر از ۱۲ وضعیت بسیار بد، اعداد ۱۲ تا ۲۰ کیفیت پایین، اعداد ۲۰ تا ۳۰ کیفیت خوب و بیش از آن عالی است.
Network name نام شبکه شما را نشان میدهد.
Max Access Number حداکثر تعداد کاربرانی را نشان میدهد که از طریق این مودم میتوانند به اینترنت دسترسی یابند.
Device run time مدت زمانی که دستگاه روشن شده است را نشان میدهد.
Software version همانطور که از نام آن پیداست، نسخه نرمافزار مودم را معرفی میکند.
Firmware version نسخه Firmware را نمایش میدهد که یک برنامه نرمافزاری یا مجموعه دستورالعملهایی است که در یک دستگاه برنامهریزی شده تا ارتباط دستگاه با سختافزار دستگاه دیگر را برقرار کند.
Hardware version نیز نسخه سختافزاری مودم را نشان میدهد.
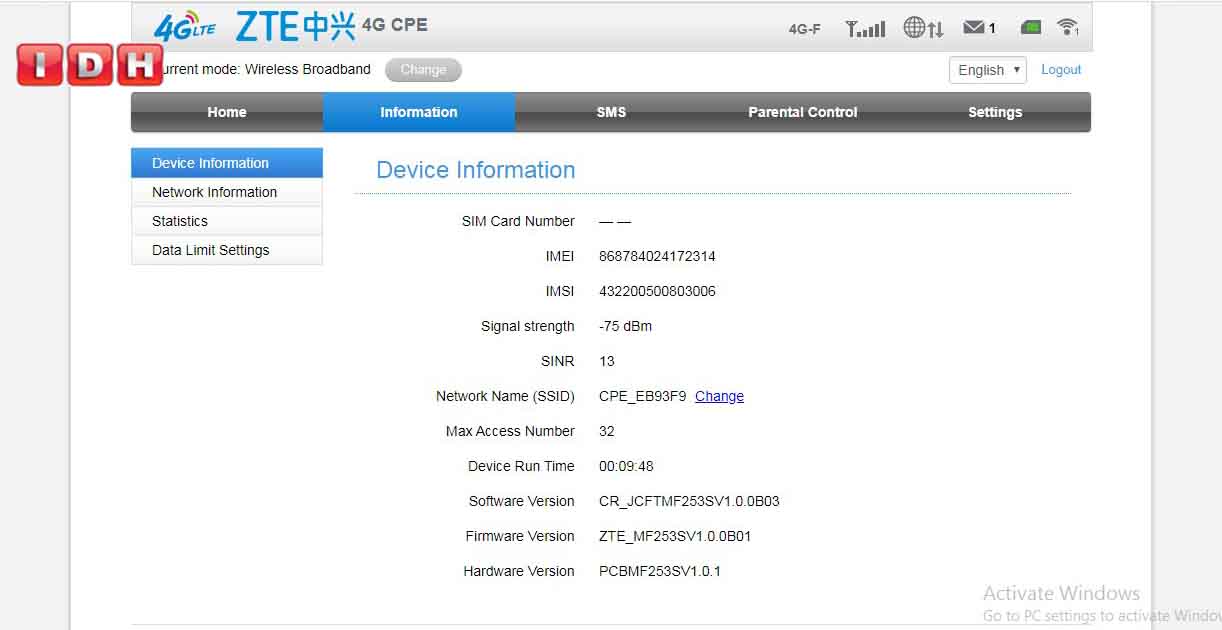
(تصویر شماره ۴)
در بخش Network Information (تصویر شماره ۵) همانطور که از نام آن پیداست، اطلاعات مربوط به شبکه را مشاهده میکنید و شامل دو قسمت WAN Information و LAN Information است.
WAN یک شبکه ارتباطی خصوصی از نظر جغرافیایی است که چندین شبکه محلی (LAN) را به یکدیگر وصل میکند.
هم اکنون بخوانید: همه چیز درباره شبکه های LAN/WAN/WLAN/MAN و تفاوت آنها
LAN گروهی از رایانهها و دستگاههای شبکه است که همگی (در یک فاصله جغرافیایی نسبتاً کوتاه) به یکدیگر متصل هستند.
Wan Information:
IPv4 Address یک پروتکل اینترنت برای شناسایی گجتها روی شبکه اینترنت است که برای ایجاد ارتباط بین سیستمهای متصل به یکدیگر برای ارسال دیتا مورد استفاده قرار میگیرد.
Subnet Mask عددي است كه تعداد بيتهاي Host ID و Net ID را مشخص مي كند.
درخصوص توضیح IPv4 Gateway لازم است بدانید که ترافیک دادهها باید از طریق Gateway به داخل و خارج از شبکه هدایت شود و Gateway میتواند حتی دادههای دریافتی از شبکههای خارجی را به فرمتها و پروتکلهایی که توسط دستگاههای داخل شبکه قابل شناسایی هستند، ترجمه کند.
IPv4 Primary DNS و IPv4 Secondary DNS: هر DNS دارای دو آدرس اصلی و ثانویه است که با یکدیگر تفاوت دارند.
آدرس اصلی به عنوان Primary و آدرس ثانویه به عنوان Secondary شناخته میشود.
IPv6 Address نیز همانند IPv4 Address یک پروتکل اینترنت است که البته IPv6 آدرس نسخه ششم این پروتکل را در اختیار کاربر قرار میدهد.
Lan Information:
IP Address همانطور که قبلاً نیز توضیح داده شده، درواقع طراحی شده تا یک دستگاه دیجیتالی بتواند از طریق اینترنت به دستگاه دیگری متصل شود.
عددی که در مقابل IP Address در تصویر شماره ۵ میبینید، همان آدرسی که باید در آدرس بار مرورگر خود تایپ کنید تا وارد پنل مدیریتی این مودم شوید.
Subnet Mask: در سطرهای بالا توضیح داده شده است.
(MAC address (Media Access Control Address یک شماره شناسایی منحصربفرد سختافزار است که هر دستگاه را در یک شبکه مشخص میکند و قابل تغییر نیست.
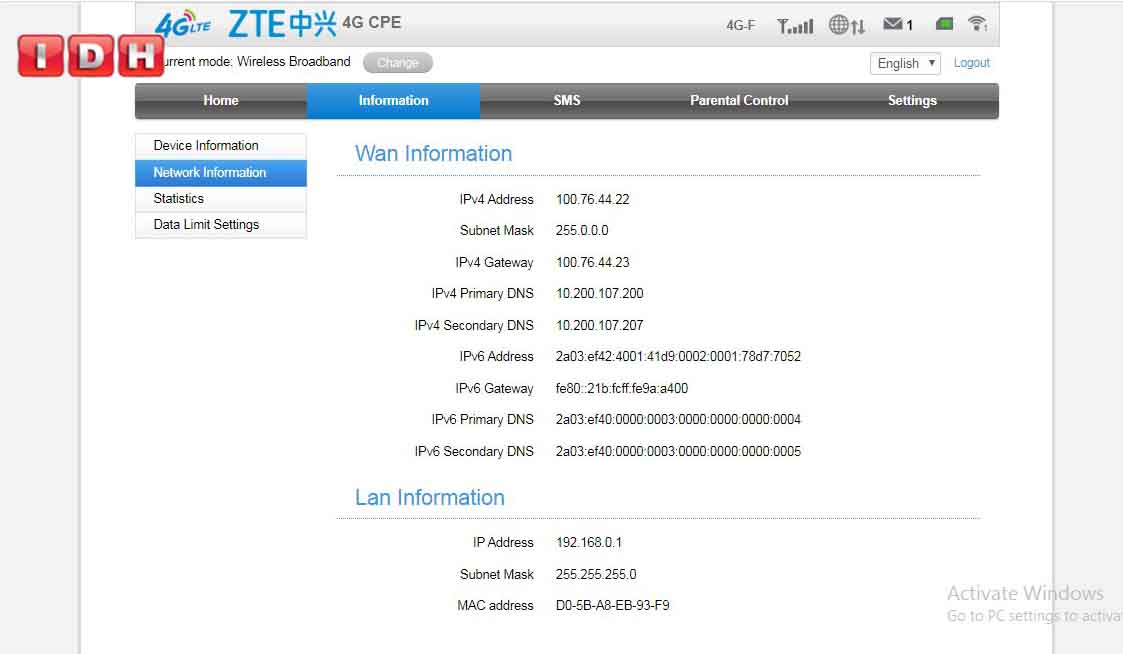
(تصویر شماره ۵)
در بخش Statistics همانطور که در تصویر شماره ۶ میبینید، دو قسمت Statistics و Traffic query داریم.
در قسمت Statistics جدولی داریم که حجم دیتای آپلود و دانلود شده و سرعت انتقال دیتا را به معرض نمایش میگذارد.
مدت زمان اتصال فعلی به اینترنت و همینطور مدت زمان اتصال ماه جاری، حجم دیتای دانلود و آپلود شده ماه و مجموع حجم استفادهشده را نشان میدهد.
با انتخاب گزینه clear all که در زیر این جدول قرار دارد، میتوانید این آمار را حذف کنید.
در قسمت Traffic query میتوانید زمانها و اطلاعات مربوط به ترافیک مودم (میزان دانلود و آپلود) را ببینید.
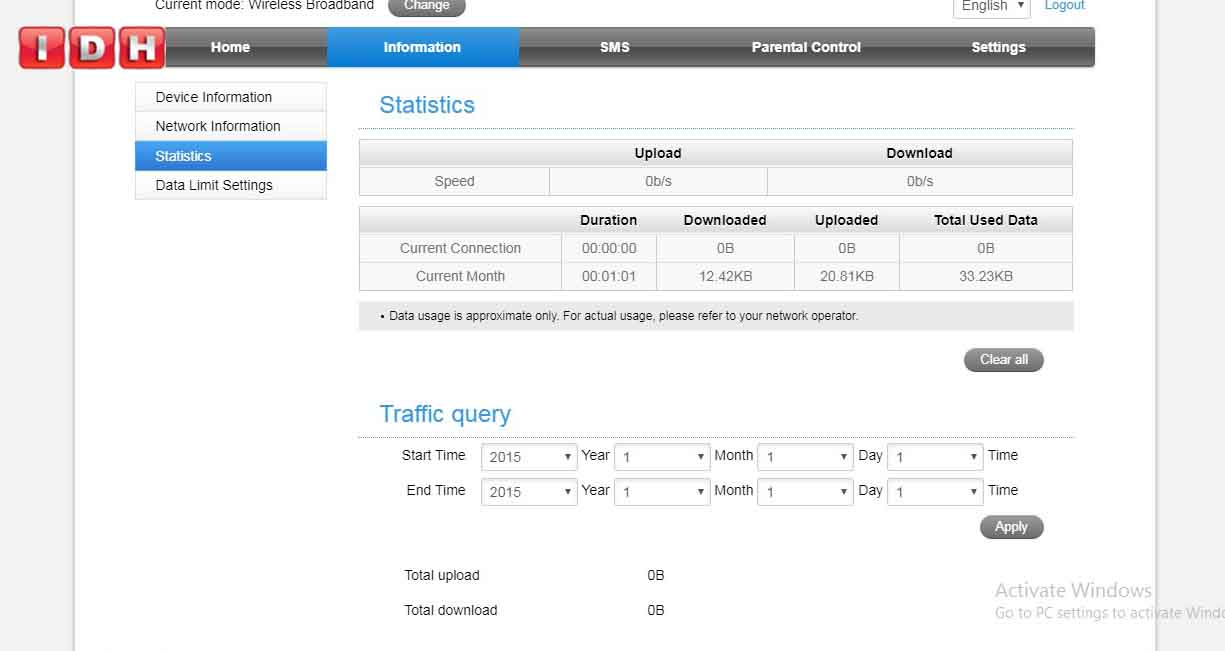
(تصویر شماره ۶)
بخش Data Limit Settings که آخرین بخش از منوی Information است و نمای آن را در تصویر شماره ۷ میبینید، به محدودیت استفاده از دیتا اختصاص دارد.
بدین صورت که میتوانید با استفاده از گزینههای Enable و Disable محدودیت را اعمال کرده یا غیرفعال کنید.
در انتها نیز گزینه apply را بزنید تا تغییرات مد نظر شما، اعمال شود.
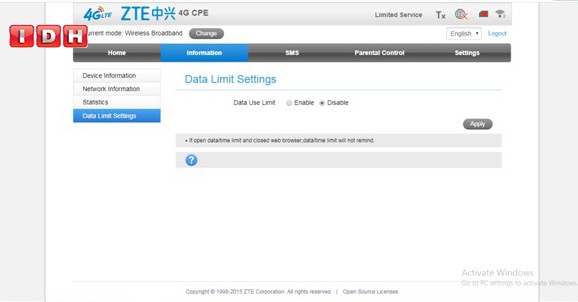
(تصویر شماره ۷)
سربرگ SMS
منوی SMS نیزشامل سه قسمت است؛
- Device SMS
- SIM SMS
- SMS Settings
در قسمت Device SMS که تصویر ۸ نشاندهنده آن است، میتوانید متنی را به حداکثر ۵ مخاطب به صورت همزمان و تنها با یک کلیک، پیامک کنید.
این پنل گنجایش حداکثر ۱۰۰ متن پیامک را داراست که با استفاده از کلیدهای delete و refresh میتوانید آنها را پاک یا لیست آنها را تازه کنید.
در قسمت SIM SMS میتوانید پیامکهای مربوط به سیمکارت داخل مودم را مشاهده کنید.
درنهایت قسمت SMS Settings میتوانید اعتبار سیمکارت و شماره مرکز اپراتور را مشاهده کنید و همینطور تصمیم بگیرید که میخواهید گزارش تحویل پیامک را مشاهده کنید یا خیر (تصویر شماره ۹).
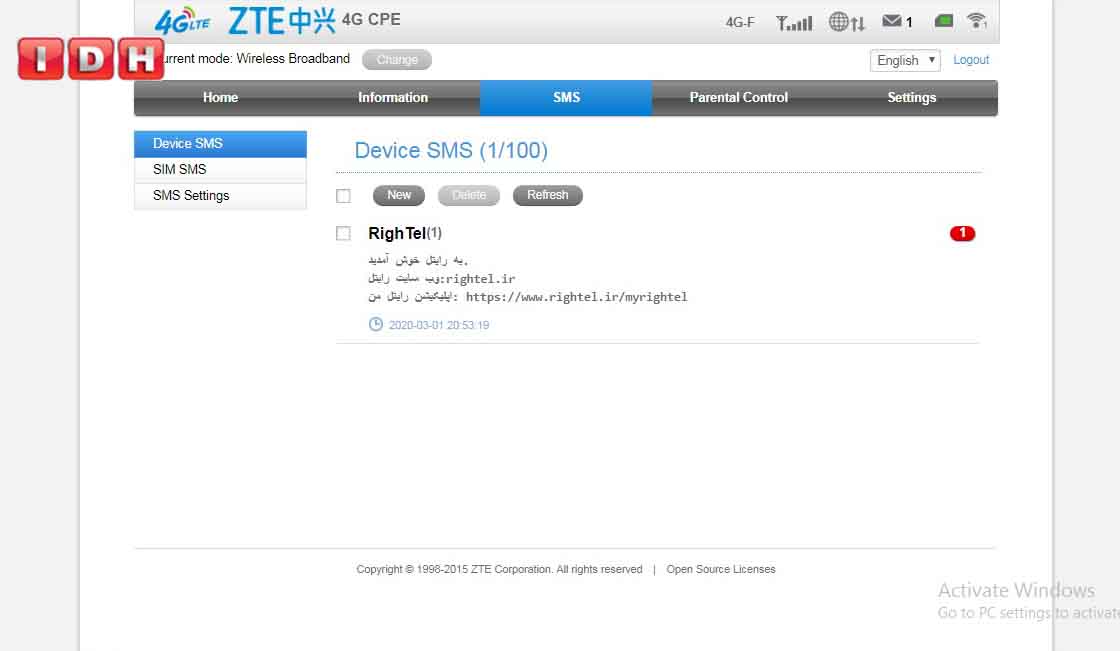
(تصویر شماره ۸)
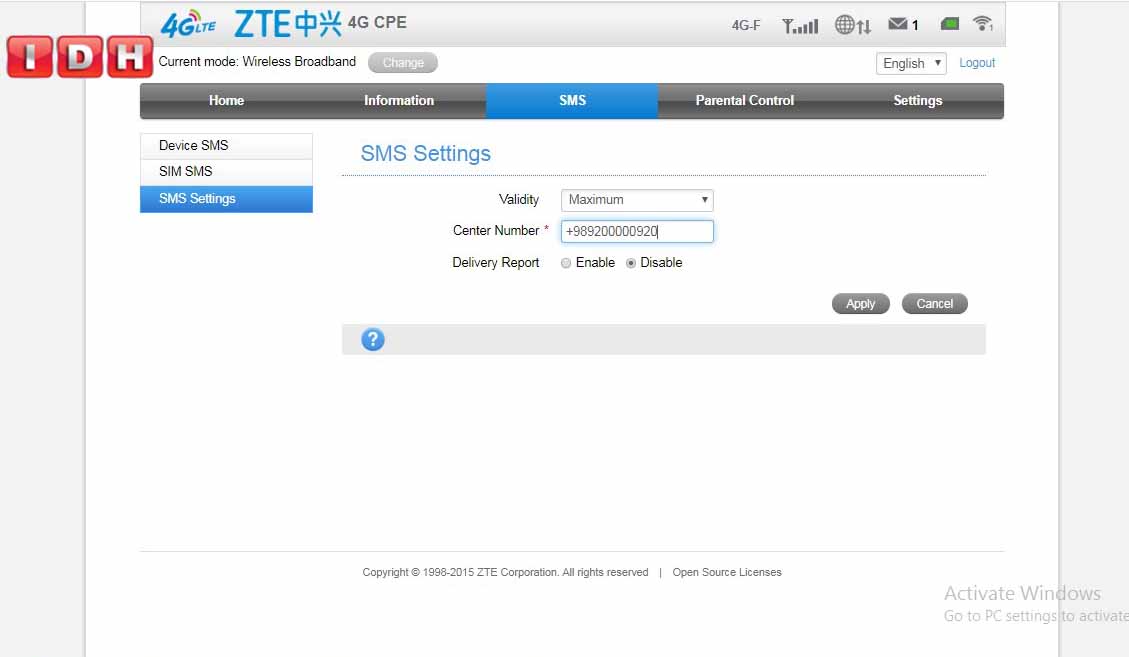
(تصویر شماره ۹)
سربرگ Parental control
منوی بعدی که صفحه مربوط به آن را در تصویر شماره ۱۰ میبینید، دارای سه قسمت Kids Devices ،Online Time Restriction و URL Whitelist است و امکاناتی را در اختیار والدین قرار میدهد تا استفاده از مودم را برای فرزندان یا دیگر کاربران متصل به مودم، محدود کنند. چگونه؟!
ادامه توضیحات مربوط به این منو را بخوانید:
در قسمت Kids Devices گزینهای مشاهده میشود به نام manage.
با انتخاب این گزینه، داخل جدول Current Devices لیستی از دستگاههای متصل به مودم را مشاهده میکنید که با انتخاب add مقابل آنها، میتوانید هرکدام که مایل هستید را به لیست Kids Devices اضافه کنید.
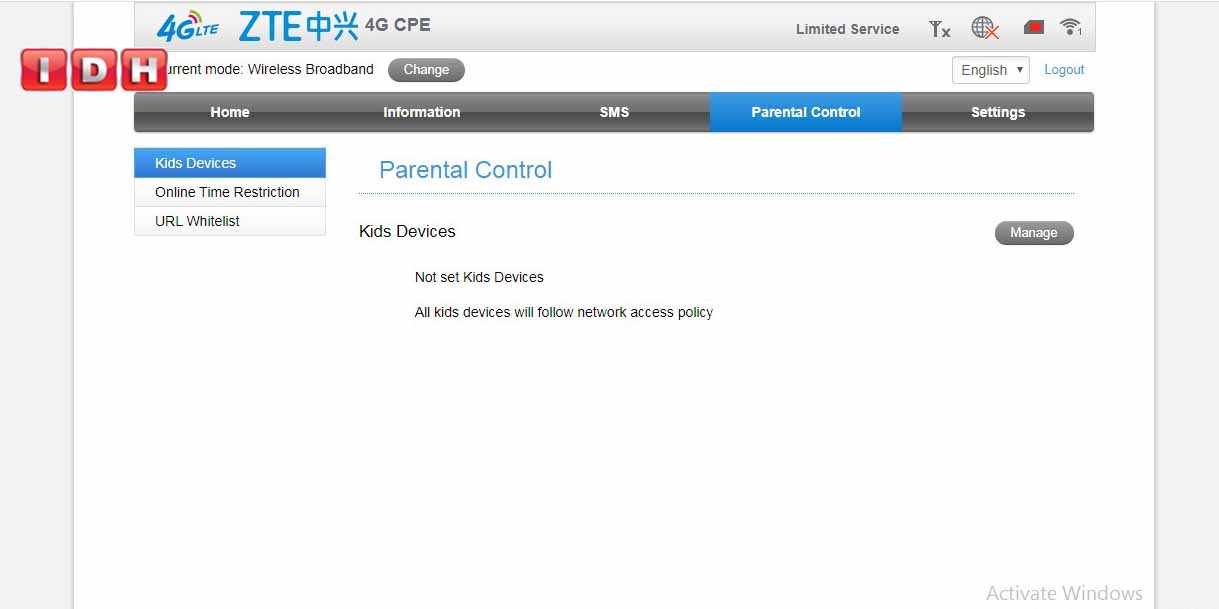
(تصویر شماره ۱۰)
در قسمت Online Time Restriction که تصویر شماره ۱۱ آن را نشان میدهد، نموداری قابل مشاهده است که روزهای هفته و ساعات شبانه روز را نشان میدهد.
با حرکت ماوس روی این روزها و ساعات، میتوانید منع دسترسی فرزندان خود به اینترنت را تعیین کنید.
فرزندان شما در ساعات و روزهایی که به رنگ قرمز در این نمودار درآیند، قادر به اتصال به شبکه و دسترسی به اینترنت نخواهند بود.
پس از تعیین ساعات و روزهای مشخص شده، با انتخاب گزینه save تنظیمات اعمال شده خود را ذخیره کنید.
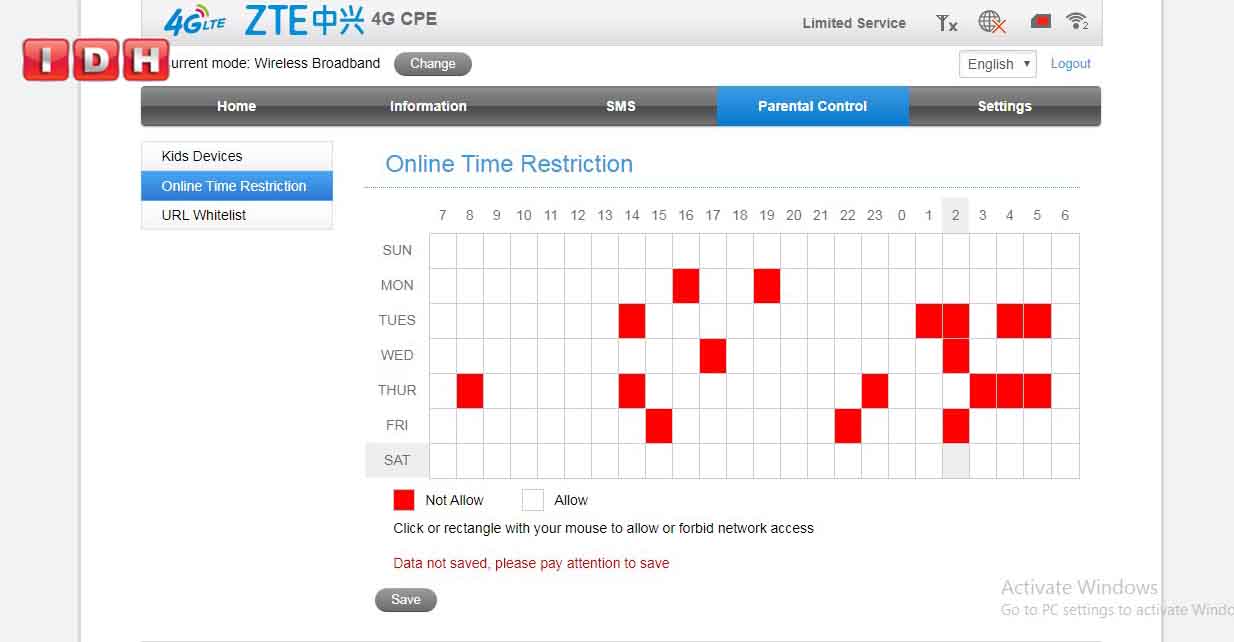
(تصویر شماره ۱۱)
آخرین قسمت این منو، URL Whitelist نام دارد که در آن میتوانید لیستی از آدرس های اینترنتی مجاز را برای فرزندان خود وارد کنید. (تصویر شماره ۱۲)
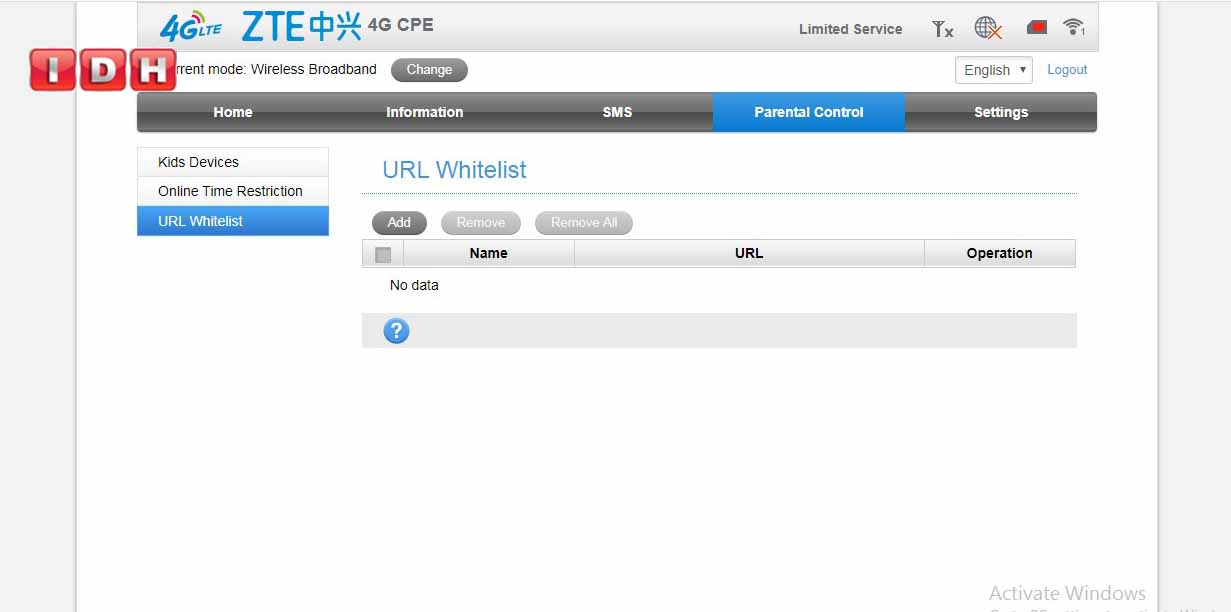
(تصویر شماره ۱۲)
سربرگ settings
منوی settings آخرین منو است که دارای ۶ قسمت مجزاست که هرکدام از این قسمتها نیز بخشهایی را شامل میشوند. قسمتهای منوی settings عبارتند از:
- Quick Settings
- Network Settings
- Wi-Fi Settings
- Device Settings
- Firewall
- Router Settings
اولین قسمت، Quick Settings است (تصویر شماره ۱۳) که به اطلاعات سیستم مربوط است و میتوانید در این قسمت و با انتخاب گزینه next، مرحله به مرحله تنظیمات دلخواه خود را اعمال کنید.
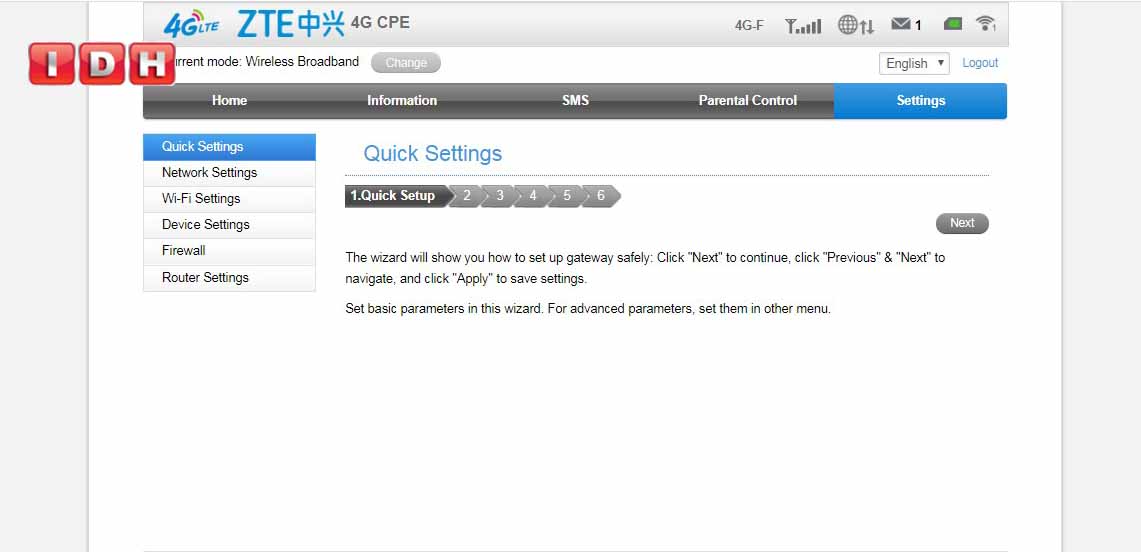
(تصویر شماره ۱۳)
دومین قسمت، Network Settings است که به نوبه خود، شامل بخشهای Dial-up Settings ،Network Selection ،Band Cell Settings و APN است (تصویر شماره ۱۴).
همانطور که میبینید، در بخش Dial-up Settings میتوانید نوع دستی یا خودکار اتصال WAN و همینطور استفاده از حالت roaming را تعیین کنید.
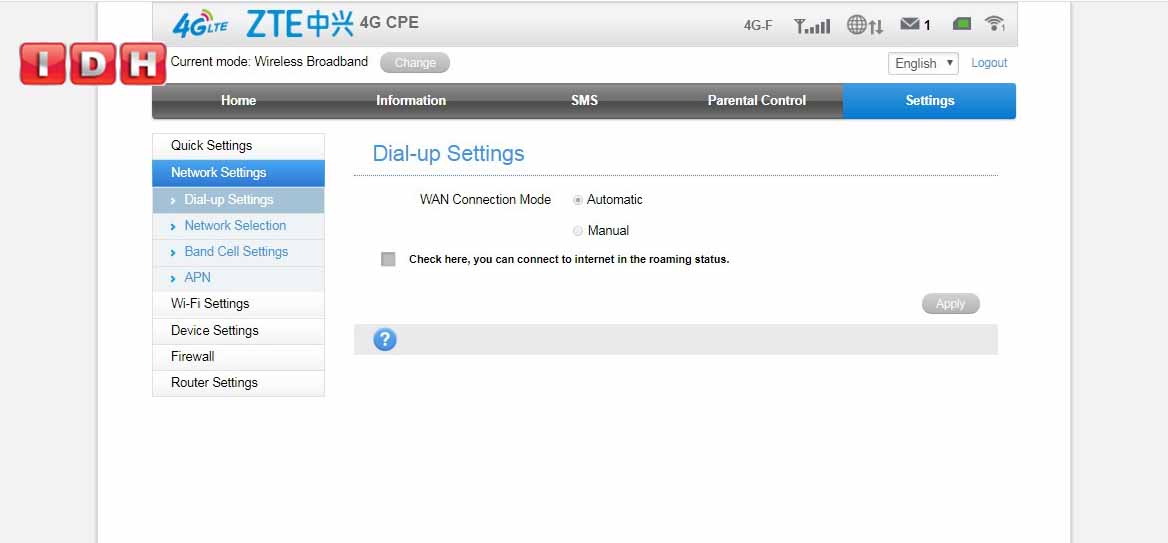
(تصویر شماره ۱۴)
در بخش Network Selection (تصویر شماره ۱۵) نیز قادر خواهید بود به صورت دستی یا خودکار، تعیین کنید که مودم از چه شبکهای (۳G، ۴G، LTE و…) استفاده کند. البته این بخش تنها در مدلهایی از مودمهای ZTE فعال است که از چندین نسل اینترنت پشتیبانی میکنند.
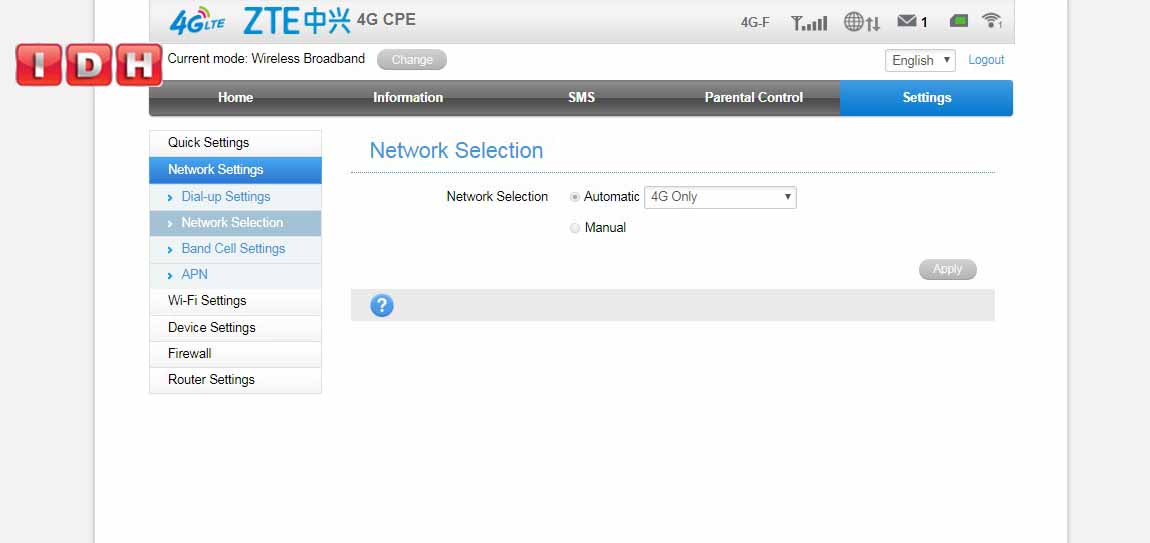
(تصویر شماره ۱۵)
بخش Band Cell Settings که نمای آن را در تصویر شماره ۱۶ میبینید، مربوط به محدوده فرکانس مودم است.
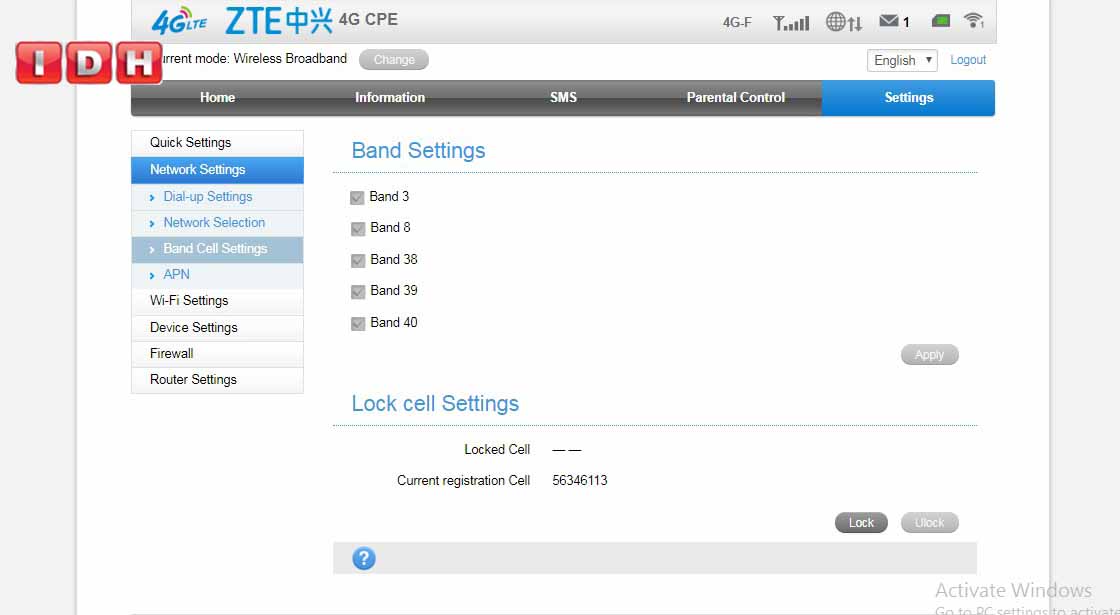
(تصویر شماره ۱۶)
APN درواقع شبکه امن همراه است که روی تکنولوژیهای نسل دوم، سوم و چهارم شبکههای مخابراتی قابل پیادهسازی است.
همانطور که در تصویر شماره ۱۷ مربوط به بخش APN میبینید، مودم مورد بررسی ما، تحت شبکه CMNET قرار دارد که یک فناوری اینترنت پهن باند کشور چین است.
در ادامه نیز اطلاعاتی درخصوص نام پروفایل، PDP type (نوع آدرس IP اختصاص دادهشده به PDP) و DNS مشاهده میکنید.
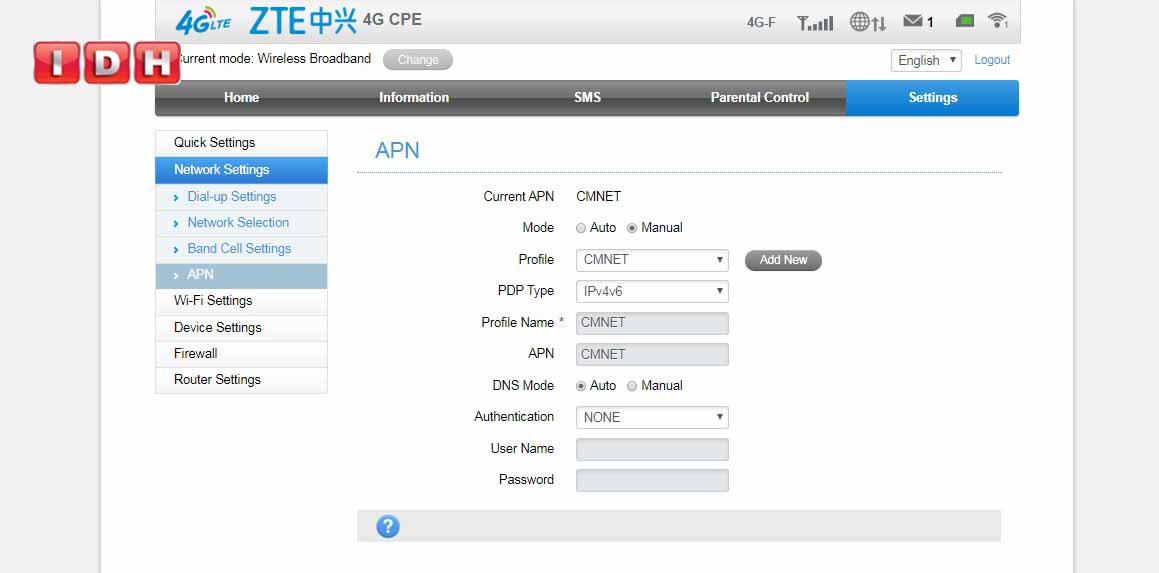
(تصویر شماره ۱۷)
سومین قسمت، Wi-Fi Settings است که با ورود به آن، با دو بخش مجزای Basic Settings و Main SSID روبرو میشوید.
در بخش Basic Settings موارد زیر را مشاهده میکنید:
Wi-Fi switch برای خاموش و روشن کردن اینترنت مودم شماست. باید یکی از گزینههای «فعالسازی» یا «غیرفعالسازی» را انتخاب کنید.
Multi SSID switch: با فعال کردن این گزینه، میتوانید چندین نام شبکه وایرلس تعریف کرده و کاربران را در چندین شبکه مجزا مدیریت کنید.
بدین معنی که میتوانید گروههای مختلف استفاده کنندگان از مودم را از نظر کیفیت سرویس دهی اینترنت مشخص کنید.
از گزینه AP Hide نیز برای مخفی کردن AP استفاده میشود که میتوانید آن را فعال یا غیرفعال کنید.
با مخفی کردن نام وایفای خود، دیگر کسی قادر به دیدن آن در لیست وایفایهای حاضر در محیط اطراف نخواهد بود.
در بخش Main SSID قادر خواهید بود نام شبکه، حالت امنیتی، تعداد دستگاههای مجاز به اتصال به مودم و نمایش یا عدم نمایش حروف رمز عبور را مشخص کنید که در زیر به ارائه توضیحات این بخش پرداخته ایم (تصویر شماره ۱۸).
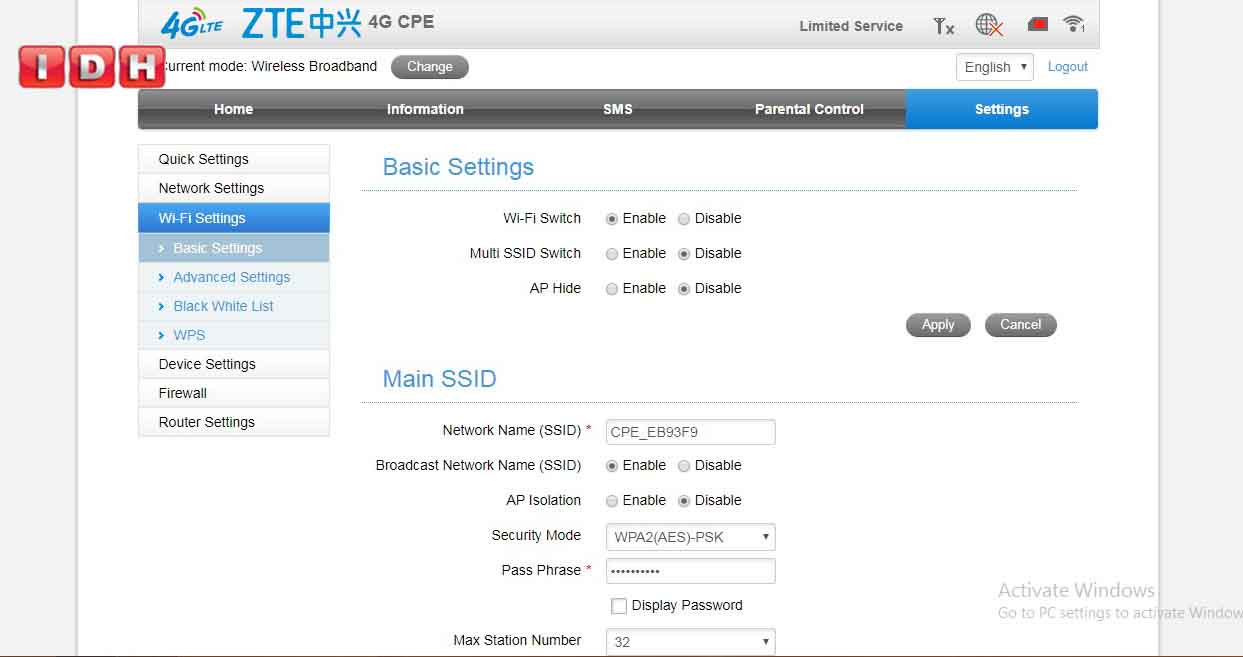
(تصویر شماره ۱۸)
(Network Name (SSID نام شبکه شما را نشان میدهد (که البته میتوانید آن را تغییر دهید).
با غیرفعال کردن (Broadcast Network Name (SSID دیگران قادر به دیدن نام مودم شما در لیست وایفایهای حاضر در محیط نیستند.
AP Isolation قابلیتی است که اجازه استفاده همه کاربران از اینترنت را فراهم میکند ولی اجازه استفاده از منابع به اشتراک گذاشته شده را به کاربران وایرلس نمی دهد.
بنابراین کاربرانی که به صورت وایرلس به مودم شما متصل شده باشند، فقط و فقط اینترنت دارد (این موضوع امنیت شبکه شما را بالا میبرد).
در مقابل عبارت Security Mode در این صفحه، میتوانید حالتهای امنیتی مودم را ببینید.
تأکید میشود open بدترین حالت است که در هنگام اتصال یک دستگاه، هیچ رمزی نیاز نیست و سه حالت دیگر، استانداردهای رمزنگاری ارتباطات بی سیم ایمن تری هستند که جایگزینهای قوی تری محسوب میشوند و هدف از ارائه آنها، ارتباط محرمانه و امن تر شبکههاست.
در قسمت Pass Phrase تصمیم میگیرید که حروف تشکیل دهنده رمز ورود به شبکه شما قابل مشاهده باشد یا به صورت ستاره نشان داده شود.
در Max Station Number نیز حداکثر تعدادکاربران متصل به مودم خود را مشخص میکنید.
فراموش نکنید در پایان اعمال تغییرات در این صفحه، حتما با انتخاب گزینه apply تنظیمات خود را ذخیره کنید.
زیرمنوی بعدی settings که از نام آن هم پیداست و به تنظیمات پیشرفته اختصاص دارد، Advanced Settings است.
در این بخش با گزینههای Band Selection ،Network Mode ،Channel Bandwidth ،Country/Region Code و (Frequency (Channel روبرو میشوید که کاربرد هرکدام از آنها را با هم میبینیم(تصویر شماره ۱۹).
Band Selection: در ارتباط بی سیم هرچه فرکانس بیشتر شود، برد کمتر میشود و منطقه محدودتری را تحت پوشش قرار میدهد.
به همین دلیل است که در ۲٫۴ گیگاهرتز برد بیشتری دارید. اگر Range (برد) وایرلس برای شما اهمیت دارد، باند ۲٫۴ انتخاب مناسبی است.
هم اکنون بخوانید: همه چیز درباره باندهای فرکانسی و تفاوت مودم های تک، دو و سه بانده
Network Mode: حالت شبکه را نشان میدهد که در این مورد، ۸۰۲٫۱۱ استاندارد است.
این فناوری در WiFi برای بدست آوردن حداکثر توان از یک دستگاه WiFi مورد استفاده قرار میگیرد.
Channel Bandwidth: به معنی پهنای باند کانال است و میزان داده سیگنال را تعیین میکند (هرچه پهنای باند کانال بیشتر باشد، اتصال سریعتر خواهد بود).
Country/Region Code: کد منطقه یا کشور تولیدکننده را نشان میدهد.
(Frequency (Channel: کانالهای فرکانس از طریق ترکیبی از شماره کانالها تعریف میشوند.
هنگامی که سیگنال کانال غیرقابل قبول باشد، تغییر کانال فرکانس میتواند روشی ساده برای رفع مشکل باشد.
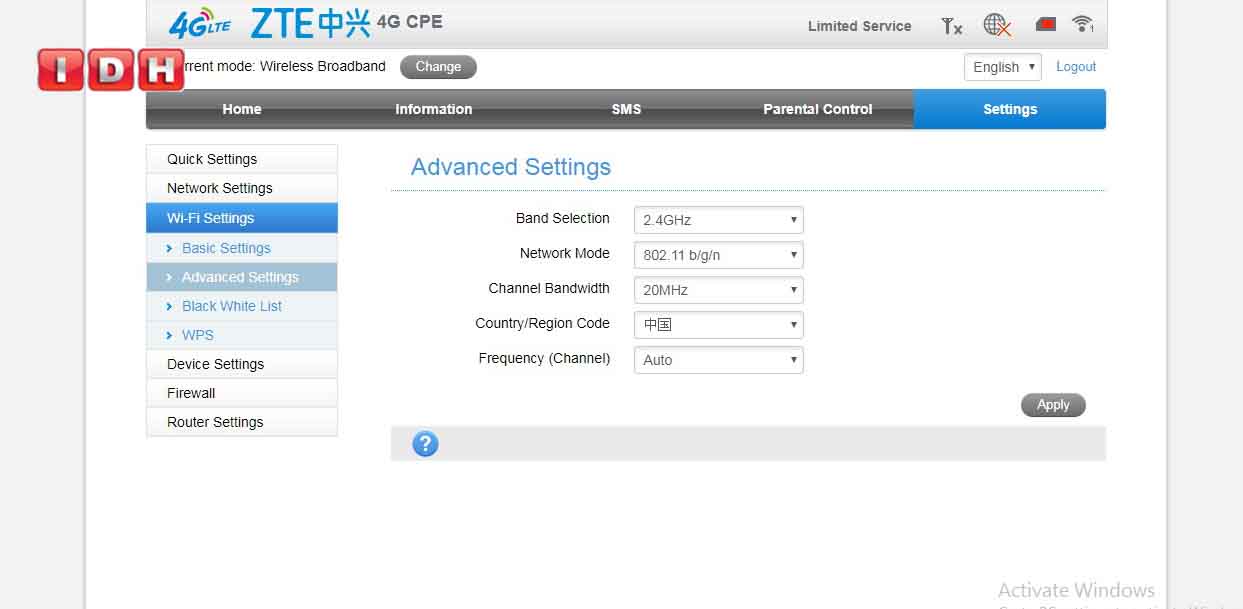
(تصویر شماره ۱۹)
کاملاً واضح است که در بخش Black White List میتوانید برخی از دستگاههای متصل به مودم خود را در لیست سیاه یا سفید قرار دهید تا قادر به استفاده از اینترنت شما باشند یا خیر (تصویر شماره ۲۰).
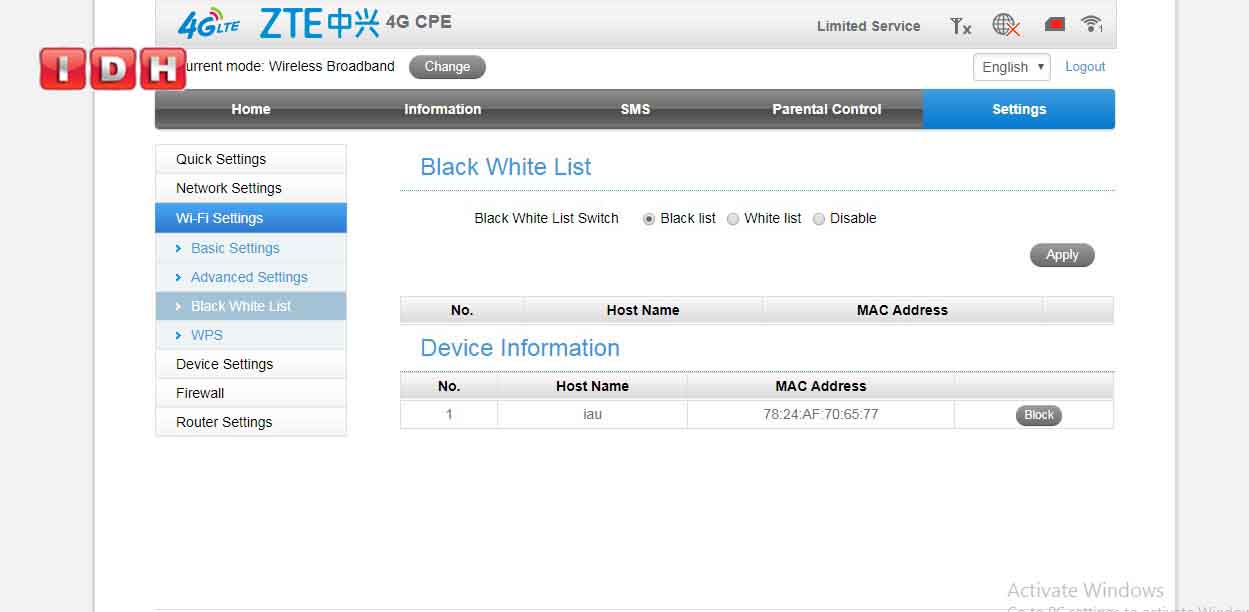
(تصویر شماره ۲۰)
در قسمت WPS نیز میتوانید نام وایفای خود را تغییر دهید یا برای WPS پین کد تعیین کنید. لازم به توضیح است که (wps (Wi-Fi Protected Setup استانداردی برای تأمین امنیت شبکه است که ارتباط سادهتر و سریعتر را بین دستگاههای بیسیم با مودم برقرار کند.
اگر گزینه WPS را در این بخش از کنسول فعال کرده باشید، هر دستگاه جدید بدون وارد کردن رمز عبور میتواند به مودم شما متصل شود (تصور شماره ۲۱).
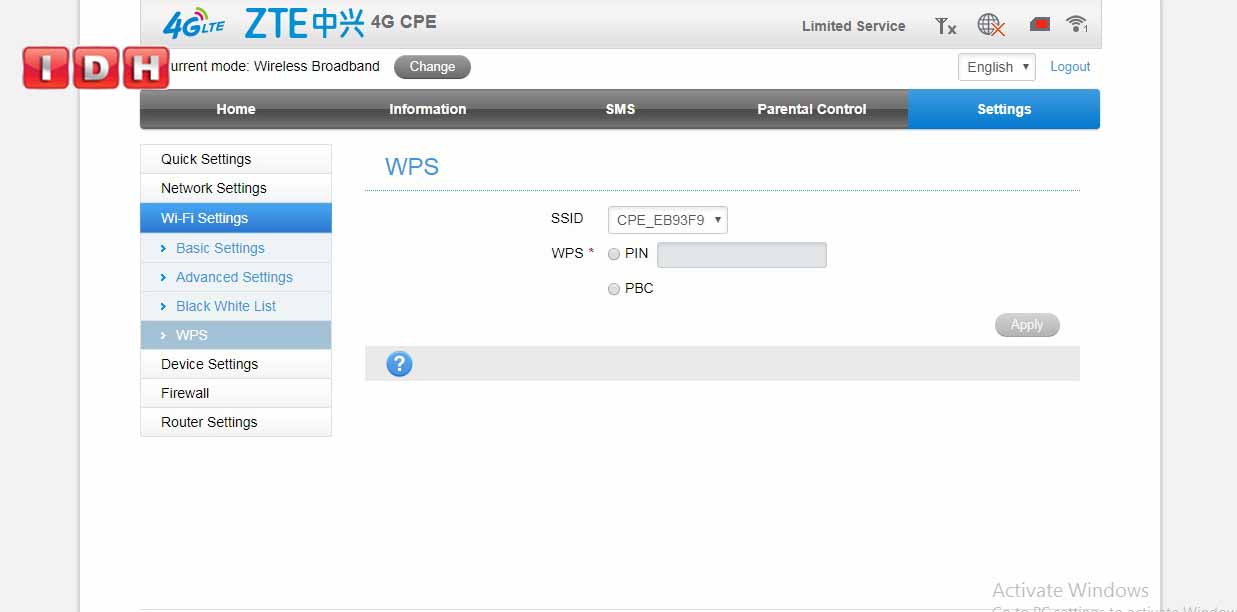
(تصویر شماره ۲۱)
بخش بعدی منوی settings، بخش Device Settings است که اولین قسمت آن Account Management نام دارد.
در این قسمت (تصویر شماره ۲۲) به سادگی میتوانید پس از وارد کردن رمز فعلی مودم، برای آن رمز جدید انتخاب کنید.
نیاز به توضیح نیست که انتخاب گزینه apply برای ذخیره رمز جدید ضروری است.
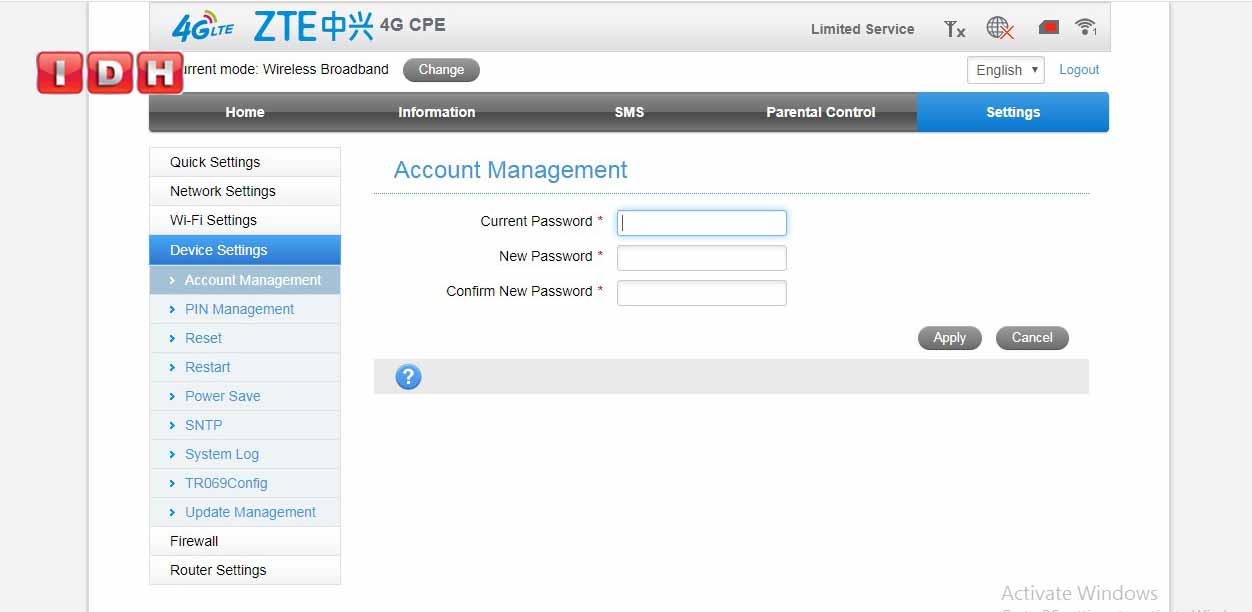
(تصویر شماره ۲۲)
در قسمت PIN Management (تصویر شماره ۲۳) میتوانید پین تعیین کنید یا پین فعلی را غیرفعال کنید (البته این امکان به صورت پیش فرض روی غیرفعال قرار گرفته است).
دقت داشته باشید که برای ورود پین، تنها سه شانس دارید. مراقب باشید پین دقیق را وارد کنید.
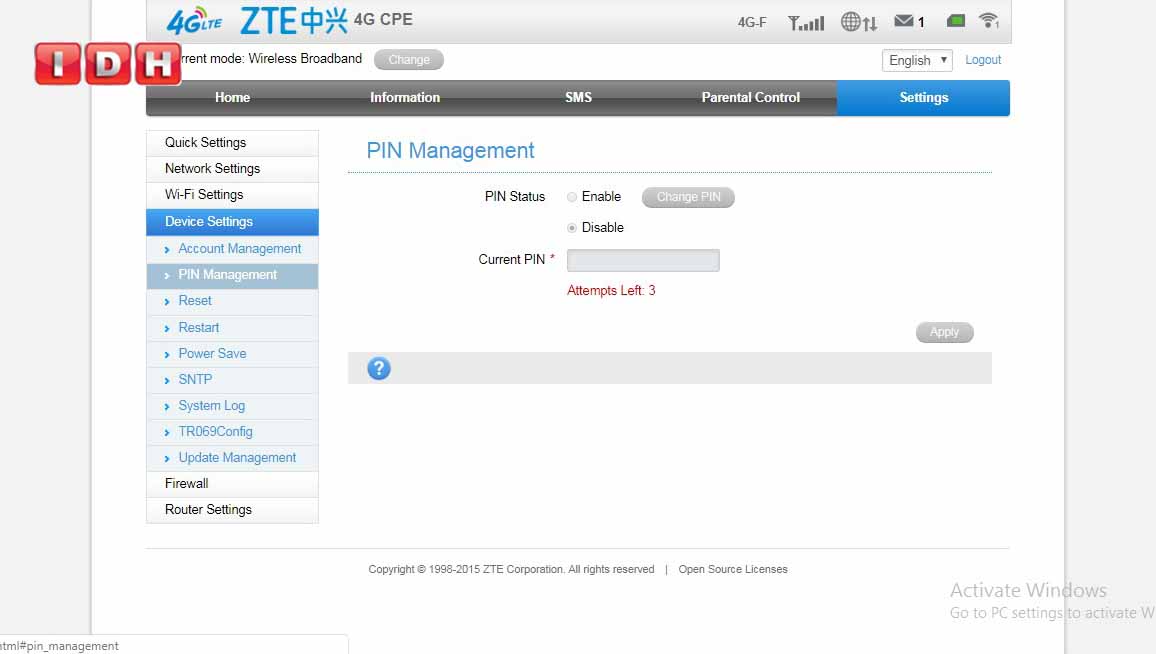
(تصویر شماره ۲۳)
بخش بعدی Reset است که با انتخاب گزینه مقابل Reset Factory Settings، تمامی تنظیمات اعمال شده در مودم حذف شده و مودم به حالت تنظیمات کارخانه باز میگردد. درواقع مودم شما کاملاً پاکسازی میشود (تصویر شماره ۲۴).
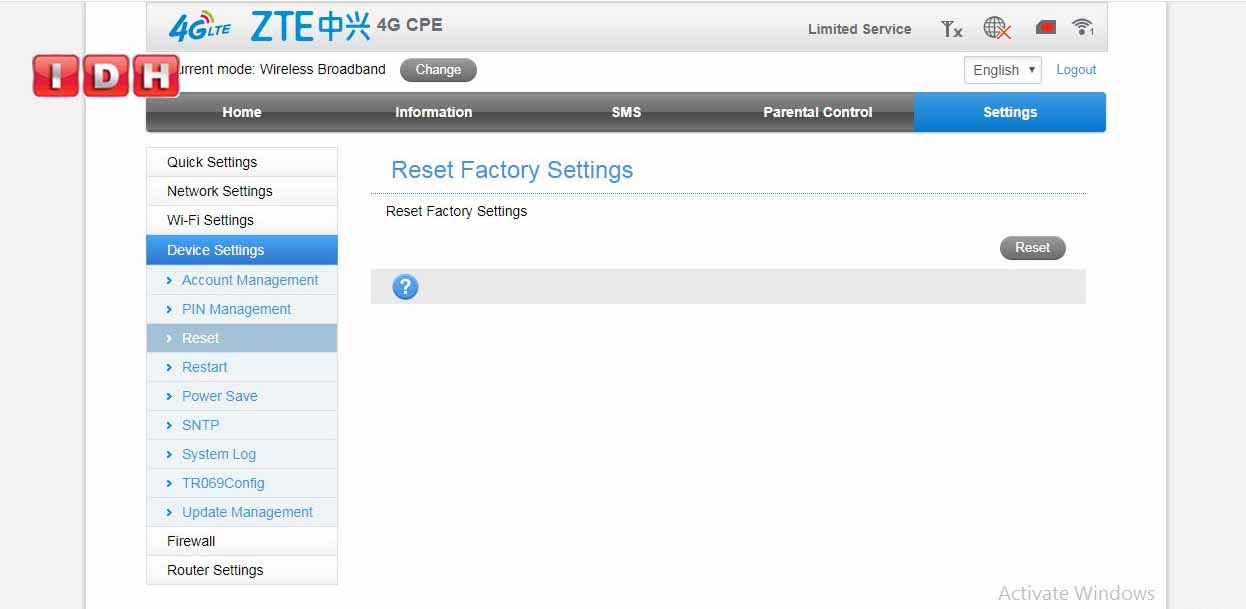
(تصویر شماره ۲۴)
قسمت Restart نیز همانطور که از نام آن پیداست، مودم را Restart (راه اندازه مجدد) میکند (تصویر شماره ۲۵).
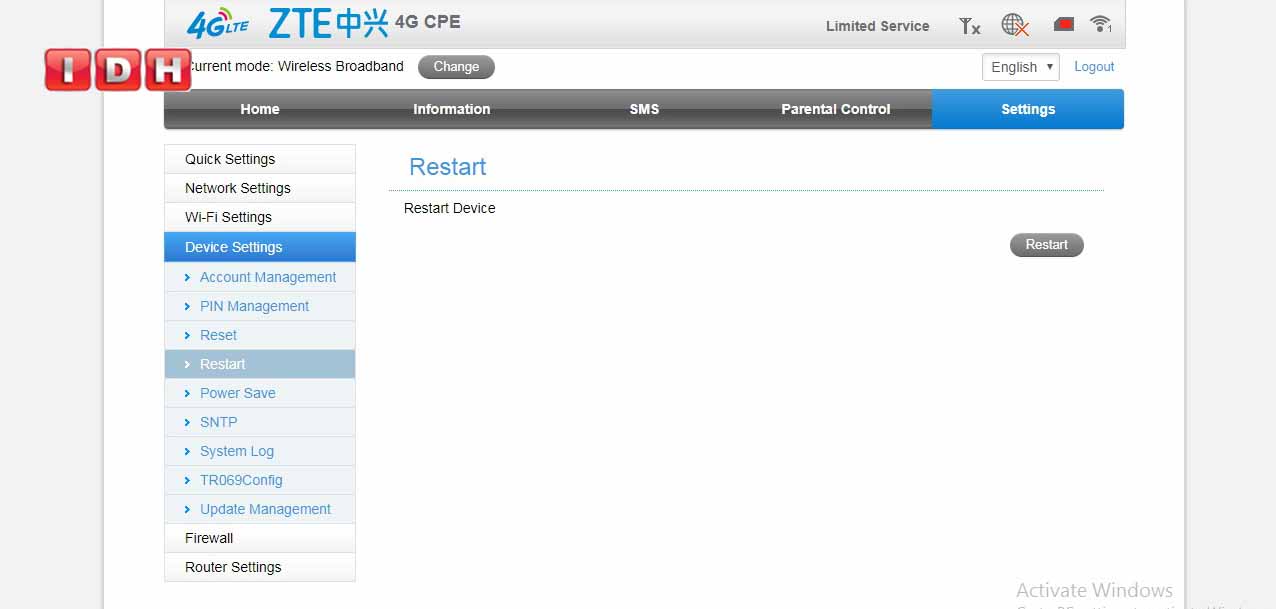
(تصویر شماره ۲۵)
در بخش بعدی که Power Save نام دارد، با دو قسمت Wi-Fi Performance Settings و Wi-Fi Awake Settings مواجه هستیم که اولی رنجهای کوتاه، متوسط و بلند برای وای فای تعیین میکند (حالت کوتاه بهترین حالت برای طولانیتر شدن عمر باتری مودم شماست) و دومی ساعت روشن یا خاموش شدن مودم را مشخص میکند (تصویر شماره ۲۶).
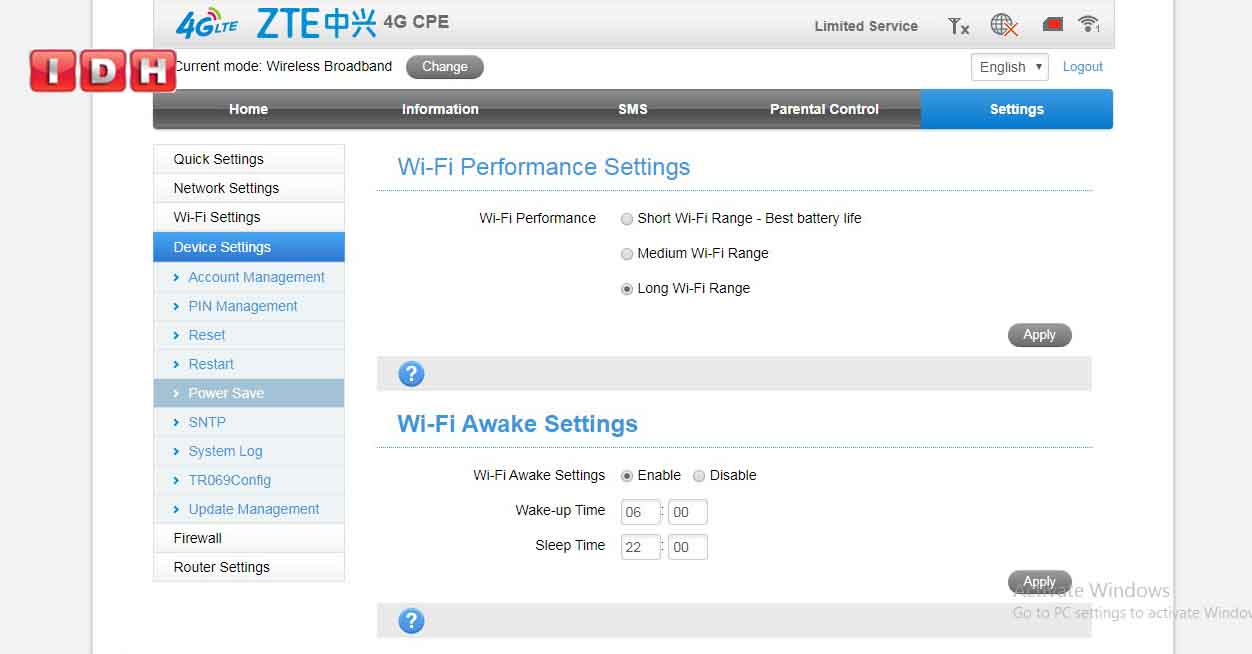
(تصویر شماره ۲۶)
قسمت SNTP مربوط به زمان است و همانطور که در تصویر شماره ۲۷ میبینید، ساعت دقیق و روز مکان جغرافیایی مودم را نشان میدهد.
همینطور زمان مربوط به سه سرور time zone و Daylight Saving Time.
NTP یک پروتکل برای تنظیم تاریخ و ساعت در شبکه است که برای یکپارچهسازی زمان در شبکه استفاده میشود.
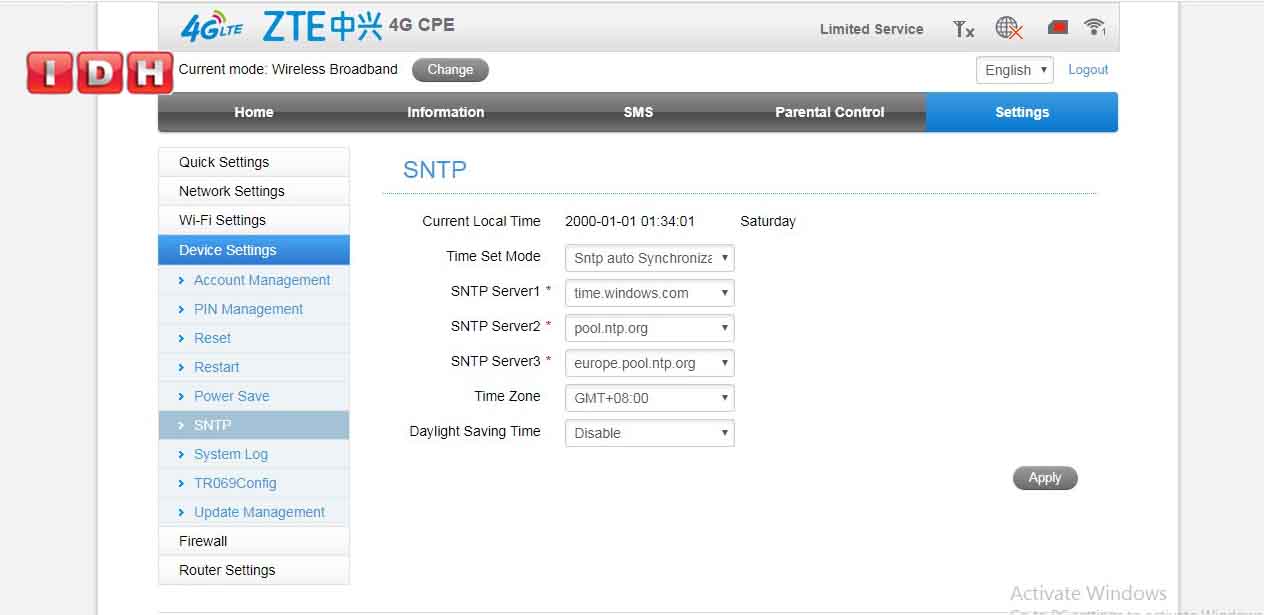
(تصویر شماره ۲۷)
قسمت بعدی system Log نام دارد (تصویر شماره ۲۸) که حاوی رویدادهایی است که توسط مؤلفههای سیستم عامل بهروز شده است.
اگر این گزینه را در تنظیمات مودم خود روشن کنید، اطلاعاتی مانند درایور دستگاه، رویدادها، عملیاتها و… به نمایش در میآید (در حالت پیش فرض این گزینه خاموش است).
با انتخاب گزینه export که در مقابل عنوان Export settings در پایین این قسمت قرار دارد، میتوانید فایل اطلاعات مودم خود را به صورت تکست (syslog.txt) در کامپیوتر خود داشته باشید.
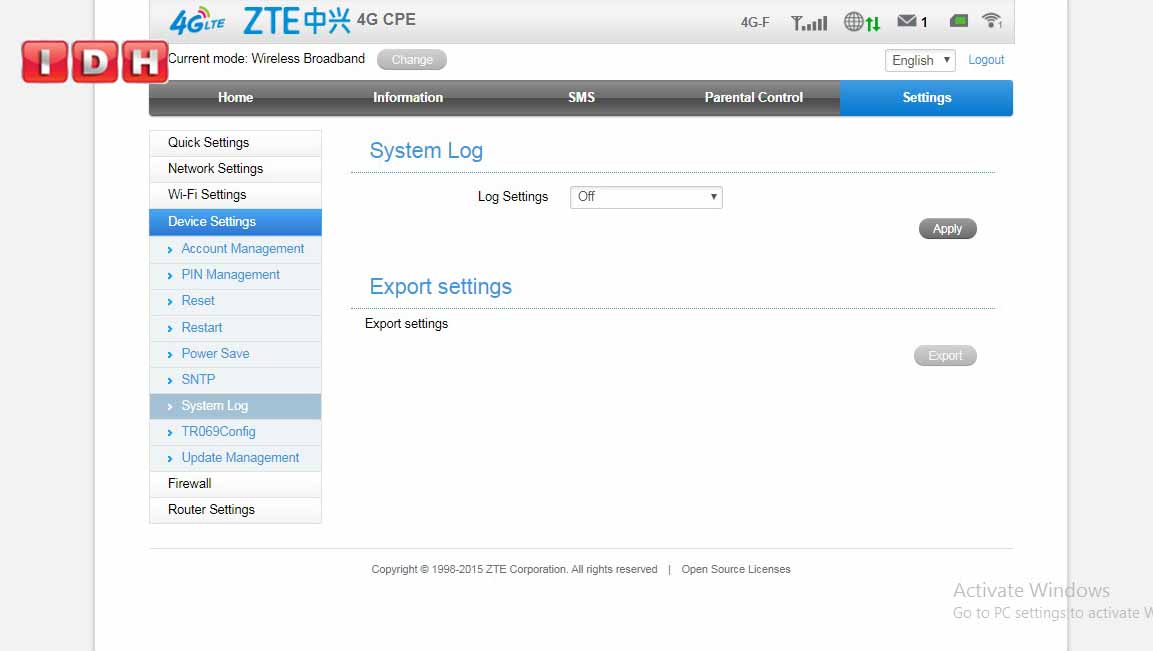
(تصویر شماره ۲۸)
قسمت بعدی که TR069Config نام دارد و نمای آن را در تصویر شماره ۲۹ میبینید، به پیکربندی مودم (configure) ارتباط دارد.
اولین مورد، server URL و به زبان سادهتر همان آدرس سرور است.
بعد از آن نام کاربری و رمز عبور سرور آمده، سپس آدرس، نام کاربری و رمز عبور اتصال به شبکه، periodic inform و در انتها نیز certificate.
periodic inform فاصله زمانی بین دو اطلاع رسانی دورهای را نشان میدهد (البته در صورتی که گزینه enable را انتخاب و این حالت را فعال کرده باشید).
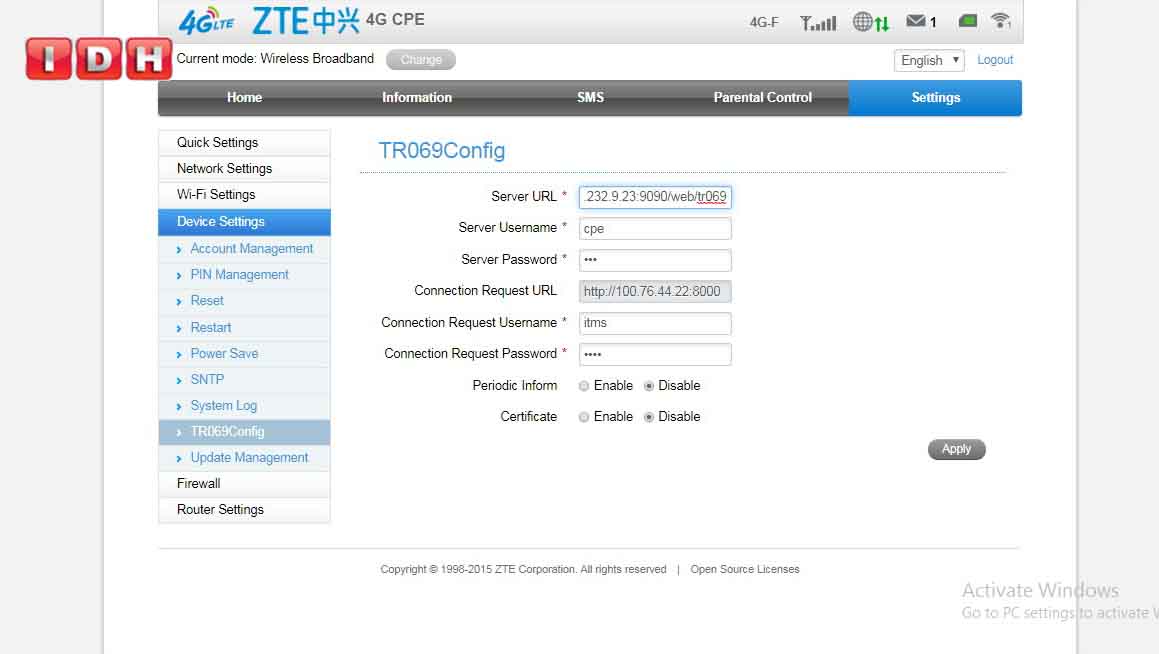
(تصویر شماره ۲۹)
در قسمت update management، همانطور که در تصویر شماره ۳۰ میبینید، با دو قسمت روبرو هستیم؛ cycle settings و check new version.
اگر گزینه cycle settings را فعال کرده باشید، مودم در دورههای انتخابی شما (هر روز، پانزده روز یکبار و ماهی یکبار) به صورت خودکار ورژنهای جدید را جستجو کرده و خود را آپدیت میکند.
در قسمت check new version و با انتخاب گزینه check نیز میتوانید این جستجو را به صورت آنی انجام دهید.
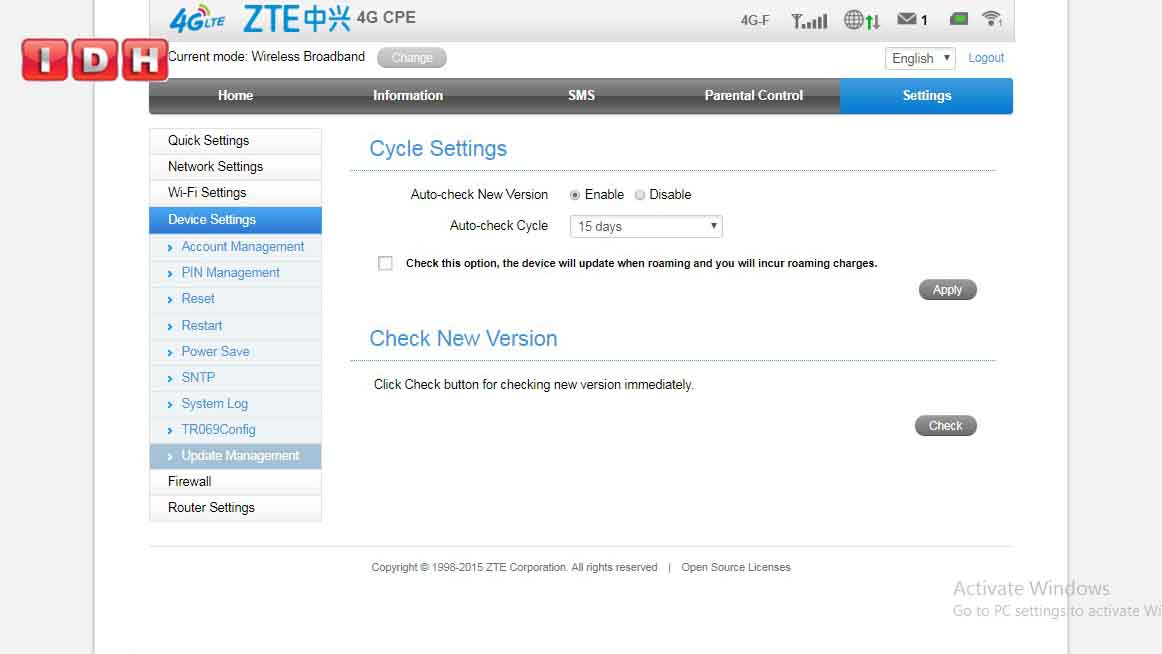
(تصویر شماره ۳۰)
خب، قسمت بعدی firewall است که خود شامل بخشهای port filtering ،Port forwarding ،URL filtering ،UPnP و DMZ است.
اگر port filtering را در این قسمت فعال کنید (تصویر شماره ۳۱)، قادر خواهید بود برخی از پورتها یا درگاهها را مسدود کنید.
در این صورت، تمام سرویسهایی که از طریق پورت فیلترشده ارائه میشود، غیر قابل دسترس خواهد بود.
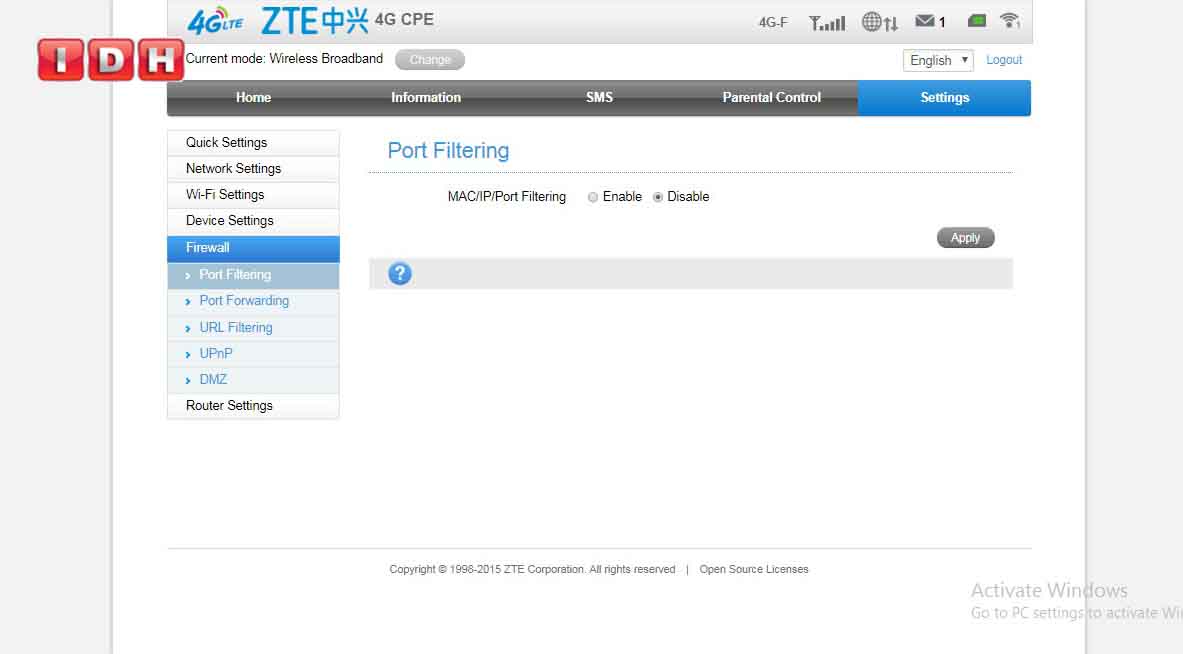
(تصویر شماره ۳۱)
Port forwarding (تصویر شماره ۳۲) در مواقعی کاربرد دارد که بخواهید از کامپیوتر خود به عنوان یک سرور برای دستگاههای دیگر استفاده کنید، بدین صورت که پورتهای خاصی را برای شبکههای خانگی و به منظور خاصی باز میکنیم.
درواقع Port Forwarding این امکان را به شما میدهد که سیستمهای شبکه داخلی، از بیرون شبکه نیز قابل دسترس باشند.
با انتخاب گزینه enable در این صفحه، به راحتی قادر به استفاده از این ویژگی خواهید بود.
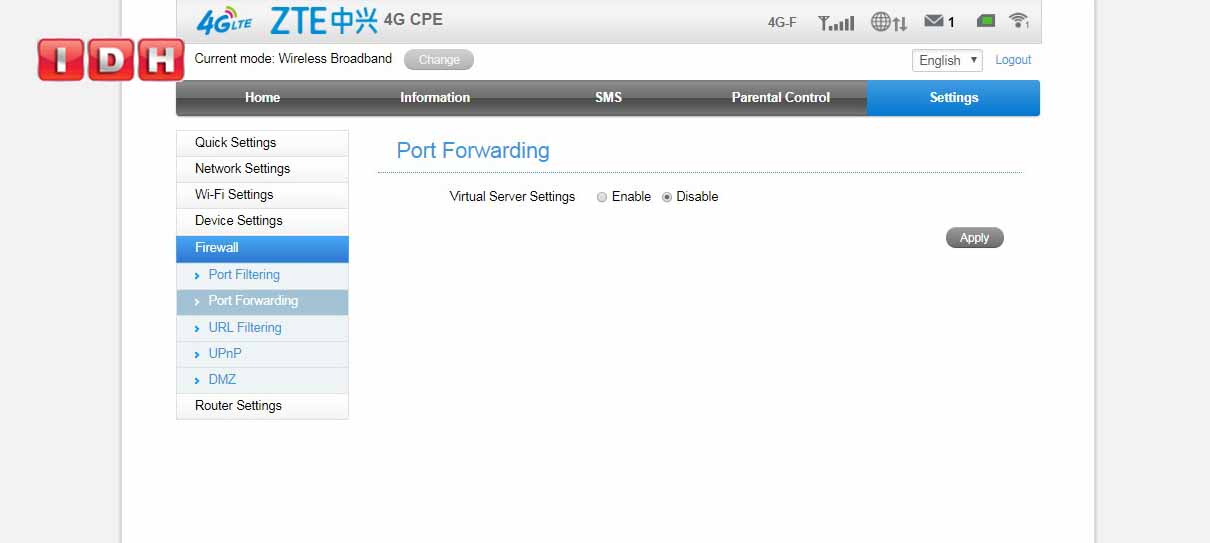
(تصویر شماره ۳۲)
URL filtering هم به فیلتر کردن یک آدرس خاص در اینترنت اختصاص دارد.
با نوشتن آدرس موردنظر در باکس خالی که در تصویر شماره ۳۳ میبینید، میتوانید آن را فیلتر کرده و دسترسی به آن را مسدود کنید.
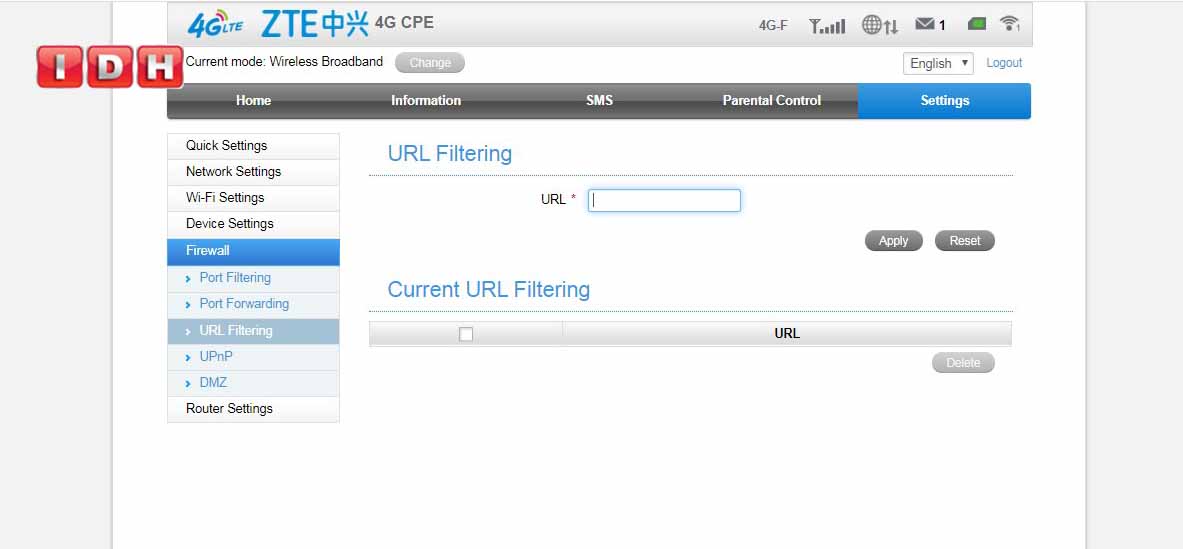
(تصویر شماره ۳۳)
قسمت بعدی UPnP است؛ مخفف Universal Play and Plug مجموعهای از استانداردهای جهانی برای اتصال هرچه راحت تر و سریع تر دستگاههای دیجیتال به یکدیگر و تبادل اطلاعات.
UPnP از نظر تکنیکی باعث آسان تر شدن ارتباط دستگاهها برای به اشتراک گذاشتن عکس، فیلم، آهنگ و… از طریق وایفای میشود.
همانطور که در تصویر شماره ۳۴ میبینید، به سادگی و با انتخاب گزینه enable و disable میتوانید این ویژگی را فعال یا غیرفعال کنید.
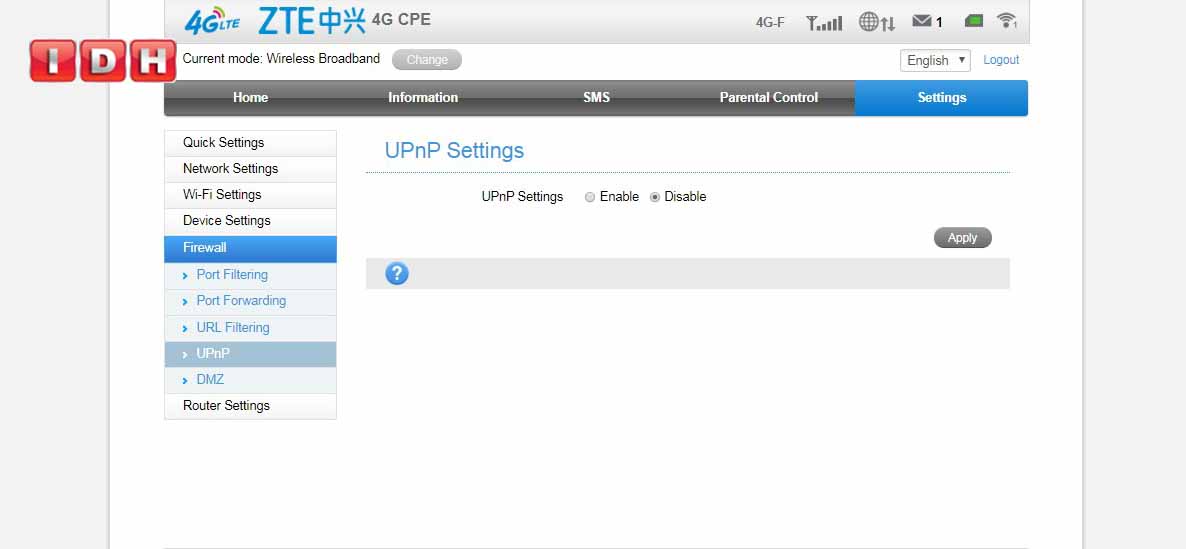
(تصویر شماره ۳۴)
مورد بعدی DMZ است که در توضیح آن باید گفت DMZ مخفف Demilitarized Zone و اصطلاحاً به معنی منطقه غیرنظامی است اما محیطی امن برای سرورهاست.
هدف از ایجاد این فضا، محافظت و کم کردن احتمال حمله به شبکه داخلی است.
شبکه DMZ، شبکه محلی داخلی (LAN) را از دیگر شبکههای غیر قابل اعتماد محافظت میکند.
هم اکنون بخوانید: تعریف و کاربرد DMZ به زبان ساده + آموزش نحوه ست کردن DMZ بر روی مودم های هواوی
درواقع یک لایه امنیتی اضافی برای شبکه فراهم میکند تا دسترسی هکرها به سرورهای داخلی و دادهها را محدود کند.
ایجاد این لایه امنیتی، به راحتی با انتخاب گزینه enable در صفحهای که نمای آن را در تصویر شماره ۳۵ میبینید، قابل انجام است.
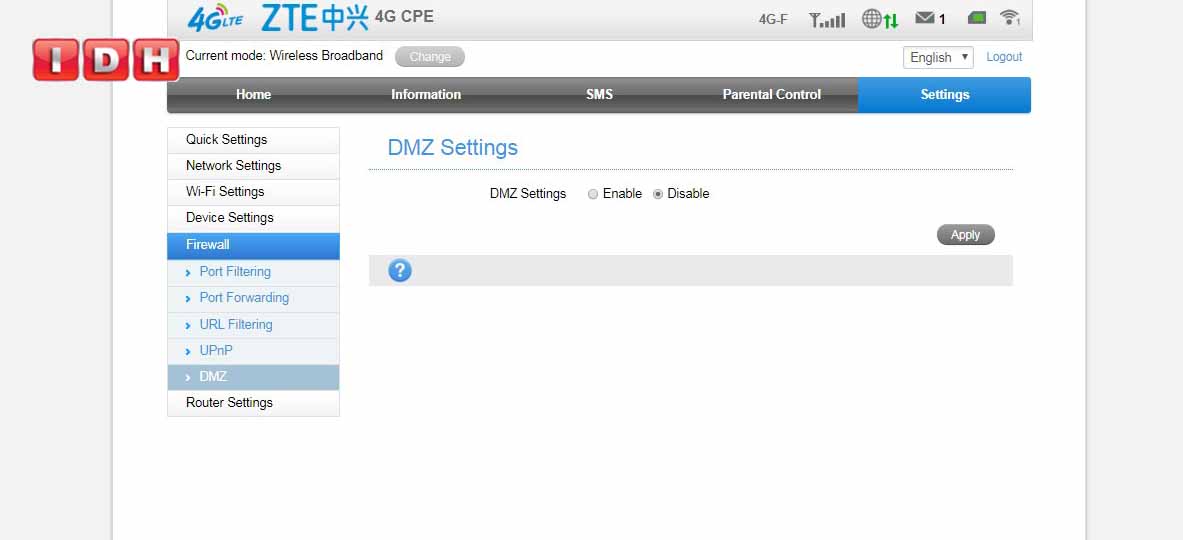
(تصویر شماره ۳۵)
آخرین قسمت از منوی settings به تنظیمات مودم اختصاص یافته و router settings نام دارد.
در این بخش اطلاعاتی از آدرس IP ،Subnet Mask ،DHCP pool و… آمده است (تصویر شماره ۳۶).
بدون DHCP، آدرس IP دستگاه باید برای دستگاههای جدید به صورت دستی تنظیم شود اما با سرویس DHCP، این کار به صورت اتوماتیک اداره میشود.
DHCP lease time
مقابل بخش MTU settings باکسی دیده میشود که در آن عدد ۱۵۰۰ قرار دارد.
MTU مخفف Maximum Transmission Unit به معنای حداکثر اندازه برای هر بسته دادهای است که از یک دستگاه از طریق شبکه ارسال میشود.
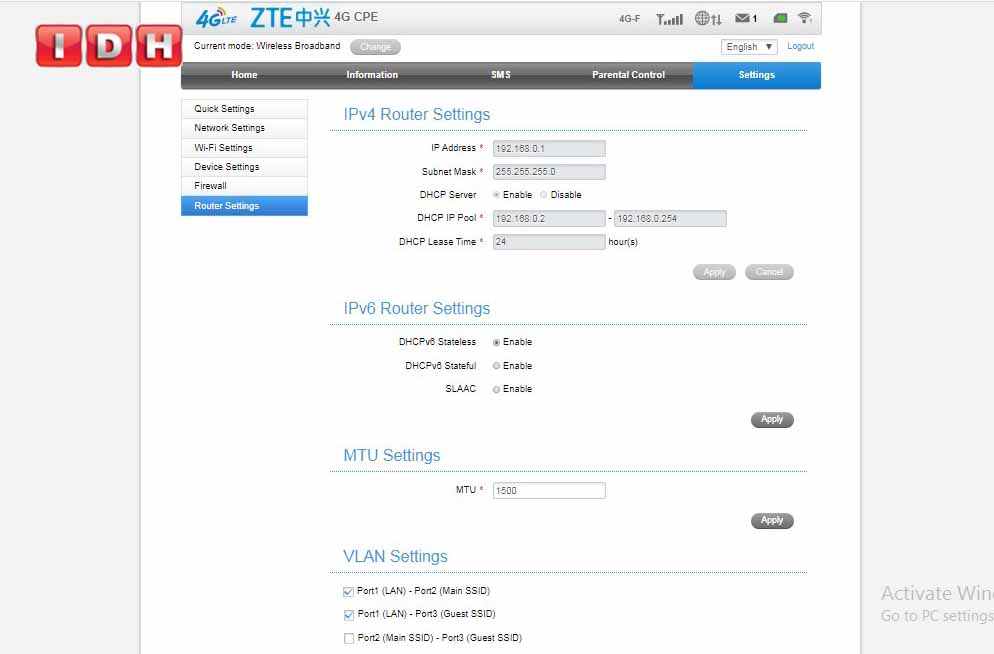
(تصویر شماره ۳۶)
دیگر پست های آموزشی و اخبار دنیای فناوری را نیز از دست ندهید.
راستی! شما میتوانید در بخش دیدگاه ها موضوعات مورد علاقه خود را برای مقالات بعدی که به صورت اختصاصی توسط تیم وبسایت رسمی IDH تهیه میشوند با ما در میان بگذارید.
امیدواریم از این مقاله آموزشی که در خصوص پنل مدیریت مودم رومیزی ZTE MF253 و تنظیمات پنل مودم ZTE MF253 بود استفاده و لذت برده باشید.

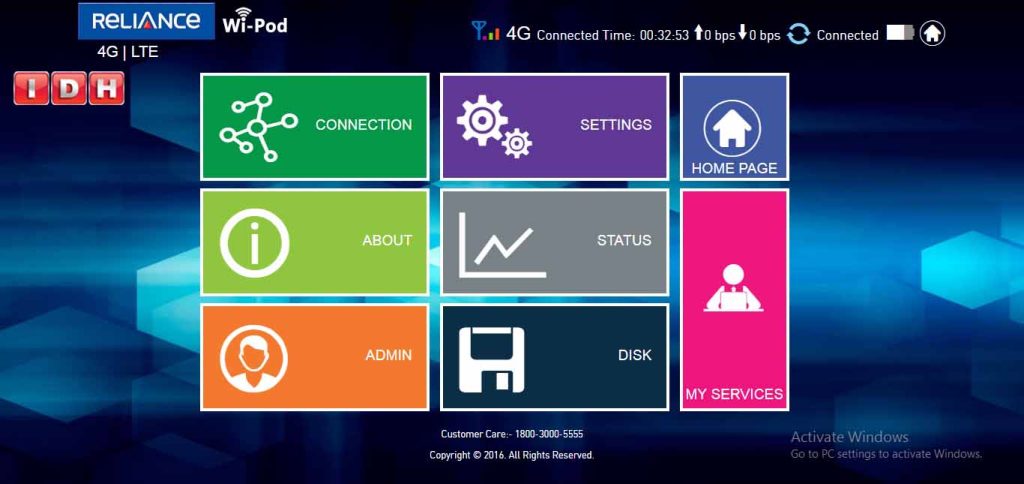
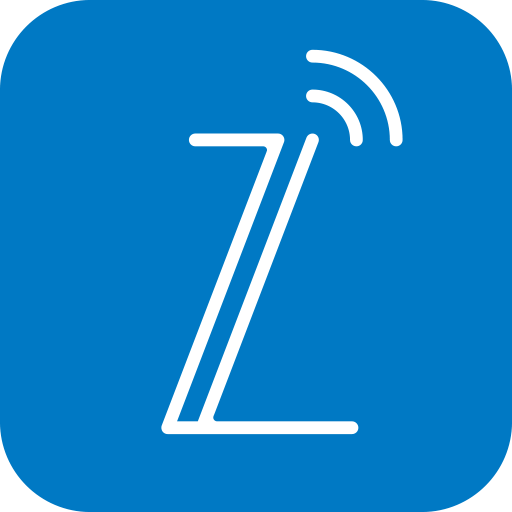
با سلام و تشکر از توضیحات واقعا کامل و بدون نقص تون من یه سوال داشتم میخواستم بدونم میشه به این مودم انتن خارجی بست و انتن دهی اون رو بالا برد یا نه ممنون میشم جواب بدید
وقت بخیر بله قابلیت نصب آنتن رو هم داره
سلام
ببخشید من ی سوال داشتم در مورد مودم سیکارتی ۲۵۳s
بعد ی مدتی که دستگاه کار می کنه ارتباط مودم با دوربین مداربسته قطع میشه حتی با اینکه هر دو داخل برق هستن و اگر مودم رو از برق در بیارمو دوباره وصل کنم خوب میشه ولی دوباره بعد چند ساعت قطع میشه
لطفا علت رو برام توضیح بدید ممنون میشم
وقت بخیر، لطفا با پشتیبانی شرکت تماس بگیرید تا راهنماییتون کنن. ۰۲۱-۷۱۳۲۵ داخلی ۱۰۲
سلام
چطوری Kids Devices رو غیر فعال کنم؟
وقت بخیر کاربر عزیز، اگر منظورتون از kids devices محدود کردن دسترسی کودکان هست ، این اپشن رو نداره.
سلام
من admin واردمی کنم میگگه اشتباه یک پسورد در داخل مودم پشت در نوشته که انوم میگه اشتباه و نمیشه وارد تظیمات شد
با سلام . لطفا یکبار مودم رو Reset کنید و پسورد admin را با حروف کوچیک وارد کنید.
با سلام ، یک بار مودم را reset کنید و پسورد admin را وارد نمایید .