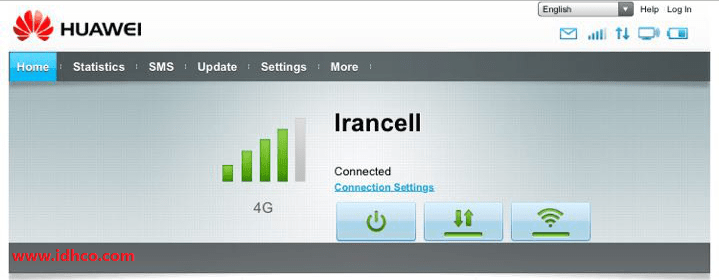سلام بر همراهان همیشگی پست های آموزشی و فناوری وبسایت رسمی IDH. در این نوشته، قصد داریم به بررسی امکانات موجود در آموزش تنظیمات مودم Telenet MF960 از طریق پنل مدیریت مودم بپردازیم.
درباره مودم telenet MF960
یک مودم ۴G جیبی که تنها ۹۰ گرم وزن دارد و با بهره مندی از تکنولوژی LTE Cat4، اینترنت پرسرعت را برای ۱۰ کاربر به طور همزمان بدون افت سرعت و کیفیت فراهم می سازد؛ telenet MF960 یک مودم همراه نسل چهارمی است که علاوه بر ۴G، از ۳G نیز پشتیبانی می کند.
سرعت دانلودی که مودم ۴G همراه telenet MF960 فراهم می کند، برابر با ۱۵۰ مگابیت بر ثانیه (Mbps) و سرعت آپلود آن ۵۰ مگابیت بر ثانیه (Mbps) است.
این مودم از باتری لیتیومی ۲۱۰۰ میلی آمپری برخوردار است.
نشانگرهای LED موجود در روی بدنه این مودم، اطلاعاتی از وضعیت اتصال به شبکه، میزان سیگنال (آنتن دهی) و باقیمانده شارژ باتری را نشان می دهد.
در لبه بدنه این مودم و در کنار دکمه Power، یک دکمه WPS وجود دارد که برای اتصال به وای فای بدون نیاز به وارد کردن رمز مورد استفاده قرار می گیرد.
پنل مدیریتی telenet MF960
پس از اینکه نام مودم خود (SSID) را از فهرست وای فای های یافته شده توسط لپ تاپ یا کامپیوتر پیدا کردید، رمز Wi-Fi را وارد کرده و به آن متصل شوید.
سپس با وارد کردن آدرس ۱۹۲٫۱۶۸٫۰٫۱ در آدرسبارِ مرورگر، وارد پنل مدیریتی مودم telenet MF960 شوید تا تنظیمات مورد نظر و دلخواه خود را پیاده کرده و مودم را شخصی سازی کنید.
با ما همراه باشید تا گام به گام از اولین مرحله اتصال تا آشنایی با تک تک منوهای کاربردی این کنسول مدیریتی و اعمال تنظیمات دلخواه به صورت تصویری را با هم مرور کنیم.
همانطور که در تصویر شماره ۱ قابل مشاهده است، صفحه اصلی کنسول مدیریتی این مودم، از پنج منوی اصلی با عناوین زیر تشکیل شده است:
- SMS
- Phonebook
- USSD
- Advanced Settings
- Quick Settings
این پنج منوی اصلی به صورت افقی در بالای صفحه قرار گرفته است.
همچنین پنج کادر رنگی حاوی اطلاعات نیز مشاهده می شود شامل:
- Connect Status
- Network Settings
- Connected Devices
- Statistics
- Status Information

تصویر شماره ۱
پیش از ورود به توضیحات مربوط به این قسمت ها، لازم است یادآوری شود که در بالای این صفحه یک سری اطلاعات به صورت خطی آورده شده است.
اطلاعاتی ازجمله نوع شبکه، اپراتور، میزان سیگنال یا آنتن دهی، وضعیت اتصال وایرلس، سیمکارت، تعداد کاربران متصل به مودم و میزان شارژ باتری.
در زیر این ۷ آیکون، عبارت Modify Login Password به چشم می خورد که در کنار آن نیز عبارت Logout و همچنین انتخاب زبان پنل (که به صورت پیش فرض روز زبان انگلیسی تنظیم شده است) قرار دارد.
با استفاده از گزینه Modify Login Password می توانید رمز ورود به پنل مدیریتی را تغییر دهید و با گزینه Logout از آن خارج شوید.
با انتخاب این گزینه، تصویر شماره ۲ نمایش داده می شود.
در قسمت بالای این کادر رمز ورود فعلی را وارد می کنید و در کادر زیر آن رمز جدید خود را تایپ کنید.
در سومین کادر نیز رمز جدید را مجدداً تایپ کنید و در انتها گزینه Apply را انتخاب کنید تا رمز ورود شما به کنسول مدیریتی مودم تان تغییر کند.

تصویر شماره ۲
خب حالا وارد منوهای اصلی پنل مدیریتی مودم می شویم و همه آنها را یک به یک مرور کرده و کارکرد آنها را توضیح می دهیم.
SMS
منوی SMS از سه قسمت تشکیل شده است: (تصویر شماره ۳)
- Device SMS
- SIM Card
- Settings

تصویر شماره ۳
- در قسمت Device SMS میتوانید با استفاده از سه گزینه موجود در صفحه (New و delete و refresh) یک متن را تایپ کرده و پیامک کنید و یا پیامکی را پاک یا کل پیامک ها را به روز رسانی کنید.
این پنل گنجایش حداکثر ۱۰۰ پیامک را دارد.
- در قسمت SIM Card که نمای آن را در تصویر شماره ۴ مشاهده می کنید، میتوانید پیامکهایی از طریق سیمکارت خود دریافت کرده اید و در صندوق ورودی مودم وجود دارد را مشاهده کنید. (حداکثر ۲۰ پیامک ذخیره می شود.)
- در قسمت Settings قادر خواهید بود اعتبار سیمکارت و شماره مرکز اپراتور را ببینید. همچنین از طریق گزینه های Enable و Disable می توانید تصمیم بگیرید که پس از ارسال پیامک، گزارش تحویل آن را مشاهده کنید یا خیر (تصویر شماره ۵).

تصویر شماره ۴

تصویر شماره ۵
Phonebook
این بخش که حکم دفترچه تلفن شما را دارد و می تواند ۲۰۰ شماره تلفن را ذخیره کند، از سه قسمت تشکیل شده است:
- List: همانطور که در تصویر شماره ۶ مشاهده می کنید، قسمت List فهرستی از مخاطبان، محل ذخیره سازی شماره آنها و شماره تلفن به شما نشان داده می شود.
- New: همانطور که در تصویر شماره ۷ مشاهده می کنید، قسمت New امکان اضافه کردن مخاطب جدید به فهرست را به شما می دهد. (می توانید انتخاب کنید که شماره مخاطب جدید در سیم کارت شما ذخیره شود یا در مودم).
- Send: همانطور که در تصویر شماره ۸ مشاهده می کنید، قسمت Send نیز این امکان را به شما می دهد که برای یکی از مخاطبین انتخاب شده از فهرست، پیامک ارسال کنید.

تصویر شماره ۶

تصویر شماره ۷

تصویر شماره ۸
در کنار محل جستجوی مخاطب، یک منوی عمودی مشاهده می شود (تصویر شماره ۹) که شامل پنج عنوان All ،Common ،Family ،Friend و Colleague است.
شما با انتخاب هر کدام از آنها، می توانید شماره های ذخیره شده در سیمکارت یا مودم را در پنج دستهبندی جداگانه (دوستان، خانواده، پراستفاده، همه و همکار) قرار دهید.

تصویر شماره ۹
USSD
در مقالات پیشین توضیح داده شده است که کد دستوری USSD شامل اعدادی است که بین # و * قرار می گیرند و مستقیماً از طرف کاربر به سرورهای اپراتورهای شبکه تلفن همراه ارسال می شود و اپراتور، خدماتی که کاربر خواسته را مرحله به مرحله در اختیار کاربر قرار می دهد تا خدمت موردنظر خود را انتخاب کند و از مسیری معین آن خدمت را خریداری کند.
همانطور که در تصویر شماره ۱۰ می بینید، در این قسمت می توانید براساس دستورالعمل های ارائه خدمات مربوط به شبکه، یک دستور (دارای شماره یا نمادهای از پیش تعریف شده) به شبکه ارسال کنید.

تصویر شماره ۱۰
Advanced Settings
همانطور که در تصویر شماره ۱۱ مشاهده می فرمایید، قسمت Advanced Settings از ۷ منوی مجزا تشکیل شده است که به ترتیب به تک تک آنها خواهیم پرداخت.
- Power-save
- Router
- Firewall
- Update
- SD Card
- DDNS
- Others

تصویر شماره ۱۱
- Power-save
این بخش که به تنظیمات پوشش دهی وای فای اختصاص دارد، شامل سه گزینه است که می توان هر کدام از آنها را انتخاب کرد. (تصویر شماره ۱۱) البته طبقه بندی دقیقی برای ارتباطات بی سیم برد کوتاه وجود ندارد.
سه گزینه موجود در این بخش عبارتند از:
Short Wi-Fi coverage – best battery life: دامنه یا برد سیگنال کوتاه است. این وضعیت به عنوان بهترین حالت برای طولانی بودن عمر باتری شناخته می شود.
Medium Wi-Fi coverage: در این حالت، نیمی از پتانسیل و ظرفیت سرویس تجهیزات مورد استفاده قرار می گیرد و مصرف برق معمولی است.
Long Wi-Fi coverage: حداکثر پوشش دهی وای فای و قدرت انتشار سیگنال. این حالت باعث کاهش عمر باتری می شود.
پس از انتخاب گزینه موردنظر خود، با انتخاب apply تغییرات را ذخیره کنید.
در پایین صفحه نیز Wi-Fi Sleep را مشاهده می فرمایید که از طریق گزینه Sleep After مدت زمانی (از ۵ دقیقه تا ۲ ساعت) که می خواهید مودم به صورت خودکار خاموش شود را مشخص می کنید و یا اینکه تصمیم می گیرید اصلا و در هیچ زمانی خاموش نشود.
در پایان نیز لازم است با انتخاب گزینه apply تغییرات را ذخیره کنید.
- Router
دومین بخش از Advanced Settings به تنظیمات روتر اختصاص دارد. (تصویر شماره ۱۲) در این قسمت همانطور که در تصویر نیز مشاهده می فرمایید، اطلاعاتی از جمله IP Address ،Subnet Mask ،DHCP server ،DHCP IP pool و DHCP Lease Time وجود دارد.
IP Address: آدرس IP اولیه مودم است، در واقع همان آدرسی که باید در آدرس بار مرورگر خود تایپ کنید تا وارد پنل مدیریتی مودم شوید.
Subnet Mask: عدد ۳۲ بیتی است که تعداد بیتهای Host ID و Net ID را نشان می دهد.
DHCP server: پروتکلی است که آدرسهای IP را به دستگاهها میدهد. این گزینه به صورت پیشفرض فعال (Enable) است و اگر آن را غیرفعال (Disable) کنید، دستگاه آدرس IP را به کاربران متصل به خود اختصاص نمی دهد و آدرس ها باید به صورت دستی توسط هر کاربر وارد شود.
DHCP IP pool: محل ذخیره سازی آدرس های IP
DHCP Lease Time: این گزینه مشخص می کند که دستگاه چه مدت می تواند از یک آدرس IP استفاده کند. اگر دستگاه به استفاده از یک آدرس ادامه دهد، باید قبل از انقضای مدت زمان مشخص شده، مجدداً درخواست دهد.

تصویر شماره ۱۲
Firewall
این بخش به خودی خود از پنج گزینه تشکیل شده است: (تصویر شماره ۱۳)
- Port filtering
- Port Mapping
- Port Forwarding
- UPnP
- DMZ

تصویر شماره ۱۳
Port filtering
با فعال کردن این گزینه، می توانید از شبکه خود در برابر ویروس ها، کرم ها و فعالیت های مخرب اینترنت، محافظت کنید. از این طریق که برخی پورتها را مسدود کنید تا سرویسهایی که از طریق پورت فیلترشده منتقل میشود، غیر قابل دسترس شود. (تصویر شماره ۱۴)

تصویر شماره ۱۴
Port Mapping
با پیکربندی این گزینه، کامپیوترهای بیرون از شبکه می توانند به خدمات ارائه شده، از طریق LAN دسترسی پیدا کنند. این گزینه در حالت پیش فرض، غیرفعال است. (تصویر شماره ۱۵)

تصویر شماره ۱۵
Port Forwarding
وقتی باید این گزینه را فعال کنید که تصمیم داشته باشید از مودم خود به عنوان یک سرور برای دستگاههای دیگر استفاده کنید. از این طریق که پورتهای خاصی را برای شبکههای خانگی باز میکنیم تا سیستمهای شبکه داخلی، از بیرون شبکه نیز قابل دسترس باشند. این گزینه نیز در حالت پیش فرض، غیرفعال است. (تصویر شماره ۱۶)

تصویر شماره ۱۶
UPnP
مجموعهای از پروتکل های شبکه است که به دستگاه هایی مانند کامپیوترهای شخصی، پرینترها، تلفن همراه و … اجازه می دهد تا به صورت یکپارچه حضور یکدیگر در شبکه را کشف کنند و به منظور به اشتراک گذاری داده ها، ارتباطات، سرگرمی ها و … از طریق وای فای، عملکردی داخل شبکه ای داشته باشند. این گزینه معمولاً به صورت پیش فرض غیرفعال است. (تصویر شماره ۱۷)

تصویر شماره ۱۷
DMZ
با فعال کردن این گزینه، امنیت مضاعف برای شبکه وای فای خود فراهم کرده اید و دسترسی هکرها و کاربران غریبه به شبکه شما محدود خواهد شد. (تصویر شماره ۱۸)

تصویر شماره ۱۸
- Update
در این بخش، همانطور که در تصویر شماره ۱۹ مشاهده می فرمایید، عبارت check new version به نمایش درآمده است که در مقابل آن گزینه check قرار دارد. اگر این گزینه را انتخاب کنید، مودم به جستجوی تازه ترین ورژن (نسخه) خواهد پرداخت.
در قسمت پایین که عبارت auto check settings به نمایش درآمده و به صورت پیش فرض فعال است، نسخه (ورژن) جدید دستگاه به صورت خودکار به روز رسانی خواهد شد.

تصویر شماره ۱۹
- SD Card
در این قست، دو بخش مجزا به چشم می خورد؛ SD Card و HTTP Share.
همانطور که در تصویر شماره ۲۰ مشاهده می کنید، به دلیل اینکه در حال حاضر SD Card داخل مودم موجود نیست، عبارت «NO SD Card» درج شده است. اگر SD Card را داخل مودم قرار دهید، می توانید محتویات و اطلاعات موجود در آن را به اشتراک بگذارید.
در بخش دوم که HTTP Share است و نمای آن را در تصویر شماره ۲۱ مشاهده می کنید، کاربر می توانند از طریق کابل USB به کارت SD دسترسی پیدا کند.

تصویر شماره ۲۰

تصویر شماره ۲۱
- DDNS
برای توضیح این قسمت باید بدانیم که DDNS سرویسی است که نام دامنه های اینترنتی را به آدرس های IP تبدیل می کند. DDNS در حالت پیش فرصت غیرفعال است (تصویر شماره ۲۲) و اگر بخواهید از این سرویس بهره مند شوید، باید آن را فعال کنید.

تصویر شماره ۲۲
- Others
Others آخرین بخش از منوی Advanced Settings است که از پنج قسمت (تصویر شماره ۲۳) تشکیل شده است:
- Restart and Reset
- Turn off Device
- Fast Boot Settings
- SNTP
- Change Usb Mac Address

تصویر شماره ۲۳
Restart and Reset: استفاده از این دو گزینه، می توانید تمامی تغییرات تنظیمات مودم را حذف کرده و آن را کاملاً پاک کنید. همچنین می توانید مودم را راه اندازی مجدد کنید.
Turn off Device: همانطور که از معنی این عبارت بر می آید، به وسیله این گزینه می توانید دستگاه مودم خود را خاموش کنید.
Fast Boot Settings: اگر این گزینه را فعال کرده باشید، دستگاه مودم شما در مدت زمان کوتاهی شروع به کار خواهد کرد.
SNTP: این بخش مربوط به زمان است و ساعت دقیق و روز مکان جغرافیایی مودم و زمان مربوط به سه سرور و منطقه زمانی (time zone ) و Daylight Saving Timeرا نشان میدهد.
(لازم به توضیح است Daylight Saving Time به تغییر ساعت در منطقههای زمانی گفته میشود که موجب طولانیتر شدن روز در عصر و کوتاهتر شدن آن در صبح میشود. این تغییر معمولاً در آغاز بهار هر سال انجام و در پاییز به حالت عادی بازگردانده میشود.)
Change Usb Mac Address: همانطور که می توان حدس زد، با استفاده از این قسمت می توان Mac Address مودم را تغییر داد.
MAC address مخفف Media Access Control Address و کد شناسایی اختصاصی سختافزاری است که هر دستگاه الکترونیکی را در یک شبکه مشخص میکند.
آخرین مورد هم PIN Management است که با کمک آن قادر خواهید بود پین تعیین کنید و یا پین فعلی مودم را غیرفعال کنید. با استفاده از گزینه change PIN این کار را انجام دهید و در پایان هم گزینه APPLY را انتخاب و تغییرات خود را ذخیره کنید.
Quick Settings
بالاخره منوی پیچیده و پرکاربرد Advanced Settings تمام شد و حالا نوبت منوی Quick Settings است. همانطور که در تصویر شماره ۲۴ ملاحظه می کنید، در این قسمت توضیح داده شده است که این گزینه، نحوه تنظیم پارامترهای اصلی درگاه (gate way) را نشان می دهد.
APN شبکه امن همراه است که بر روی فناوری های نسل دوم، سوم و چهارم شبکه های مخابراتی قابل پیاده سازی است که در این بخش می توانید آن را روی خودکار و یا تنظیم دستی قرار دهید.

تصویر شماره ۲۴
***
با پایان یافتن پنج منوی اصلی پنل مدیریتی مودم، حالا به بررسی کادرهای مستطیل شکل رنگی موجود در صفحه اصلی می پردازیم. نمای این صفحه در تصویر شماره ۱ که در ابتدای متن آمده نیز قابل مشاهده است.

تصویر شماره ۲۵
خب همانطور که در تصویر شماره ۲۵ ملاحظه می فرمایید، ما پنج کادر رنگی در صفحه اصلی پنل مدیریتی مودم telenet MF960 می بینیم:
- Connect Status: در این بخش اولاً روشن یا خاموش بودن اتصال را مشاهده می کنید. همینطور میزان دانلود و آپلود (برحسب مگابیت بر ثانیه) و نهایتاً هم مدت زمان اتصال به اینترنت.
- Network Settings: در این بخش دو گزینه به چشم می خورد که خود متشکل از قسمت های دیگری است:
- Network settings
- Connection mode (تصویر شماره ۲۶)
- Network selection (تصویر شماره ۲۷)
- APN (تصویر شماره ۲۸)
- Wi-Fi settings
- Main SSID (تصویر شماره ۲۹)
- Guest SSID (تصویر شماره ۳۰)
- WPS (تصویر شماره ۳۱)
- Internet Wi-Fi (تصویر شماره ۳۲)
- Advanced settings (تصویر شماره ۳۳)
- WLAN MAC Filter (تصویر شماره ۳۴)
Connection mode: این قسمت دو گزینه Automatic و Manual دارد که از آنها می توانید برای تغییر تنظیمات فعلی مودم خود استفاده کنید. در حالت خودکار یا اتوماتیک (Automatic) دستگاه هنگام روشن شدن به صورت خودکار به شبکه اینترنت متصل می شود ولی در حالت دستی (Manual) دستگاه به صورت دستی باید به شبکه متصل شود. در نظر داشته باشید که برای تغییر تنظیمات فعلی مودم، ارتباط خود را با شبکه قطع کنید. (تصویر شماره ۲۶)

تصویر شماره ۲۶
Network selection (تصویر شماره ۲۷): این قسمت نیز به مانند قسمت پیشین، دو گزینه Automatic و Manual دارد که در حالت خودکار (Automatic) دستگاه بلافاصله پس از روشن شدن به صورت خودکار شبکه اینترنت را جستجو می کند ولی در حالت دستی (Manual) خود شما باید به صورت دستی شبکه اینترنت را جستجو کنید. در این قسمت نیز برای تغییر تنظیمات فعلی مودم، باید ارتباط خود را با شبکه قطع کنید. (تصویر شماره ۲۷)

تصویر شماره ۲۷
APN: همانطور که در تصویر شماره ۲۸ می بینید، این قسمت اطلاعات مربوط به شبکه همراه (APN) را به نمایش می گذارد. در واقع APN مشخص می کند که برای دسترسی به شبکه اینترنت از طریق یک اپراتور خاص، باید چه مسیری طی شود. هر یک از اپراتورها تنظیمات خاص خود را از طریق پیامک به مشترکین خود میدهند. اعمال هرگونه تغییراتی در تنظیمات این قسمت، در صورتی امکان پذیر است که مودم به شبکه اینترنت متصل نباشد.

تصویر شماره ۲۸
Main SSID: شناسه اصلی اتصال به مودم است که میتوانید آن را به دلخواه خود تغییر دهید. همچنین در این بخش می توانید از طریق فعال یا غیرفعال کردن Wi-Fi switch خاموش و روشن کردن اینترنت مودم خود را تنظیم کنید و با استفاده از فعال یا غیرفعال کردن گزینه Multi SSID switch میتوانید چندین نام شبکه وایرلس تعریف کرده و کاربران را در چندین شبکه مجزا مدیریت کنید، یعنی میتوانید گروههای مختلف استفاده کنندگان از مودم خود را از نظر کیفیت سرویس دهی اینترنت مدیریت کنید. همچنین می توانید پروتکل امنیتی (security mode) مودم خود را تغییر دهید یا مشخص کنید که می خواهید پسورد مودم روی صفحه نمایش دیده شود یا نه. (تصویر شماره ۲۹)

تصویر شماره ۲۹
Guest SSID: شبکه مهمان؛ همان قابلیتی است که بر اساس آن می توانید به جای اشتراک گذاری مستقیم اینترنت مودم یا روتر خود، یک شبکه وای فای مهمان ایجاد کنید و مهمانان از طریق مودم شما – اما به صورت غیر مستقیم – به اینترنت متصل شوند.
در این قسمت دو بخش وجود دارد؛ یکی Wi-Fi switch که برای خاموش و روشن کردن اینترنت مودم به کار می رود. دیگری Multi SSID switch است که با فعال کردن آن، دو SSID می تواند به صورت همزمان کار کند. (تصویر شماره ۳۰)

تصویر شماره ۳۰
WPS :WPS استانداردی است که به کاربران اجازه می دهد بدون تنظیمات خاص مانند یک SSID، حالت امنینی و رمز عبور، یک شبکه بی سیم را به روشی آسان و ایمن راه اندازی کنند. باید توجه داشته باشید فعال بودن این گزینه، امنیت شما را کاهش میدهد.
همانطور که در تصویر شماره ۳۱ مشاهده می فرمایید، در بخش تنظیمات WPS دو گزینه وجود دارد؛ یکی PIN و دیگری PBC. در صورتی که گزینه PIN را تیک زده باشید، باید پینی که توسط کاربر ایجاد می شود را وارد کنید و در صورتی که گزینه PBC را تیک زده باشید، برای فعال کردن عملکرد WPS می توانید PBC را در صفحه وب انتخاب کنید یا دکمه WPS موجود روی بدنه مودم را به مدت ۳ تا ۴ ثانیه نگه دارید.

تصویر شماره ۳۱
Internet Wi-Fi: در این بخش باید اطمینان حاصل کنید که آدرس IP نقطه اتصال وای فای متصل شده در محدوده آدرس IP این دستگاه نیست یا از طریق نقطه اتصال وای فای به اینترنت دسترسی نخواهید داشت. در صورت فعال کردن چند وای فای، SSID اینترنت غیرفعال می شود. (تصویر شماره ۳۲)

تصویر شماره ۳۲
Advanced settings: همانطور که در تصویر شماره ۳۳ می بینید، این قسمت مربوط به تنظیمات پیشرفته مودم است. تنظیماتی از جمله باند مناسب مودم، حالت شبکه وای فای، کد منطقه یا کشوری که در آن قرار دارید، فرکانس (کانال) برای بهینه سازی عملکرد و پوشش شبکه وای فای شما.

تصویر شماره ۳۳
WLAN MAC Filter: از طریق سه گزینه Rule less و White List و Black list که در این قسمت وجود دارد، می توانید حالت فیلتر آدرس MAC خود را تنظیم کنید. (تصویر شماره ۳۴)
در قسمت Rule less ،WLAN MAC غیرفعال است. اگر آدرس MAC سرویس گیرنده ای در لیست White List وجود داشته باشد، به کاربر اجازه می دهد با استفاده از WLAN به مودم متصل شود ولی اگر آدرس MAC سرویس گیرنده ای در لیست Black List وجود داشته باشد، اتصال کاربر به مودم با استفاده از WLAN امکان پذیر نیست.

تصویر شماره ۳۴
- Connected Devices: در این بخش تعداد دیوایس های متصل به مودم شما نمایش داده می شود.
- Statistics: در این بخش در صورتی که داده هایی که صفحه وب نمایش می دهد با واقعیت مورد استفاده مطابقت نداشته باشد، می توانید داده های استفاده شده را با این کار اصلاح کنید.
- Status Information: در این بخش نیز همانطور که از نام آن پیداست، اطلاعاتی در خصوص وضعیت مودم در اختیار کاربر قرار می گیرد. اطلاعاتی از جمله:
- شماره سیم کارت
- شناسه IMEI: مخفف عبارت International Mobile Equipment Identity و کدی ۱۵ رقمی (در بر گیرنده اطلاعات دستگاه از جمله کشور مبدأ، تولیدکننده و مدل دستگاه) است.
- RSRQ: مخفف عبارت Reference Signal Received Quality و پارامتری است که کیفیت سیگنال دریافتی از مرجع را نشان میدهد.
- SINR: مخفف عبارت Signal to Interference plus Noise Ratio و پارامتری است برای مشخص کردن وضعیت آنتن دهی مودم.
- PCI: استاندارد امنیت اطلاعات
- شناسه IMSI: مخفف عبارت International mobile subscriber identity است و در واقع یک استاندارد بینالمللی برای شناسایی مشترک موبایل (شامل کد کشور تلفن همراه، کد شبکه تلفن همراه و شماره شناسایی ایستگاه موبایل) است.
- Signal strength: قدرت آنتندهی مودم
- Network name (SSID): نام شبکه وایرلس
در پایین این کادر نیز گزینه Detail Information به چشم می خورد که با انتخاب آن، اطلاعات جزئی تر مودم در اختیارتان قرار می گیرد. (تصویر شماره ۳۵)
اطلاعاتی از جمله:
- شماره سیم کارت
- شناسه IMEI
- شناسه IMSI
- Signal strength
- Network Name (SSID)
- Max Access Number
- Wi-Fi coverage
- LAN Domain
- IP Address
- WAN IP Address
- Software Version
- Hardware Version
- rsrp
- RSRQ
- rssi
- SINR
- cellid
- PCI
 تصویر شماره ۳۵
تصویر شماره ۳۵
***
علیرغم اینکه منوهای پنل مدیریتی مودم telenet MF960 کمی پیچیده بود و از قسمت ها و زیرمنوهای مختلفی تشکیل شده بود، سعی کردیم با استفاده از توضیحات ساده و تصاویر گویا، شما را در راه اندازی و تنظیمات مودم خود یاری کنیم. امیدواریم که بتوانید با مطالعه این مقاله، تنظیمات دلخواه خود را اعمال کرده و از اینترنت پرسرعتی که این مودم برای شما فراهم می کند، لذت ببرید.
دیگر پست های آموزشی و اخبار دنیای فناوری را نیز از دست ندهید.
راستی! شما میتوانید در بخش دیدگاه ها موضوعات مورد علاقه خود را برای مقالات بعدی که به صورت اختصاصی توسط تیم وبسایت رسمی IDH تهیه میشوند با ما در میان بگذارید.
امیدواریم از این مقاله که در خصوص آموزش کار با پنل مدیریتی مودم ۴G telenet MF960 بود استفاده و لذت برده باشید.