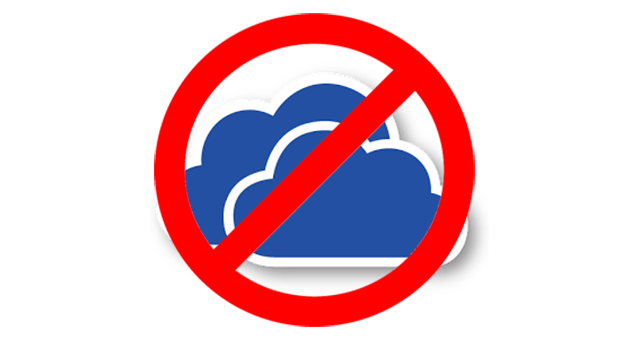آیا میدانید زبالهدان ویندوز قابل مدیریت است؟ در این نوشته قصد داریم شما را با تآموزش ترفندهای مربوط به زباله دان یا Recycle Bin در انواع ویندوزها آشنا سازیم.
پس از مطالعه این پست شما قادر خواهید بود:
- ظرفیت Recycle Bin را افزایش دهید.
- حذف خودکار زمانبندی شده را مدیریت کنید.
- حذف مستقیم فایلها بدون قرارگیری در زبالهدان را فعال کنید.
معرفی مهم ترین ترفند های مدیریت Recycle Bin ویندوز
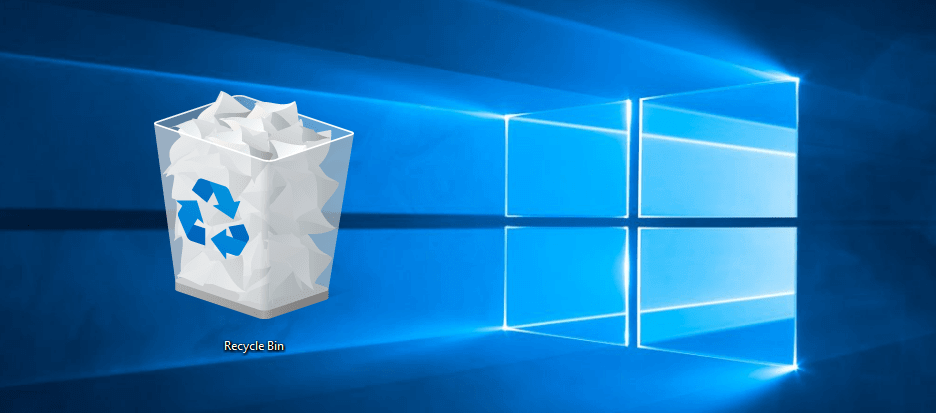
بسیاری از ما روزانه به دلایل گوناگون فایل های مختلفی اعم از عکس، فیلم، متن و … را راهی زباله دان ویندوز میکنیم!
پس از پاک کردن این فایل ها، مادامی که ظرفیت Recycle Bin پرنشده باشد یا به طور دستی به وسیله خود ما خالی نشود، فایل های Delete شده در آنجا باقی خواهند ماند.
منظور از خالی بودن ظرفیت این است که ممکن است تعداد و حجم فایل های پاک شده به حدی برسد که جای کافی برای آن در زباله دان ویندوز وجود نداشته باشد.
در این حالت قدیمی ترین فایل های موجود در Recycle Bin به صورت خودکار پاک خواهند شد تا فضای لازم برای فایل های جدید فراهم گردد.
تغییر ظرفیت زبالهدان ویندوز
پیشفرض تمامی سیستم ها به طور معمول اینگونه است که ظرفیت زبالهدان ویندوز در حدود ۵ درصد از فضای پارتیشن درایوی است که ویندوز در آن نصب شده است که در اکثر موارد درایو C میباشد.
برای مثال اگر درایو شامل ویندوز شما ۱۰۰ گیگابایت حافظه داشته باشد، زبالهدان چیزی در حدود ۵ گیگابایت ظرفیت خواهد داشت.
برای افزایش این مقدار باید روی آیکون زبالهدان (Recycle Bin) در ویندوز کلیک راست کرده و گزینه Properties را انتخاب کنید.
حال پارتیشن موردنظر برای افزایش ظرفیت زبالهدان را از فهرست موجود انتخاب کرده و سپس در بخش ،Custom Sizeحجم دلخواه مورد نظر خود را بر حسب مگابایت وارد کنید.
دقت فرمایید که هر ۱۰۲۴ مگابایت معادل یک گیگابایت است.
حذف یکمرحلهای و بدون ورود به Recycle Bin ویندوز
در صورتی که از حذف کردن فایلهای خود مطمئن هستید و تمایلی به قرارگیری فایلها در Recycle Bin ندارید، میتوانید گزینه حذف بدون انتقال فایل در زباله دان را نیز برای همیشه فعال کنید.
برای انجام این کار در پنجره Properties گزینه زیر را فعال کنید:
Don’t move files to the Recycle Bin Remove files immediately when deleted
همچنین مورد دیگری که میتوان به آن اشاره کرد، پیغام همیشگی ویندوز پیش از حذف کردن فایل هاست.
پنجرهای که برای تایید عملیات برای شما نمایش داده میشود.
اگر بخواهید این پنجره نیز نشان داده نشود کافی است در همین بخش علامت چکمارک گزینهDisplay Delete Confirmation Dialog را غیرفعال کنید.
توجه فرمایید که غیرفعال کردنDisplay Delete Confirmation Dialog توصیه نمیشود، زیرا ممکن است به اشتباه قصد پاک کردن فایلی را کنید و باتوجه به حذف مستقیم فایل بدون قرارگیری در زباله دان، بازیابی فایلها در این شرایط یعنی حذف اشتباهی کار ساده ای نیست!
تخلیه خودکار زباله دان ویندوز پس از مدت مشخص
باید به یک قابلیت نوین در ویندوز ۱۰ اشاره کنیم یعنی Storage Sense که در آپدیت های اخیر ماکروسافت اضافه شده است.
این قابلیت به شما کمک میکند بهصورت خودکار نسبت به افزایش فضای خالی هارد دیسک اقدام کنید.
همچنین این قابلیت از تخلیه خودکار زباله دان طبق بازههای زمانی نیز پشتیبانی میکند.
برای استفاده از آن تنها باید از منوی Start، گزینه Settings را انتخاب کرده یا کلیدهای ترکیبی Windows+I را فشار دهید.
سپس به بخش System مراجعه و از ستون سمت چپ، گزینه Storage را انتخاب کنید.
حال از سمت راست در بخش Storage Sense روی لینک Change how we free up space automatically کلیک کنید.
در بخش ،Temporary Files گزینه Delete temporary files that my apps aren’t using را فعال کرده و با استفاده از اولین منو در همین بخش، زمان دلخواه را برای تخلیه خودکار زباله دان تعیین کنید.
امیدواریم از ترفندهای مربوط به مدیریت Recycle Bin لذت برده باشید؛ اگر شما هم ترفند خاصی در این مورد میدانید در بخش نظرات تمام همراهان را از آن مطلع سازید!
جهت مشاهده ی اخبار روز دنیای فناوری اینجا را کلیک کنید.
جهت مشاهده ی پست های آموزشی اینجا را کلیک کنید.