سلام بر همراهان همیشگی پست های آموزشی و فناوری وبسایت رسمی IDH. در ادامه سلسله مقالات آشنایی با پنلهای مدیریتی مودمهای همراه و رومیزی هواوی، امروز به بررسی منوهای پنل مودم همراه E5885 میپردازیم تا با امکانات پنل مودم E5885 Cat6 هواوی آشنا شویم.
مودم Huawei E5885 4.5G LTE یکی از بهترین مودمهای تولیدشده توسط شرکت هوآوی است که تقریباً از سال ۲۰۱۷ وارد بازار شده است.
ویژگیهای منحصربفرد این مودم، آن را در میان فهرست برترین مودم-پاوربانکهای دنیا قرار داده است؛ به طوری که اپراتورهای زیادی در کشورهایی چون آمریکا، انگلستان، استرالیا، چین و… از آن استفاده کرده و میکنند.
درباره مودم جیبی Huawei E5885

این مودم یکی از بهترین مودمهای همراه هوآوی است که از فناوری LTE Cat6 نیز پشتیبانی میکند.
LTE Cat6 پهنای باند بیشتر، استفاده بهینه از طیف در دسترس و افزایش آنتندهی را به همراه دارد.
این مودم E5885 هواوی به دلیل پشتیبانی از اینترنت ۴٫۵G قادر است سرعت دانلودی ۳۰۰ مگابیت بر ثانیه و سرعت آپلود ۵۰ مگابیت بر ثانیه را برای کاربران فراهم کند.
۳۲ کاربر نیز به صورت همزمان میتوانند از وای فای استاندارد و پرسرعت این مودم بهرهمند شوند.
یکی از برجسته ترین ویژگیهای این مودم، مجهز بودن به باتری فوق العاده قوی ۶۴۰۰ میلی آمپری و امکان استفاده به عنوان پاوربانک است.
در پنل جلویی این دستگاه زیبای مشکی و طلایی، صفحه نمایش ۱ اینچی قرار دارد که برای نمایش اطلاعات و تنظیمات طراحی شده است.
در لبه بالایی دستگاه، کلید روشن/خاموش و همینطور کلید WPS قرار دارد و وسط آنها یک درب قابل مشاهده است که با باز کردن آن، سه درگاه شبکه اترنت، USB و میکرو USB به چشم میخورد.
وجود دو درگاه USB به این دلیل است که این مدل مودم قابلیت تبدیل شدن به پاوربانک را هم دارد و به وسیله آن میتوان دستگاههای دیگر را شارژ کرد.
مشخصات فنی و ظاهری این مودم به صورت جامع و کامل در لینک زیر قابل بررسی ست:
بررسی کرده و هم اکنون سفارش دهید: مودم همراه E5885
کار با پنل مودم E5885 4.5G Cat6 هواوی
اولین گام یافتن نام مودم (SSID) از لیست وای فایهای پیداشده است.
رمز WiFi را که پشت مودم نوشته شده، وارد کنید و به مودم متصل شوید.
از طریق تایپ آدرس ۱۹۲٫۱۶۸٫۸٫۱ در آدرسبارِ مرورگر (که در دفترچه راهنمای مودم نیز درج شده است)، دسترسی به کنسول تنظیمات مودم Huawei E5885 امکانپذیر خواهد بود.
پس از ورود، با صفحهای مشابه تصویر شماره ۱ مواجه میشوید.
بعد از وارد کردن رمز عبور (به صورت پیش فرض admin است) وارد صفحه منوهای پنل شوید.
همانطور که در مورد دیگر مدلهای مودم هوآوی نیز صدق میکند، کابران میتوانند علاوه بر کنسول تنظیمات یا همان پنل مدیریتی مودم، با استفاده از اپلیکیشن HiLink نیز تنظیمات موردنظر را روی مودم اعمال کنند.
هم اکنون بخوانید: آموزش کامل اپلیکیشن Hilink+دانلود
با ورود به پنل مدیریتی این مودم، با منوهای اصلی زیر روبهرو خواهید شد:
- Home
- Statistics
- SMS
- Update
- Settings
- More
حالا به تشریح تکتک این منوها و زیرمنوهای مربوط به آنها خواهیم پرداخت تا علاوه بر مشاهده اطلاعات مودم خود، بتوانید به راحتی آن را مدیریت کرده و تنظیمات موردنظر مطابق با نیاز خود را اعمال کنید.
با ما همراه شوید.
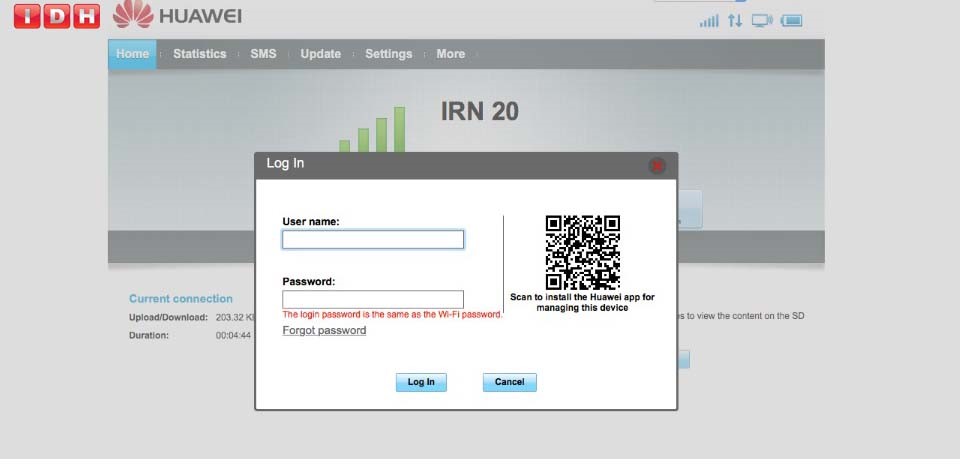
تصویر شماره ۱
همانند دیگر مودمهای هوآوی، پنل مدیریتی مودم E5885 نیز به صورت پیش فرض با نام کاربری و رمز عبور admin قابل دسترس خواهد بود.
همانطور که در تصویر شماره ۱ میبینید، در کنار پنجره نام کاربری و رمز عبور، یک رمزینه (QR-code) قرار دارد که با اسکن آن توسط گوشی همراه خود، میتوانید برنامه HiLink را نصب کرده و به پنل مدیریتی این مودم در گوشی خود دسترسی یابید. (تصویر شماره ۲)
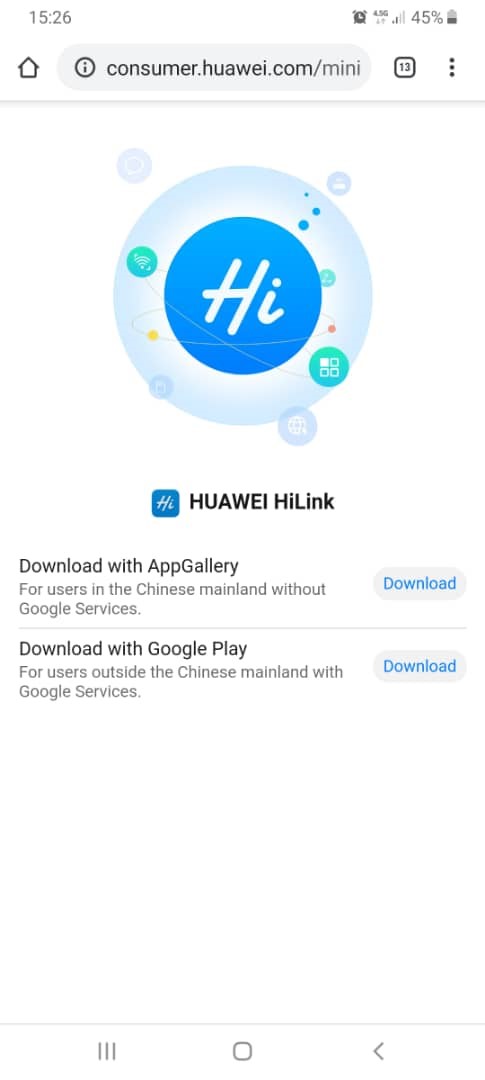
تصویر شماره ۲
سربرگ Home
بعد از وارد کردن نام کاربری و رمز عبور، وارد صفحه اصلی پنل مدیریتی مودم خود و درواقع منوی اول یعنی Home میشوید.
همانطور که در تصویر شماره ۳ میبینید، اطلاعات کلی مودم شما به نمایش گذاشته شده است؛ اطلاعاتی ازجمله:
- وضعیت اتصال به اینترنت
- مدت زمان اتصال
- تعداد کاربران متصل به مودم
- حجم دانلود و آپلود شده
- وضعیت آنتن دهی مودم
- میزان باتری
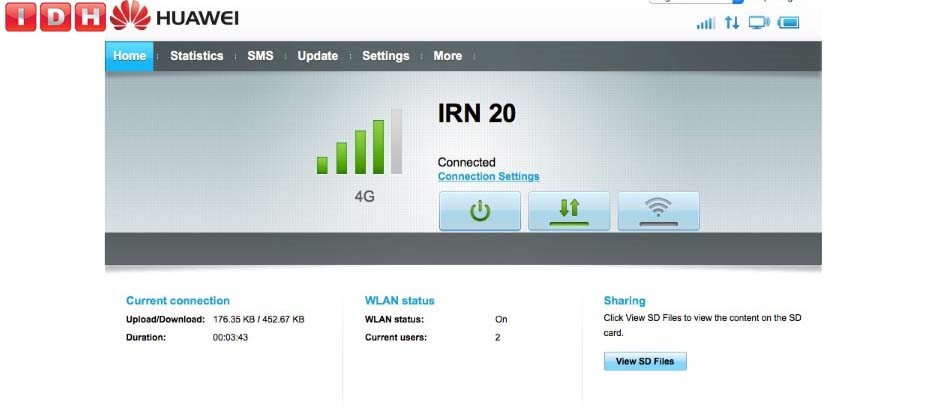
تصویر شماره ۳
سربرگ Statistics
در منوی Statistics همانطور که از نام آن پیداست، آمارهایی در خصوص موارد زیر قابل مشاهذه هستند:
- حجم دیتای آپلود و دانلود شده
- سرعت انتقال دیتا
- مدت زمان اتصال فعلی به اینترنت
- مدت زمان اتصال ماه جاری
سربرگ SMS
در منوی SMS که نمای آن را در تصویر شماره ۴ میبینید و مربوط به پیامکهای سیمکارت داخل مودم است، میتوانید اطلاعات زیر را را مشاهده کنید:
- تعداد پیامکها
- متن و تاریخ پیامکهای دریافتی موجود در صندوق ورودی و صندوق خروجی
- پیشنویس پیامکها
همچنین در قسمت SMS Settings با استفاده از گزینه enable/disable قادر خواهید بود گزارش تحویل پیامک را فعال یا غیرفعال کنید.
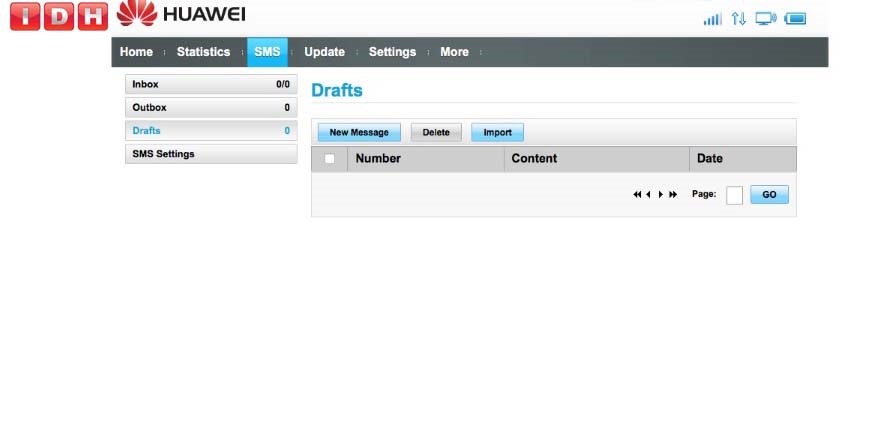
تصویر شماره ۴
سربرگ Update
منوی بعدی که به ورژن مودم اختصاص دارد، منوی Update است.
همانطور که در تصویر شماره ۵ میبینید، نسخه فعلی نرمافزار مودم شما قابل مشاهده است که با انتخاب گزینه Check for Update میتوانید آن را بهروزرسانی کنید.
لازم به توضیح است Web UI version درواقع روشی است که کاربر از طریق آن با برنامه یا وب سایت ارتباط برقرار میکند و تعامل بین کاربر و وب سایت یا برنامه وب شما را امکانپذیر میکند.
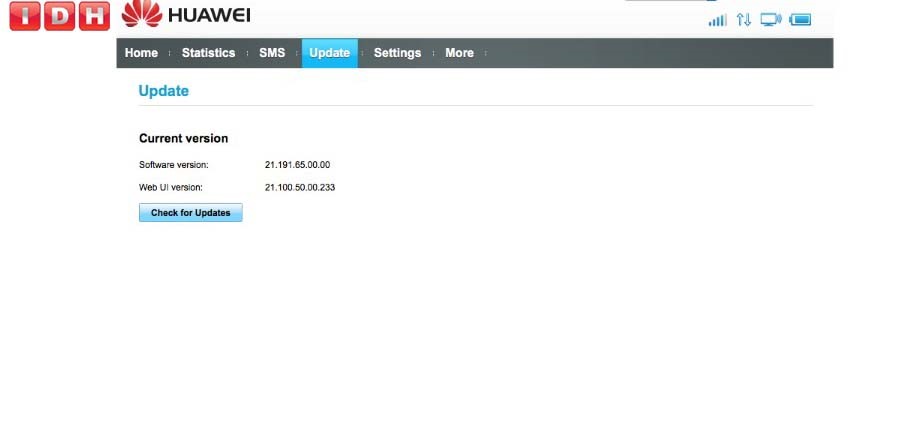
تصویر شماره ۵
سربرگ Settings
منوی Settings کاربردیترین و درواقع اصلیترین بخش هر برنامهای است که در مورد پنل مدیریتی مودم هوآوی E5885 نیز صدق میکند.
این منو عملاً شرایط هرگونه تغییر در تنظیمات مودم را برای شما فراهم میکند و همین کارآیی است که آن را تبدیل به مهمترین منوی کنسولهای مدیریتی میکند.
منوی Settings که محیط آن در تصویر شماره ۶ پیش روی شماست، شامل بخشهای زیر است:
- Quick Setup
- Dial-up
- Wi-Fi Extender
- Ethernet
- WLAN
- DHCP
- Security
- NFC
- System
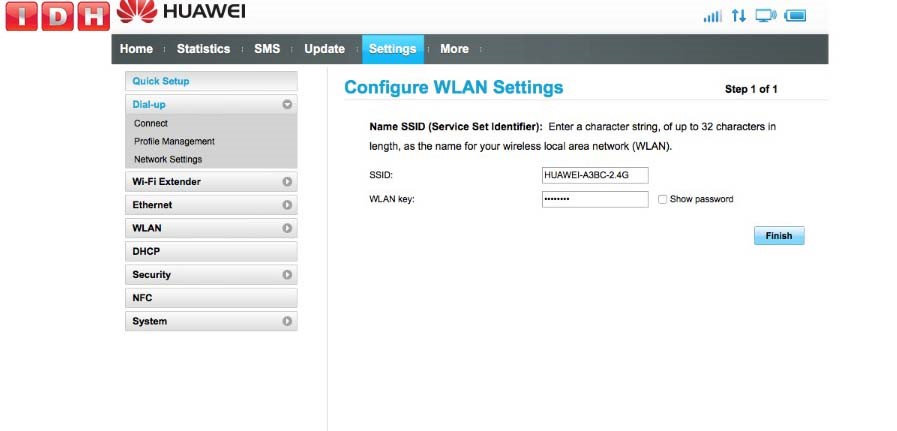
تصویر شماره ۶
حالا قصد داریم به تفصیل به بررسی تک تک این زیرمنوها بپردازیم.
Quick Setup
در این بخش عبارت configure WLAN Settings را میبینید (تصویر شماره ۷) که شناسه SSID (شناسه اتصال به مودم) و WLAN key (رمز مودم) است و میتوانید هر دو را به دلخواه خود تغییر دهید.
Dial-up
بخش Dial-up شامل Connect ،Profile Management و Network Settings است.
در بخش Connect میتوانید دیتای موبایل را روشن یا خاموش کنید.
این توضیح را نیز در تصویر میبینید که «اگر شبکه موبایل روشن باشد، مودم به صورت خودکار به موبایل متصل میشود».
Data Roaming نیز در این قسمت فعال یا غیرفعال میشود.
در پایین این صفحه، یک منوی کشویی قابل مشاهده است که از طریق آن میتوانید انتخاب کنید که بعد از چه مدتی (دقیقه) اتصال شما به صورت خودکار قطع شود.
درنهایت با انتخاب گزینه Apply تغییرات را ذخیره کنید.
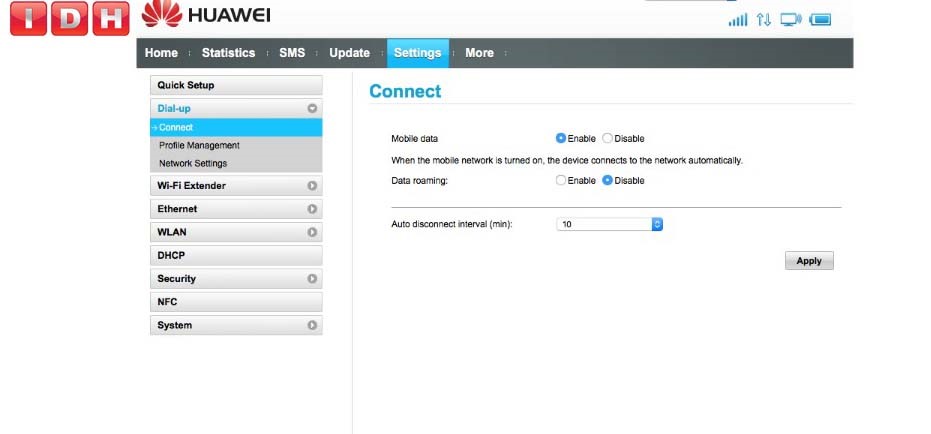
تصویر شماره ۷
در بخش مربوط به Profile Management نام پروفایل، نام کاربری، رمز عبور و (APN (Access Point Name قابل تغییر است.
همانطور که در تصویر مربوط به این منو میبینید (تصویر شماره ۸) از این طریق میتوانید نام کاربری، اپراتور ارائه دهنده اینترنت، نام کاربری و رمز عبور مودم خود را مشاهده کرده و تغییر دهید.
فراموش نکنید که در پایان اعمال تغییرات، از طریق گزینه Apply تغییرات خود را ذخیره کنید.
لازم به توضیح است APN که در تصویر میبینید، همان شبکه امن همراه است که بر فناوریهای نسل دوم، سوم و چهارم شبکههای مخابراتی پیاده سازی میشود و برای مثال در تصویر مشاهده میفرمایید که مودم مورد بررسی در حال حاضر تحت شبکه رایتل است.
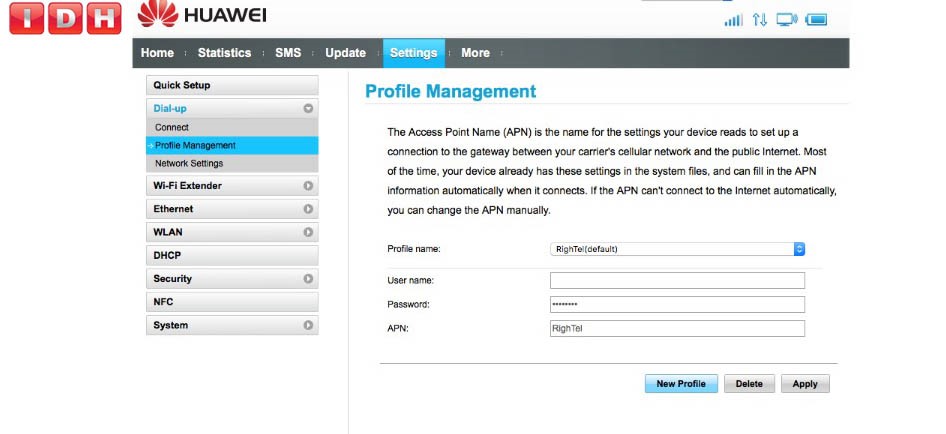
تصویر شماره ۸
Network Settings: در این بخش میبینید که آیا مودم شما از اینترنت نسل چهارم پشتیبانی کند یا خیر.
این انتخاب را زمانی دارید که سیمکارت موجود در مودم شما از فناوری LTE نیز پشتیبانی کند.
همچنین میتوانید تصمیم بگیرید که جستجوی شبکه مودم به صورت خودکار انجام شود یا اینکه به صورت دستی و توسط کاربر.
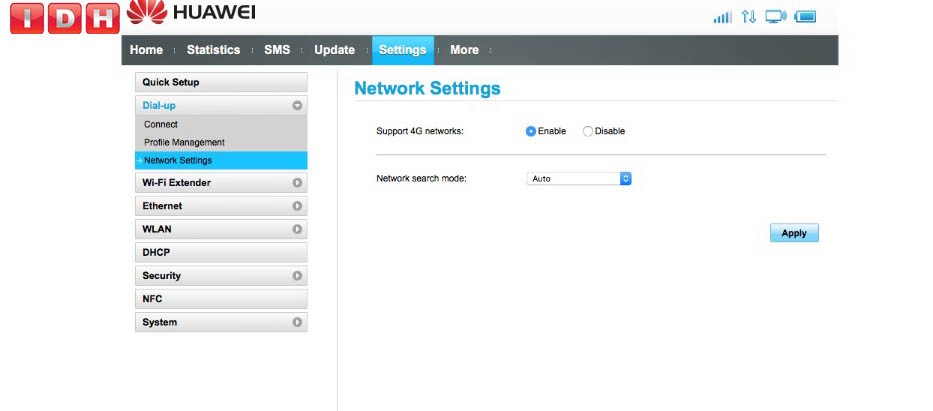
تصویر شماره ۹
Wi-Fi Extender
Wi-Fi Extender: همانطور که در تصویر مربوط به این منو (تصویر شماره ۱۰) مشاهده میفرمایید، پس از اتصال به هات اسپات، ممکن است URL مودم شما تغییر کند که با مراجعه به آدرس سایتی که در تصویر میبینید، میتوانید آن را مدیریت کرده و مجدداً مورد استفاده قرار دهید.
اگر به نوار قسمت بالای مرورگر خود نگاه کنید، میتوانید یک نمونه URL ببینید. درواقع URL به زبان سادهتر به عنوانِ آدرس سایت مورد استفاده قرار میگیرد.
با استفاده از منوی Wi-Fi Extender میتوانید استفاده از شبکه وایرلس یا استفاده از دیتای دستگاهها را در اولویت قرار دهید.
بدین صورت که اگر گزینه مربوط به این بخش روشن (on) باشد، استفاده از وای فای در اولویت قرار میگیرد ولی اگر خاموش باشد، دستگاهها به صورت خودکار از دیتای خود استفاده خواهند کرد.
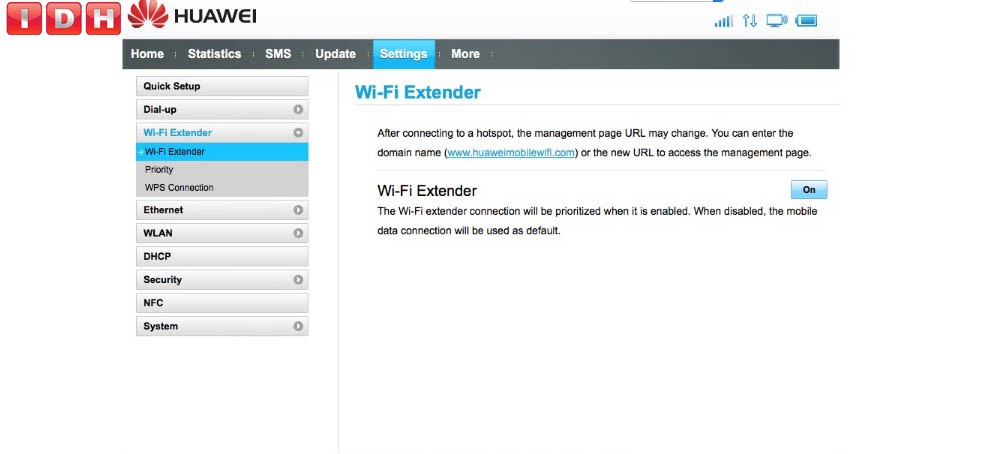
تصویر شماره ۱۰
Priority: یکی دیگر از بخشهای مربوط به منوی Wi-Fi Extender همانطور که در تصویر شماره ۱۱ میبینید، بخش Priority است.
البته همانطور که مشاهده میفرمایید، لیست اولویت بندی (Priority) مودم مورداستفاده برای نگارش این مقاله خالی است چرا که مودم و شبکههای وای فای دیگری در دسترس نیست و پیام priority list is empty را در صفحه میبینید.
ولی به طور کلی این بخش مربوط به این است که در صورتی که چند شبکه وای فای در دسترس باشد، اولویت اتصال به کدام شبکه باشد.
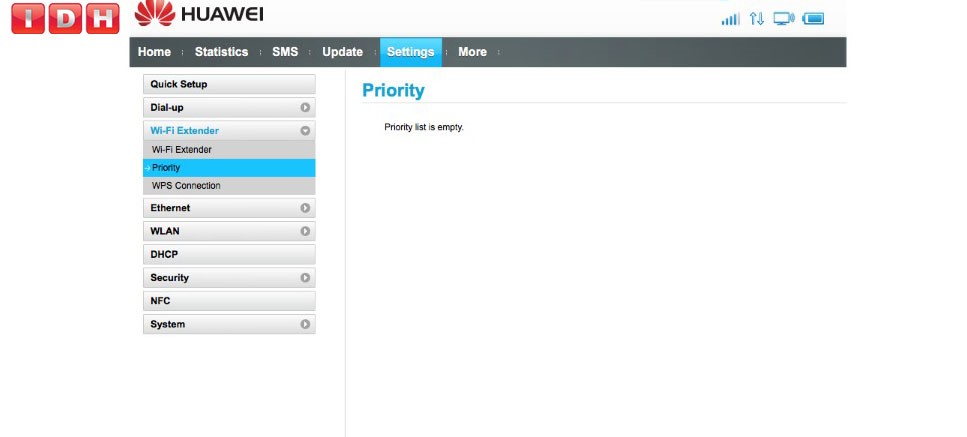
تصویر شماره ۱۱
بخش بعدی، WPS Connection است که نمای مربوط به این بخش را در تصویر شماره ۱۲ میبینید.
در این صفحه پیامی را مشاهده میکنید که به شما امکان میدهد تنها با انتخاب گزینه connection، یک شبکه وای فای دیگر پایه ریزی کنید.
مودم Huawei E5885 برای سهولت استفاده کاربران، مجهز به دکمه WPS در بدنه خود هست اما این امکان در این بخش از پنل مدیریتی نیز در اختیار کاربران قرار گرفته است.
دقت داشته باشید که در صورت فعال بودن WPS مودم، هر دستگاه جدیدی میتواند بدون وارد کردن رمز عبور، به مودم شما وصل شود.
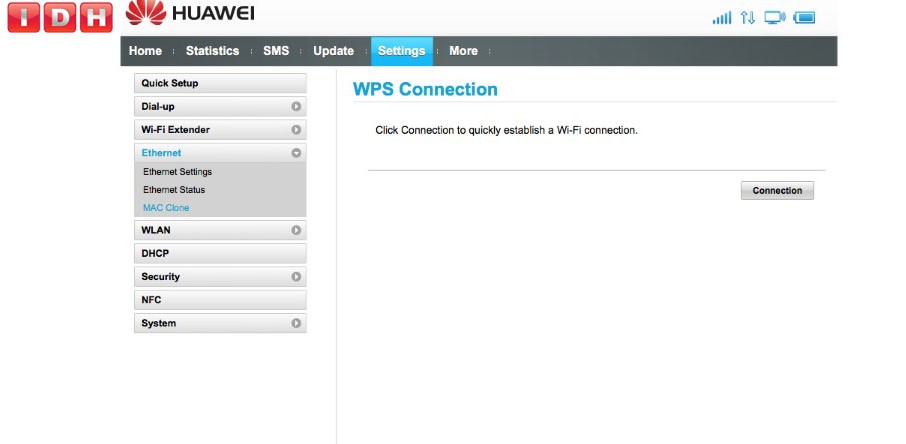
تصویر شماره ۱۲
Ethernet
زیرمنوی بعدی که در منوی Settings قرار دارد، Ethernet است که خود شامل سه بخش زیر است:
- Ethernet settings
- Ethernet Status
- MAC clone
Ethernet settings: پیش از پرداختن به این بخش (تصویر شماره ۱۳)، مفهوم و کارکرد Ethernet را با هم مرور کنیم.
شبکه اترنت (Ethernet) در واقع همان LAN یا شبکه محلی است که در آن مجموعه ای از دستگاههای موجود در یک مکان جغرافیایی محدود (مانند یک اتاق) به یکدیگر وصل میشوند.
شبکههای اترنت بیشتر در سایتهای دانشگاهی، ادارات و کافی نتها مورد استفاده قرار میگیرد.
در این تصویر میبینید که توضیح داده شده برای اتصال به شبكه خانه، باید دستگاه موردنظر خود را از طريق يك كابل Ethernet به مودم متصل كنيد.
در بخش پایینی این صفحه دو قسمت قابل مشاهده است؛ pppoe و dynamic IP.
حالا بیایید به بررسی این دو گزینه بپردازیم:
pppoe یا point to point protocol over Ethernet پروتکلی است که توسط آن چندین کاربر قادر خواهند بود به صورت همزمان از خط اینترنت استفاده کنند.
در واقع شما تنظیمات اصلی مثل نام کاربری و رمز عبور را در مودم وارد میکنید و داخل خود مودم ذخیره میشود و پس از آن، هرکسی با کابل یا حالت بی سیم (با داشتن پسورد وای فای) میتواند به مودم وصل شده و از اینترنت شما استفاده کند.
در بخش مربوط به pppoe میبینید که جای نام کاربری و رمز عبور قرار دارد و در زیر آن MTU size آمده است.
البته میبینید که توصیه شده حتی الامکان این عدد تغییر نکند.
خب ببینیم MTU چیست؟
(MTU (Maximum Transmission Unit است به معنای حداکثر واحد انتقال.
همانطور که میدانید کامپیوترها برای برقراری ارتباط با یکدیگر نیاز به تبادل ارتباط دارند.
برای جلوگیری از تداخل و ارسال منظم، هر سیستم این اطلاعات را به صورت بستههایی تقسیم میکند.
کار MTU به نوعی تنظیم سرعت ارسال و یا دریافت این بستههاست.
با توجه به نوع بستر مخابراتی، حجم این بستهها متفاوت خواهد بود.
MTU درواقع یک عدد برحسب بایت است.
به زبان ساده تر، MTU سرعت یک شبکه را کنترل میکند.
قسمت بعدی، dynamic IP است.
آی پی داینامیک عددی متغیر است که با هربار خاموش و روشن شدن مودم، تغییر میکند.
بدین معنا که هر بار که مودم را Restart میکنید، یک آی پی جدید دریافت میکنید.
استفاده از dynamic IP این حسن را دارد که اگر شک کردید کسی قصد هک کردن وایفای شما را دارد، با یک بار Restart کردن مودم میتوانید به راحتی آی پی را تغییر دهید.
یادآوری میکنیم که بعد از اعمال تغییرات موردنظر خود، با انتخاب گزینه Apply آنها را ذخیره کنید.
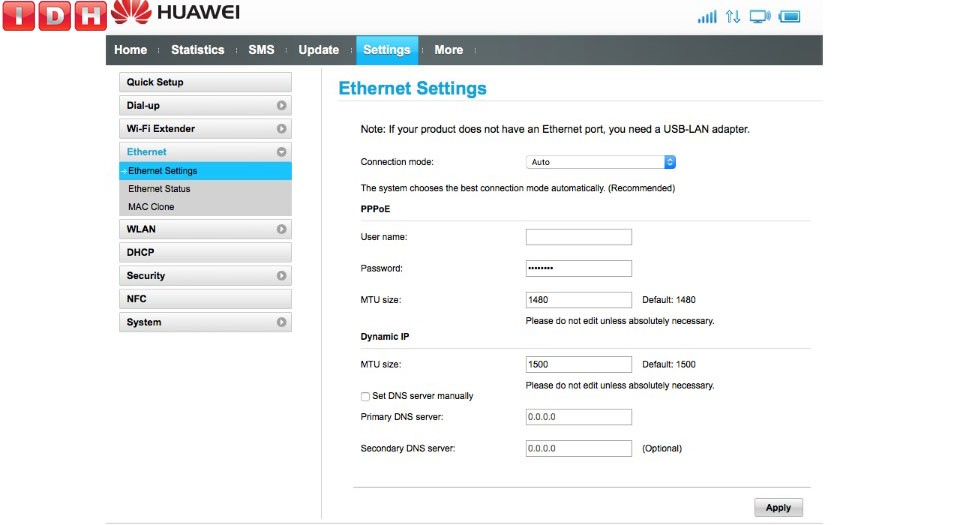
تصویر شماره ۱۳
Ethernet Status: نمای این بخش را در تصویر شماره ۱۴ میبینید.
در این بخش اطلاعاتی از اتصال Ethernet در اختیار شما قرار میگیرد.
اطلاعاتی ازجمله:
- مدت زمان اتصال به اینترنت
- وضعیت اتصال
- آدرس (MAC (Media Access Control
- آدرسIP
- Subnet Mask
- Default Gateway
- Primary DNS
- Secondary DNS
ترافیک دادهها از طریق Gateway به داخل و خارج از شبکه هدایت میشود.
DNS یا Domain Name System (به معنی سیستم نام دامنه) درواقع یک پروتکل شناخته شده در عرصه شبکههای کامپیوتری و خصوصاً اینترنت است.
هر DNS دارای دو آدرس اصلی و ثانویه است که با یکدیگر تفاوت دارند.
آدرس اصلی به عنوان Primary و آدرس ثانویه به عنوان Secondary شناخته میشود.
Subnet Mask عددي است كه تعداد بيتهاي Host ID و Net ID را مشخص مي كند.
MAC و IP مکانیسمهایی برای شناسایی کامپیوترها در شبکه هستند.
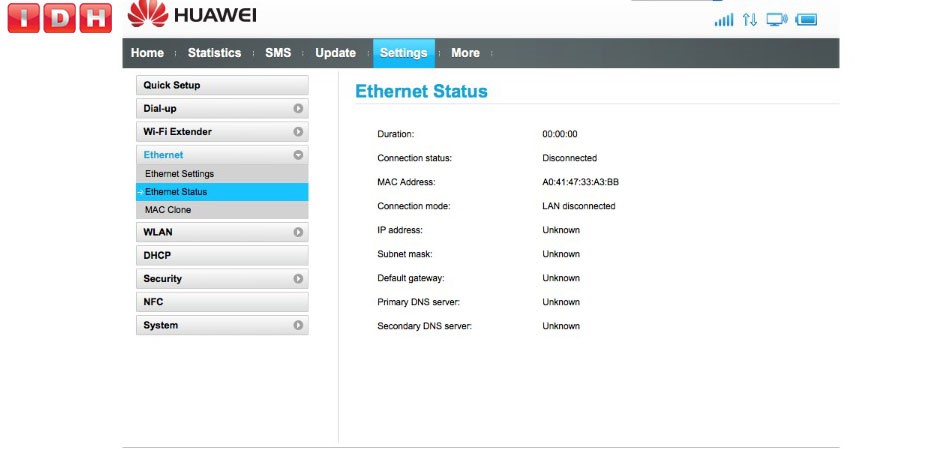
تصویر شماره ۱۴
MAC clone: به طور کلی Mac Cloning یعنی شبیه سازی Mac.
همانطور که در بالا اشاره شد، MAC مکانیسمی برای شناسایی در شبکه و یک شماره شناسایی منحصربفرد سختافزار است که هر دستگاه را در یک شبکه مشخص میکند.
در این بخش همانطور که در تصویر شماره ۱۵ میبینید، آدرس فعلی Mac مودم شما آمده که میتوانید آن را تغییر دهید.
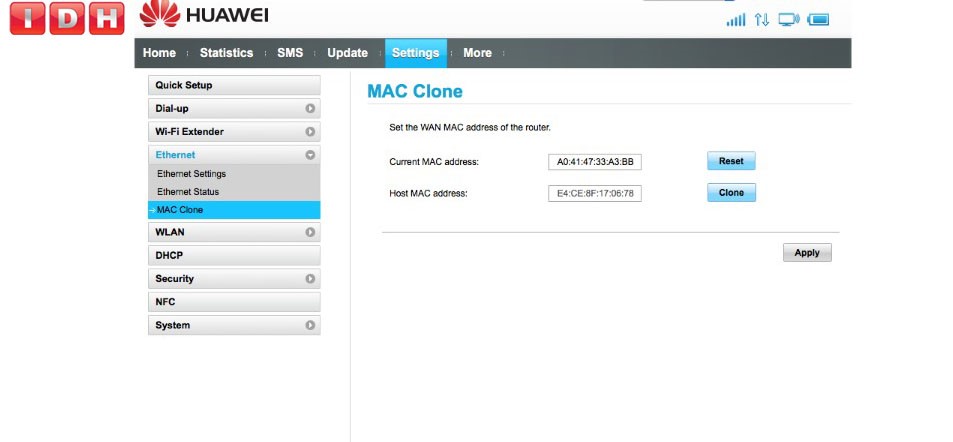
تصویر شماره ۱۵
WLAN
WLAN Basic Settings: بخش بعدی WLAN Basic Settings است.
WLAN همان «شبکه بیسیم محلی» است که برای راهاندازی شبکههای کامپیوتری محلی استفاده میشود و از ارتباط بی سیم در فاصله خاصی پشتیبانی میکند.
در این بخش که در تصویر شماره ۱۶ قابل مشاهده است، گزینههای مربوط به نام شبکه وایفای (SSID)، الگوریتم رمزگذاری و رمز اتصال به شبکه وایفای مودم همراه خود را تعیین میکنید.
گزینه SSID نیز نام مودم شماست که در جستجوی شبکههای وای فای که توسط دستگاههای در دسترس انجام میشود، قابل مشاهده است.
یعنی مودم شما با این نام دیده میشود.
در گزینه Hide SSID میتوانید شبکه وایفای خود را مخفی کنید تا برای دستگاههای دیگر نمایش داده نشود.
بعد از انجام تغییرات، گزینه APPLY را فراموش نکنید!
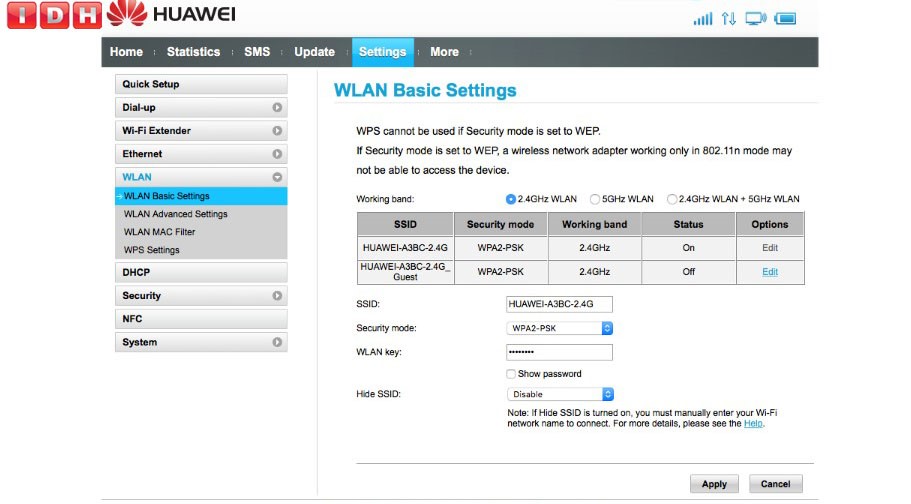
تصویر شماره ۱۶
WLAN Advanced Settings: این قسمت به تنظیمات تخصصی و پیشرفته شبکه وایفای اختصاص دارد و به کاربران عادی و بدون تخصص توصیه میکنیم تغییری در گزینههای آن اعمال نکنند. (تصویر شماره ۱۷)
یکی از گزینههایی که در این قسمت برای کاربران عمومی قابل استفاده است، گزینه WLAN disconnect interval است که با استفاده از آن میتوانید مشخص کنید که وایفای شما پس از چند دقیقه بلااستفاده بودن خاموش شود.
پیشنهاد میکنیم این زمان را مشخص کنید تا در مصرف باتری مودم خود صرفهجویی کرده باشید.
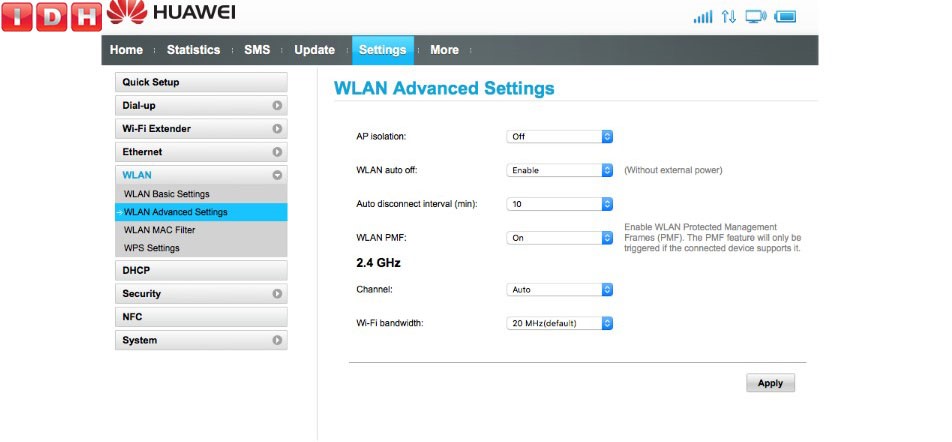
تصویر شماره ۱۷
WLAN MAC Filter: این بخش سه قسمت دارد؛ Disable و Deny و Allow. (تصویر شماره ۱۸)
Disable فیلتر کردن دستگاههای اطراف را غیرفعال میکند.
Allow به دستگاههای دیگر امکان میدهد که به شبکه وای فای شما متصل شوند.
Deny درواقع لیست سیاه است چرا که دستگاههایی که در این لیست قرار میگیرند، حتی اگر رمز وایفای شما را به درستی وارد کنند، بازهم نمیتوانند به مودم شما وصل شوند.
بعد از وارد کردن MAC Address مورد نظر در لیستهای مربوطه، گزینه Apply را انتخاب کنید.
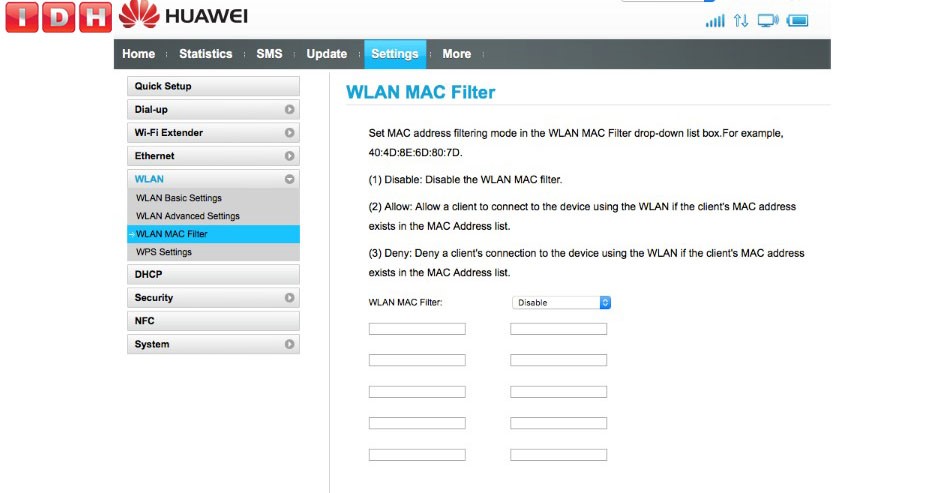
تصویر شماره ۱۸
Settings WPS: قسمت بعدی که آن را در تصویر شماره ۱۹ نشان داده ایم، تنظیمات WPS است که در آن میتوانید PIN تعیین کنید.
البته پیش از تعیین PIN باید گزینه Enable را انتخاب کرده باشید.
در حالت فعال بودن WPS هر دستگاهی میتواند بدون وارد کردن رمز عبور، به مودم شما وصل شود و این امنیت شما را کاهش میدهد.
البته برخی مودمها روی بدنه خود دکمه WPS دارند ولی برخی این قابلیت را تنها از طریق منوهای پنل مدیریتی در اختیار کاربر قرار میدهند.
در مورد مودم E5885 که در این مقاله مورد بررسی قرار گرفته است، این امکان هم روی بدنه و هم در کنسول مدیریتی در اختیار کاربر است.
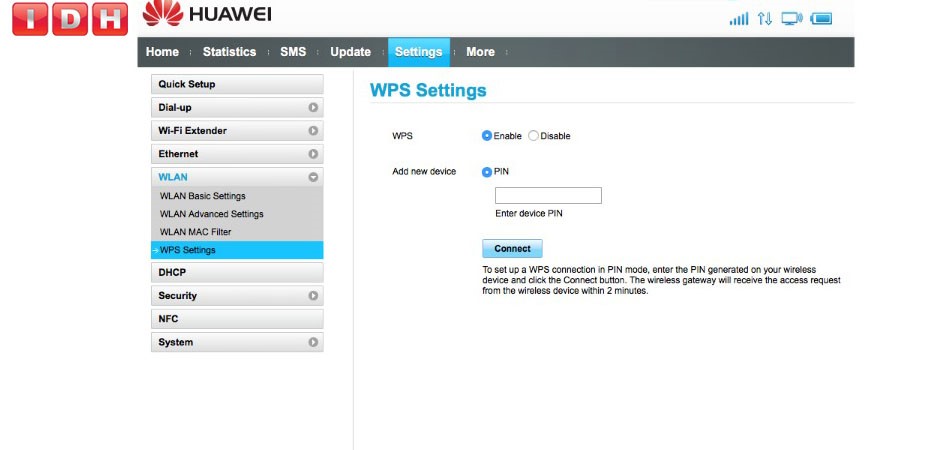
تصویر شماره ۱۹
DHCP
عبارت DHCP یک پروتکل شبکه است که آدرسهای IP را به دستگاهها اختصاص میدهد.
این پروتکل به صورت پیشفرض فعال است و اگر آن را غیرفعال کنید، باید هر بار به صورت دستی برای هر دستگاهی که به مودم وصل میشود، یک آدرس IP اختصاص دهید.
در این قسمت (تصویر شماره ۲۰) میتوانید آدرس IP اولیه مودم خود که ۱۹۲٫۱۶۸٫۸٫۱ بوده را نیز تغییر دهید ولی از آنجا که این بخش به تنظیمات آدرس IP اختصاص دارد و از حساسیت بالایی برخوردار است، توصیه میکنیم کاربران عادی در این قسمت تغییراتی اعمال نکنند.
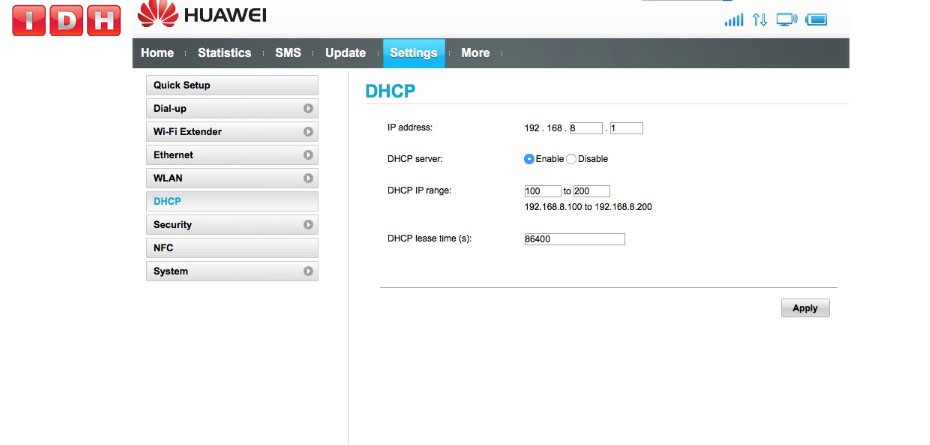
تصویر شماره ۲۰
Security
این بخش که مربوط به تنظیمات امنیتی مودم است (تصویر شماره ۲۱)، دارای قسمتهای زیر است:
- PIN Management
- Device Management
- Firewall
- LAN IP Filter
- Virtual Server
- Special Applications
- DMZ Settings
- SIP ALG Settings
- UPnP Settings
- NAT Settings
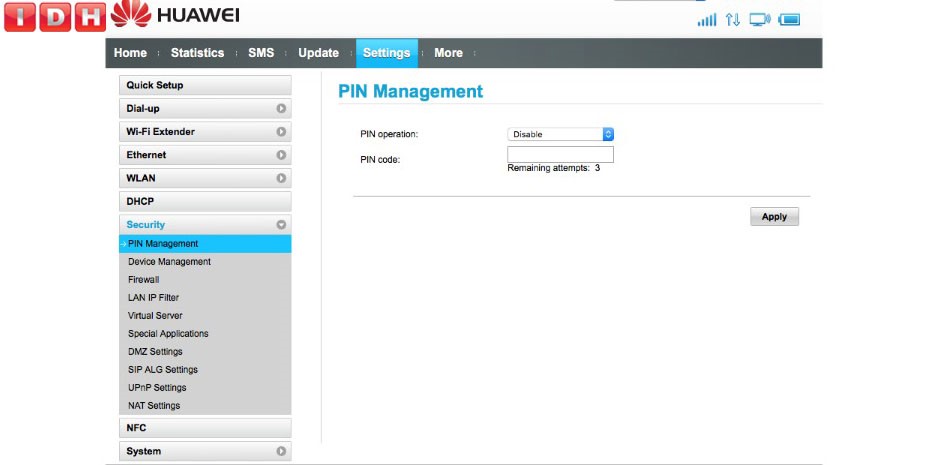
تصویر شماره ۲۱
با توجه به اینکه گزینههای این بخش تخصصی است و برای کاربران عادی کارآیی ندارد، تنها به توضیحی مختصر در مورد هرکدام میپردازیم.
در بخش PIN Management تنظیمات مربوط به پینکد سیمکارت بکاررفته در مودم شما نشان داده شده است.
اگر نمی خواهید سیمکارت مودم شما پین داشته باشد، باید قبل از استفاده، آن را از طریق گوشی تلفن همراه غیرفعال کنید.
در بخش Device Management موارد زیر قابل مشاهده است:
- تعداد دستگاههای متصل به مودم
- IP هرکدام از این دستگاهها
- نام این دستگاهها
- آدرس MAC آنها
- مدت زمان اتصال به شبکه مودم شما
البته میتوانید با انتخاب گزینه Block هرکدام از این دستگاهها را که مایل بودید، از مودم خود جدا کرده و امکان اتصال دوباره را از آنها بگیرید و به اصطلاح آنها را بلاک کرده و در لیست سیاه قرار دهید.
بعد از این کار، اسامی این دستگاهها، در لیست سیاهی که در زیر این بخش قابل مشاهده است، قرار میگیرد.
Firewall: فایروال درواقع فیلتر است و ترافیک داده میان شبکهای که از آن محافظت میکند و سایر شبکهها را محدود میکند.
LAN IP Filter: دامنه IP LAN را باید از بخش تنظیمات LAN پنل مدیریتی مودم خود پیدا کنید.
Virtual Server: در این بخش میتوانید با تعریف یک سرور مجازی، دسترسی دستگاههای دیگر به شبکه اینترنت خود را فراهم کنید.
Special Applications: تنظیمات مربوط به برنامههایی مثل بازیهای آنلاین، کنفرانسهای ویدئویی و… از طریق این گزینه انجام میشود.
DMZ Settings: اگر موفق به اتصال دستگاهی به مودم خود نشدید، با فعال کردن DMZ در این قسمت و وارد کردن آدرس (IP) آن دستگاه به صورت دستی، میتواند به مودم شما وصل شود.
SIP ALG Settings: در بیشتر مودمها این گزینه به صورت پیشفرض روشن است.
SIP ALG مخفف عبارت Application Layer Gateway است که وظیفه جلوگیری از مشکلات ناشی از فایروالهای روتر و اصلاح آنها را برعهده دارد.
UPnP Settings: این عبارت مخفف Universal Plug and Play و مجموعه ای از پروتکلهای شبکه است که به دستگاههای مختلف ازجمله رایانههای شخصی، چاپگرها، دروازههای اینترنت، نقاط دسترسی Wi-Fi و دستگاههای تلفن همراه اجازه میدهد تا خدمات شبکهای ایجاد کنند.
NAT Settings: این عبارت مخفف Network Address Translation فرآیندی است که توسط مودم شما به کار گرفته میشود تا دیگر دستگاهها به اینترنت شما وصل شوند.
NFC
فناوری (NFC (Near Field Communication درواقع ارتباط رمزگذاری شده بیسیم با برد کوتاه (۴ سانتیمتر و کمتر) است که توانایی تبادل اطلاعات را دارد.
NFC قادر است با کارتهای هوشمند غیر تماسی و همچنین سایر دستگاههای مجهز به NFC ارتباط برقرار کرده و به راحتی به تبادل اطلاعات با آنها بپردازد.
NFC جایگزینی برای بلوتوث است که به منظور انتقال اطلاعات و فایلها بین دو دستگاه استفاده میشود ولی برخلاف بلوتوث، نیازی به صرف زمان برای جستجوی دستگاههای نزدیک ندارد و تنها با نزدیک کردن دستگاه دوم قابل استفاده است.
امروزه تعداد دستگاههای دارای تکنولوژی NFC که از این سامانه پشتیبانی میکنند، در حال افزایش است.
در این تکنولوژی، اطلاعات به صورت کد شده بین دو دستگاه رد و بدل میشود.
کاربردهای NFC عبارتند از:
- پرداخت پول از طریق گوشیهای هوشمند
- استفاده برای چاپ مستقیم از موبایل یا تبلت به پرینترهای مجهز به این تکنولوژی
- استفاده برای انتقال تصاویر از موبایل و تبلت به تلویزیونهای مجهز به NFC
در این مودم نیز NFC بدین منظور به کار میرود که از طریق آن میتوانید گوشی هوشمند یا دیگر دستگاههای مجهز به این فناوری را به مودم خود متصل کنید. (تصویر شماره ۲۲)
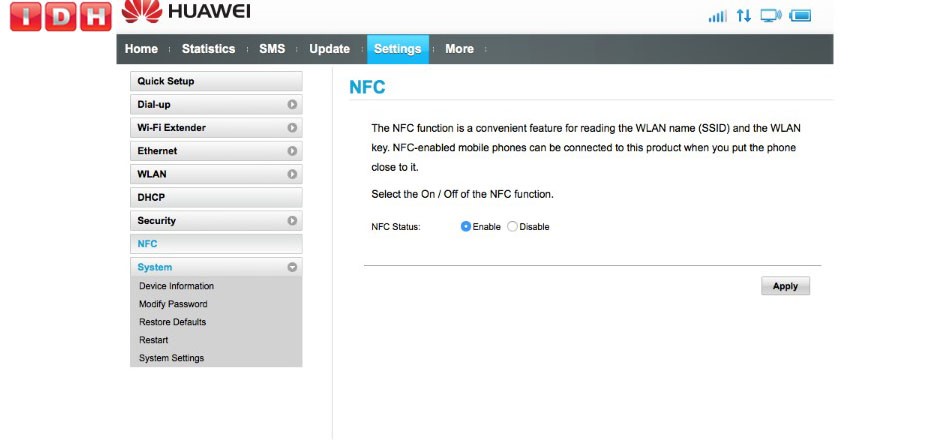
تصویر شماره ۲۲
System
این قسمت آخرین قسمت از منوی Settings است که خود شامل بخشهای زیر است: (تصویر شماره ۲۳)
- Device Information
- Modify Password
- Restore Defaults
- Restart
- System Settings
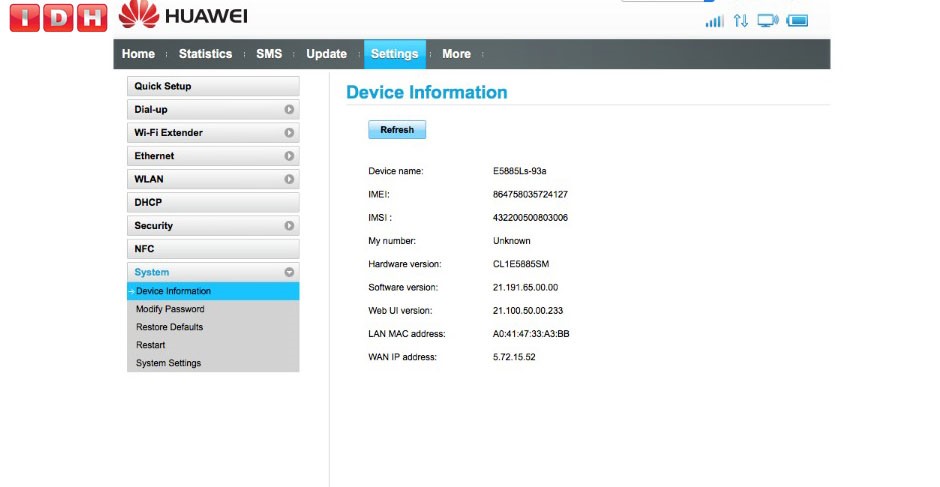
تصویر شماره ۲۳
حالا بیایید ببینیم هرکدام از این بخشها به چه کار میآیند:
Device Information: اطلاعاتی درخصوص نام دستگاه، شناسههای IMEI و IMSI، نسخه سختافزاری و نرمافزاری مودم، آدرسهای شبکه و… را در اختیار کاربر قرار میدهد.
Modify Password: امکانات تغییر رمز عبور مودم و تعریف یک رمز عبور جدید را فراهم میکند.
از این طریق میتوانید رمز ورود به پنل تنظیمات که به صورت پیش فرض admin بوده را تغییر دهید و رمز دلخواه خود را تعریف کنید.
توصیه میشود برای امنیت بالاتر، رمز جدید دارای بیش از ۸ حرف باشد از حروف بزرگ و کوچک و عدد تشکیل شده باشد.
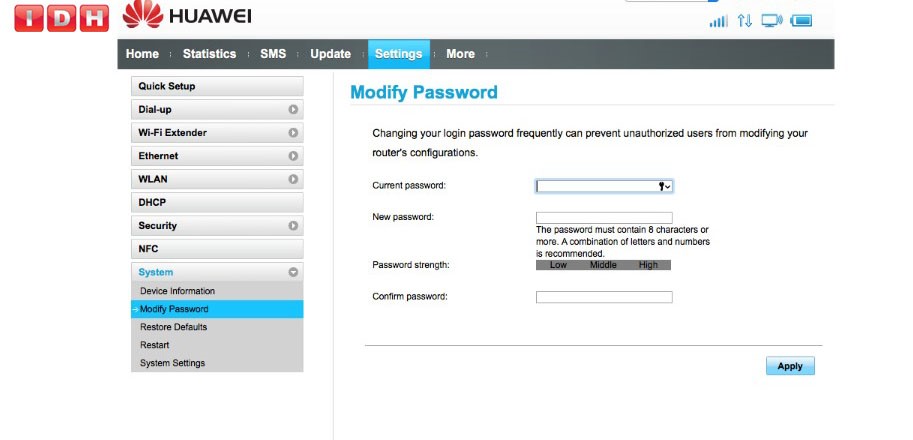
تصویر شماره ۲۴
Restore Defaults: تنظیمات انجام شده را لغو کرده و مودم را به حالت اولیه (تنظیمات کارخانه) برمیگرداند.
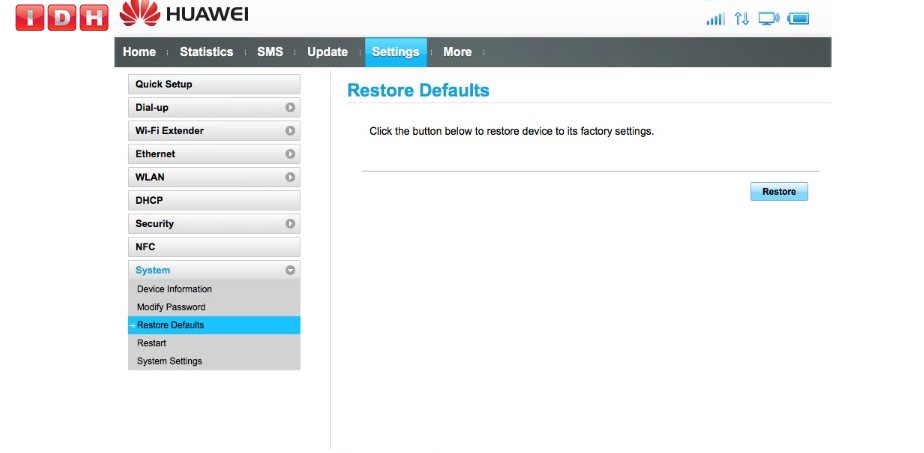
تصویر شماره ۲۵
Restart: دستگاه را reset (راهاندازی مجدد) میکند.
System Settings: به مودم شما این امکان را میدهد که اولا به صورت خودکار بعد از هربار راه اندازی مجدد، دانلود شود.
ثانیاً بدون login شدن، بهروزرسانی شود و سوماً به صورت خودکار آپدیتهای جدید را نصب کند.
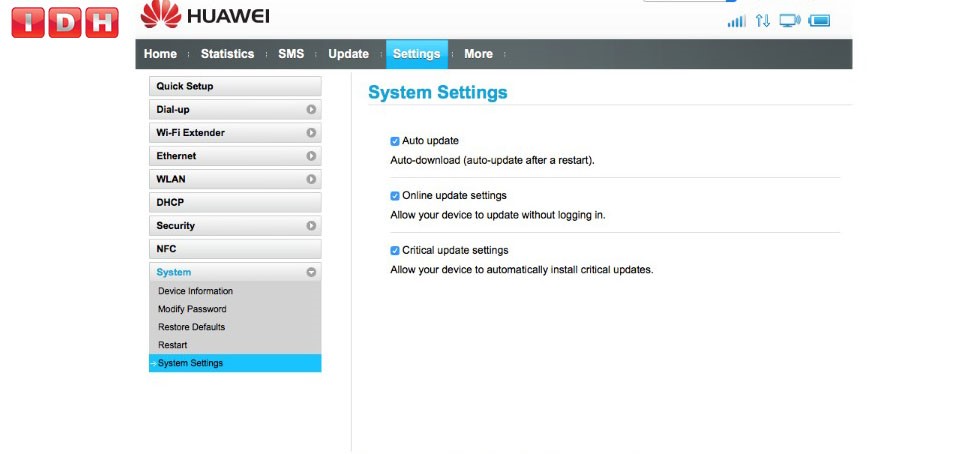
تصویر شماره ۲۶
More
آخرین منوی کنسول مدیریتی مودم شما، More است که شامل دو بخش Sharing و App Management است.
در بخش Sharing میتوانید محتویات کارت حافظه موجود در مودم را با دستگاههای دیگر به اشتراک بگذارید.
البته اگر کارت حافظه درون مودم قرار نداشته باشد، پیام No microSD card found را مشاهده می فرمایید که یعنی میکروکارتی یافت نشده است.
در بخش App Management نیز رمزینه (QR_code) و لینک http://consumer.huawei.com/minisite/mobilewifiapp/download.html قرار گرفته تا از طریق آنها بتوانید برنامه HiLink را دانلود و از آن برای مدیریت مودم خود استفاده کنید. (تصویر شماره ۲۸)
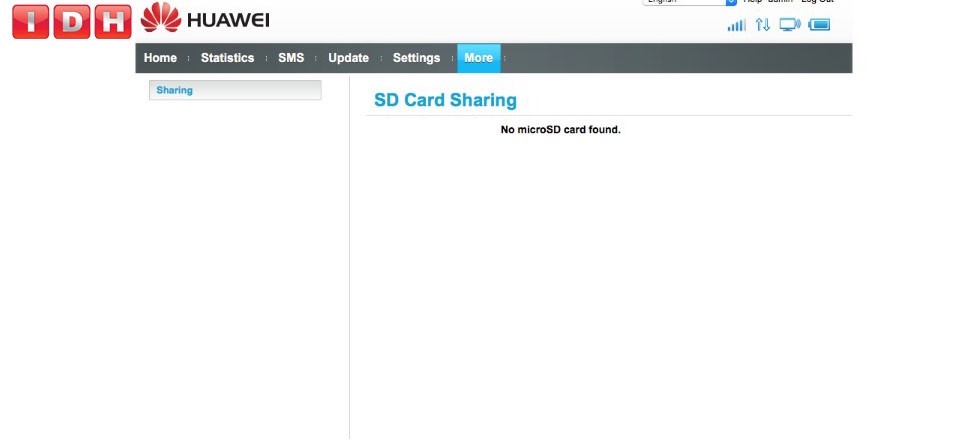
تصویر شماره ۲۷
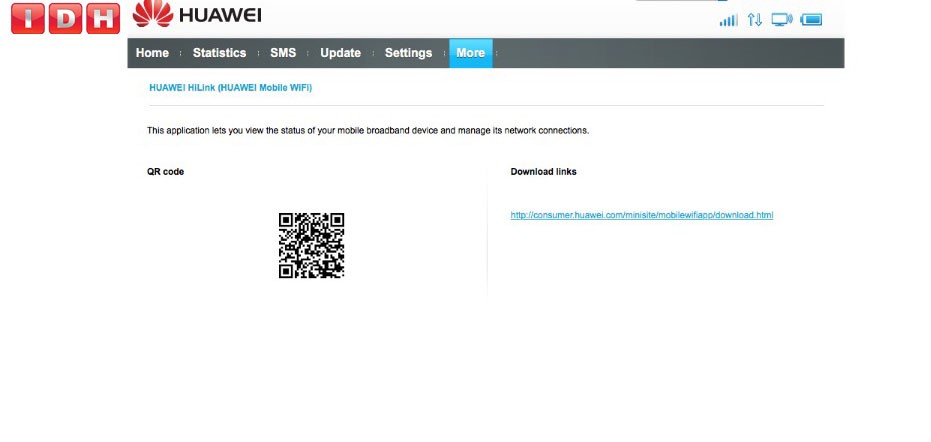
تصویر شماره ۲۸
با بررسی منوی More، آشنایی با منوهای پنل مدیریتی مودم E5885 به پایان رسید و حالا با مطالعه دقیق این مقاله، به راحتی قادر خواهید بود مودم خود را مدیریت کرده و تنظیمات آن را به دلخواه خود تغییر دهید و از امکاناتی که این مودم فوقالعاده در اختیارتان قرار میدهد، لذت ببرید.
دیگر پست های آموزشی و اخبار دنیای فناوری را نیز از دست ندهید.
راستی! شما میتوانید در بخش دیدگاه ها موضوعات مورد علاقه خود را برای مقالات بعدی که به صورت اختصاصی توسط تیم وبسایت رسمی IDH تهیه میشوند با ما در میان بگذارید.
امیدواریم از این مقاله آموزشی که در خصوص پنل مدیریت مودم همراه E5885 و تنظیمات پنل مودم جیبی هواوی نسل چهارم E5885 بود استفاده و لذت برده باشید.

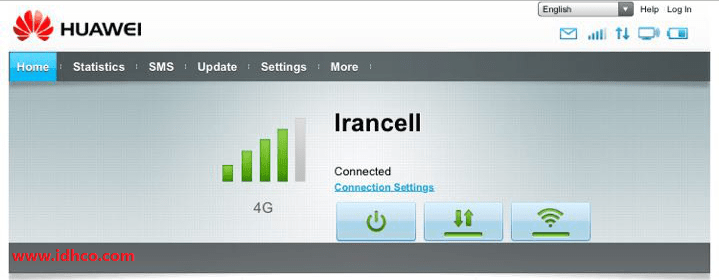
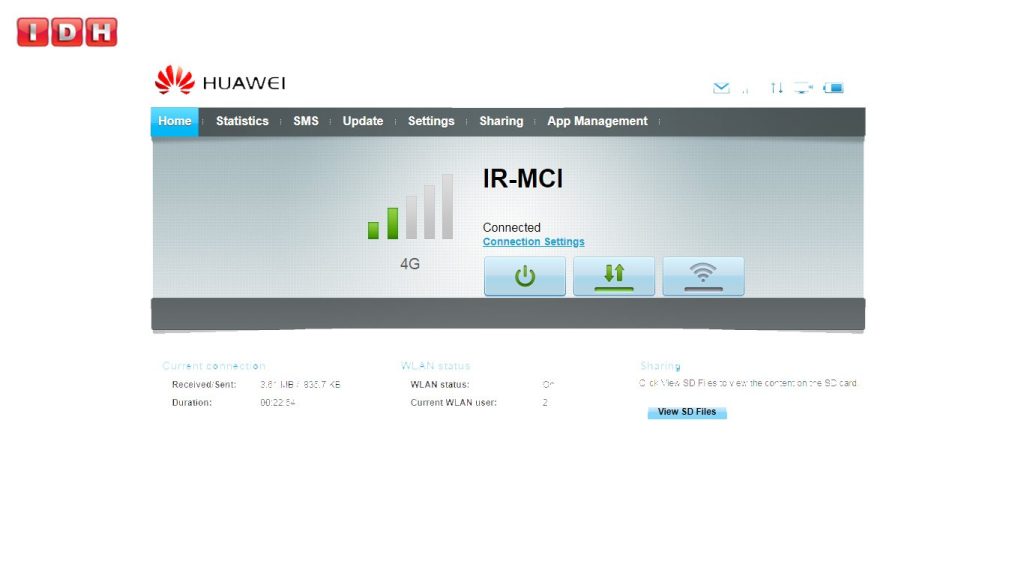
سلام. دانگل من مال همراه اوله ولی گزینه more نداره. چکار باید بکنم؟ ایا همراه اول اون رو غیر فعال کرده که sharing انجام نشه؟
وقت بخیر ، مودمتون مدلش چی هست؟
بله
سلام من مدم ۸۳۷۲ دارم ولی تنظیمات صفحه ۱۹۲٫۱۶۸پنل مدیریتی برنامه را فراموش کردم و نمیتونم وصل بشم به اینترنت چکار کنم چون از داخل پنل باید اتصال را بر قرار کنم؟
سلام دوست عزیز؛
لطفا با پشتیبانی ۰۲۱۷۱۳۲۵ تماس بگیرید.
با سلام
من از این مودم استفاده می کنم،وقتی دکمه off میزنم پسورد رو نمایش میده روی صفحه مودم،چطور باید نمایش رمز رو غیر فعال کنم
با تشکر
سلام همراه گرامی؛
متاسفانه این امکان وجود ندارد.