در این مقاله قصد داریم توضیح دهیم که چگونه فایل و فولدرها را در Mac قفل کنیم. (لازم به توضیح است Mac OS سیستم عامل دسکتاپ اپل است که در لپ تاپ مک بوک، مک بوک پرو، مک بوک ایر، آی مک، مک مینی و مک پرو به کار میرود.)
گاهی ممکن است ناخواسته تغییرات یا ویرایش هایی در فایل و فولدرهای حاوی اطلاعات مهم و حساس خود در کامپیوتر ایجاد کنیم که باعث حذف یا تغییر داده های ما شود. گاهی نیز ممکن است با کس دیگری به صورت مشترک از یک حساب کاربری استفاده می کنیم که نمی خواهیم آن شخص تغییری در فایل ها یا فولدرهای ما به وجود آورد یا به صورت تصادفی آنها را حذف کند.
برای خواندن پست های آموزشی و فناوری کلیک کنید.
***
چگونه فایل و فولدرها را در Mac قفل کنیم
ابزارهایی که به منظور قفل کردن فایلها و فولدرها در Mac OS وجود دارد، Finder و Terminal نام دارد که البته استفاده از Terminal به دلیل پیچیدگی، چندان موردپسند کاربران عادی نیست. از این رو در ادامه تنها به بررسی ابزار Finder می پردازیم. Finder ابزار مدیریت فایلها در Mac OS و یکی از مهمترین و اصلی ترین بخش های این سیستم عامل است که برای مدیریت تمامی فایلها و فولدرهای یک کامپیوتر مک مورد استفاده قرار می گیرد.
برای قفل کردن یک فولدر، پس از انتخاب آن فولدر، به منوی File مراجعه کنید و گزینه Get Info را انتخاب کنید و تیک عبارت Locked را در پنجره Info بزنید. (تصویر شماره ۱)
همانطور که در تصویر می بینید بعد از قفل شدن فولدر، آیکون قفل کنار آن قرار می گیرد.
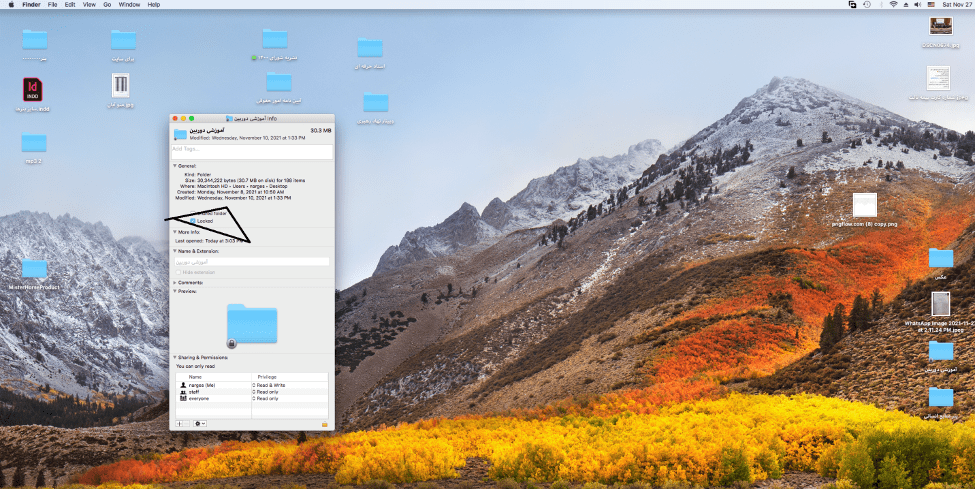
تصویر شماره ۱
برای باز کردن قفل فولدر نیز تنها کافی است تیک عبارت Locked را بردارید. در تصویر شماره ۲ ملاحظه می کنید که پس از باز کردن قفل فولدر، آیکون قفل نیز از کنار آن برداشته شده است.
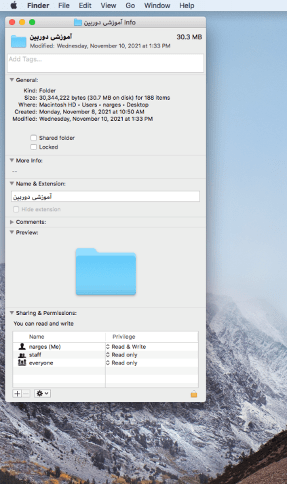 تصویر شماره ۲
تصویر شماره ۲
باید دقت داشته باشید که قفل کردن فایلها و فولدرها در Mac، باعث عدم دسترسی به آنها نمی شود و همچنان امکان باز کردن و خواندن محتویات آن وجود دارد، اما سیستم عامل از ایجاد تغییرات روی فایل و فولدر جلوگیری به عمل خواهد آورد.
در این صورت اگر سعی کنید یک فایل قفل شده را پاک کنید یا تغییر دهید، Mac OS با یک پیغام از شما می خواهد فرآیند موردنظر را با وارد کردن پسورد خود، تأیید کنید. (تصویر شماره ۳)
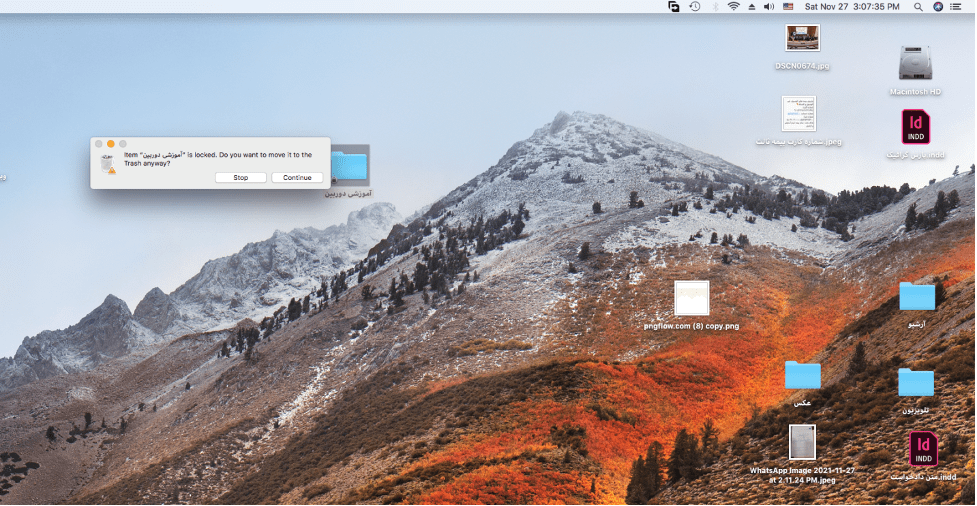
تصویر شماره ۳
***
ذکر این نکته ضروری است که به یاد داشته باشید استفاده از ابزار Finder برای قفل کردن فایل ها و فولدرها در Mac، تنها برای پیشگیری از ویرایش غیرضروری یا حذف تصادفی فایل ها و فولدرهاست و از دسترسی غیرمجاز به اطلاعات داخل آنها جلوگیری نمی کند.
به همین دلیل، اگر قصد دارید فایل یا فولدری را غیرقابل دسترس کنید تا کسی از اطلاعات شخصی شما مطلع نشود، باید از روشهای رمزگذاری استفاده کنید؛ که در مورد فایل های متفاوت، روش های متفاوتی وجود دارد.
در ادامه به برخی از آنها اشاره می شود:
- رمزگذاری فایل های iWork
فایل مورد نظر را باز کرده و ابتدا File و سپس Set Password را انتخاب کنید. در صفحه بازشده، رمز عبور مورد نظر خود را وارد کنید. همچنین می توانید انتخاب کنید که فایل مورد نظر شما فقط با Touch ID باز شود. در پایان، گزینهSet Password را انتخاب کنید. از این پس برای باز کردن این فایل حتماً باید رمز را وارد کنید.
- رمزگذاری فایل های Note
نوت موردنظر را باز کنید و آیکون قفل را انتخاب کنید (یا گزینه File و سپس Lock Note را انتخاب کنید.) سپس رمز عبور موردنظر را تعیین کرده و گزینه OK را انتخاب کنید.
- رمزگذاری فایل های PDF
فایل مورد نظر خود را باز کنید. منو را باز کنید. (با انتخاب گزینهOption ، آیتم Duplicate به دستور Save As تبدیل می شود. ) گزینه Save As را انتخاب کنید و در صفحه ای که باز می شود، تیک گزینه Encrypt را فعال کنید. سپس در پنجره ای که باز می شود، رمز عبور مورد نظر خود را وارد کنید. از این پس هر بار برای باز کردن این فایل، باید حتماً رمز عبور را وارد کنید.
- رمزگذاری فایل های مایکروسافت
فایل های مایکروسافت را در تب Review و با استفاده از آیتم Protect که در گوشه بالای سمت راست نوار ابزار وجود دارد، رمزگذاری کنید. آیتم Set a password to open this document را انتخاب کرده تا بتوانید رمز عبور خود را تعیین کنید.
- رمزگذاری فایل های اکسل
برای رمزگذاری فایل های اکسل (با فرمت های اکسل XLS، XLSX، XLSM، XLAM و …) ، باید گزینه File و سپسPasswords را انتخاب کنید.
اگرچه این مقاله با عنوان چگونه فایل و فولدرها را در Mac قفل کنیم ارائه شد اما علاوه بر آن، به روشهای رمزگذاری برای جلوگیری از دسترسی غیرمجاز به اطلاعات داخل فولدرها – با فرمت های مختلف – نیز اشاره شد.

