سلام بر همراهان همیشگی پست های آموزشی و فناوری وبسایت رسمی IDH. در این مقاله قصد داریم به آموزش راه اندازی و تنظیمات مودم همراه آلکاتل LINKZONE MW40V بپردازیم.
مودم MW40V آلکاتل که قصد داریم به مشخصات ظاهری و فنی آن پرداخته و با نحوه راه اندازی و تنظیمات آن آشنا شویم، در واقع یک مودم روتر بیسیم ۴G آلکاتل مدل Link Zone و محصولی از شرکت Alcatel است که اواخر سال ۲۰۱۷ به بازار عرضه شد.
***
مشخصات مودم جیبی آلکاتل LINKZONE MW40V
این مودم کوچک و سبک که یکی از پرطرفدارترین محصولات عرضه شده توسط آلکاتل است، دارای صفحه نمایشی است که به کاربر امکان می دهد که اطلاعاتی از جمله کیفیت اتصال به شبکه، روشن و خاموش بودن وایفای، پیامکها، میزان شارژ دستگاه و… را مشاهده کند.
سرعت دانلود در این مودم، ۱۵۰ مگابیت بر ثانیه و سرعت آپلود ۵۰ مگابیت بر ثانیه است و قابلیت اتصال سریع و امن برای ۱۵ کاربر به صورت همزمان را داراست؛ آنهم بدون افت کیفیت و سرعت.
این دستگاه از یک باتری لیتیومی ۱۸۰۰ میلیآمپر ساعتی برخوردار است.
این باتری ۷ ساعت در استفاده مداوم و ۳۰۰ ساعت در حالت آماده به کار، شارژدهی دارد.
با باز کردن درب پشت دستگاه، در زیر باتری، یک درگاه میکرو اسدی (Micro SD) و یک شیار میکرو سیمکارت وجود دارد.
علاوه بر کنسول تنظیمات مودم که از طریق آدرس ۱۹۲٫۱۶۸٫۱٫۱ در دسترس است، کاربران از طریق نرمافزار ALCATEL ONETOUCH LINK APP که در سیستم عاملهای اندروید و iOS قابل اجراست، به راحتی می توانند تنظیمات مودم آلکاتل خود را مدیریت کرده و آن را شخصی سازی کنند.
هم اکنون با گارانتی IDH و ارسال رایگان به سراسر کشور سفارش دهید: مودم آلکاتل MW40V
***
راه اندازی و تنظیمات مودم جیبی آلکاتل LINKZONE MW40V
حال پس از آشنایی مختصر با مودم MW40V، با ما همراه شوید تا گام به گام با مراحل راهاندازی این دستگاه آشنا شویم.
در اولین گام، نام مودم (SSID) را از لیست وای فایهای کامپیوتر پیدا کنید و با وارد کردن رمز WiFi، به آن متصل شوید.
بعد از اینکه مودم به کامپیوتر متصل شد، با استفاده از تایپ آدرس ۱۹۲٫۱۶۸٫۱٫۱ در آدرسبارِ مرورگر خود، وارد کنسول تنظیمات مودم شوید.
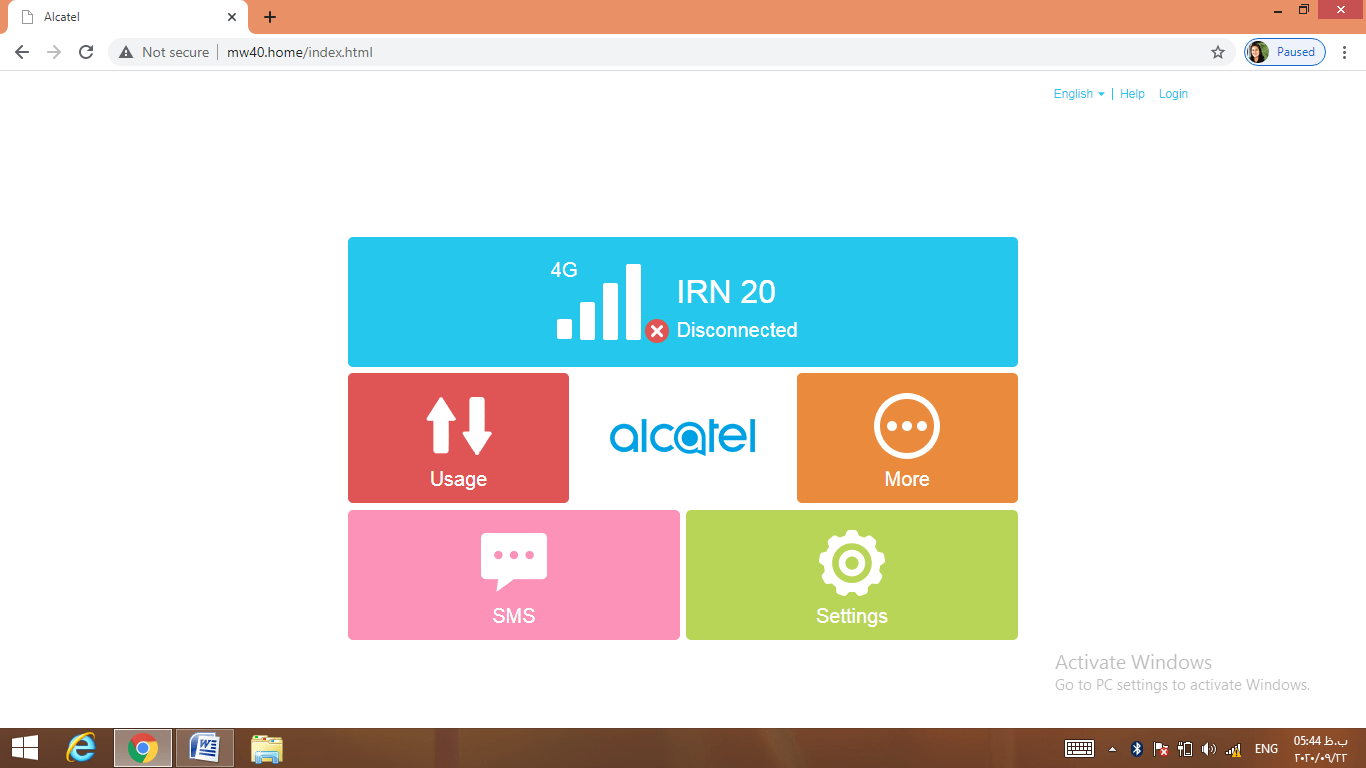
تصویر شماره ۱
در صفحه باز شده (تصویر شماره ۱) چهار منوی اصلی قابل مشاهده است: Usage ،SMS ،More و Settings که به صورتی خلاقانه و رنگارنگ طراحی شده است.
در ادامه به تک تک این منوها (سربرگ ها) خواهیم پرداخت.
سربرگ Usage
با انتخاب گزینه Usage از شما خواسته می شود که با وارد کردن نام کاربری و گذرواژه، وارد پنل مدیریتی شوید.
مانند مواردی که در مقالات قبلی اشاره شده، در این مورد نیز Username و Password به صورت پیش فرض Admin در نظر گرفته شده که با وارد کردن آن، به پنل مدیریتی مودم خود دسترسی خواهید یافت و صفحه ای را مشاهده می کنید که در آن مقدار مصرفی دیتا و مدت زمان اتصال خود به اینترنت را خواهید دید. (تصویر شماره ۲)
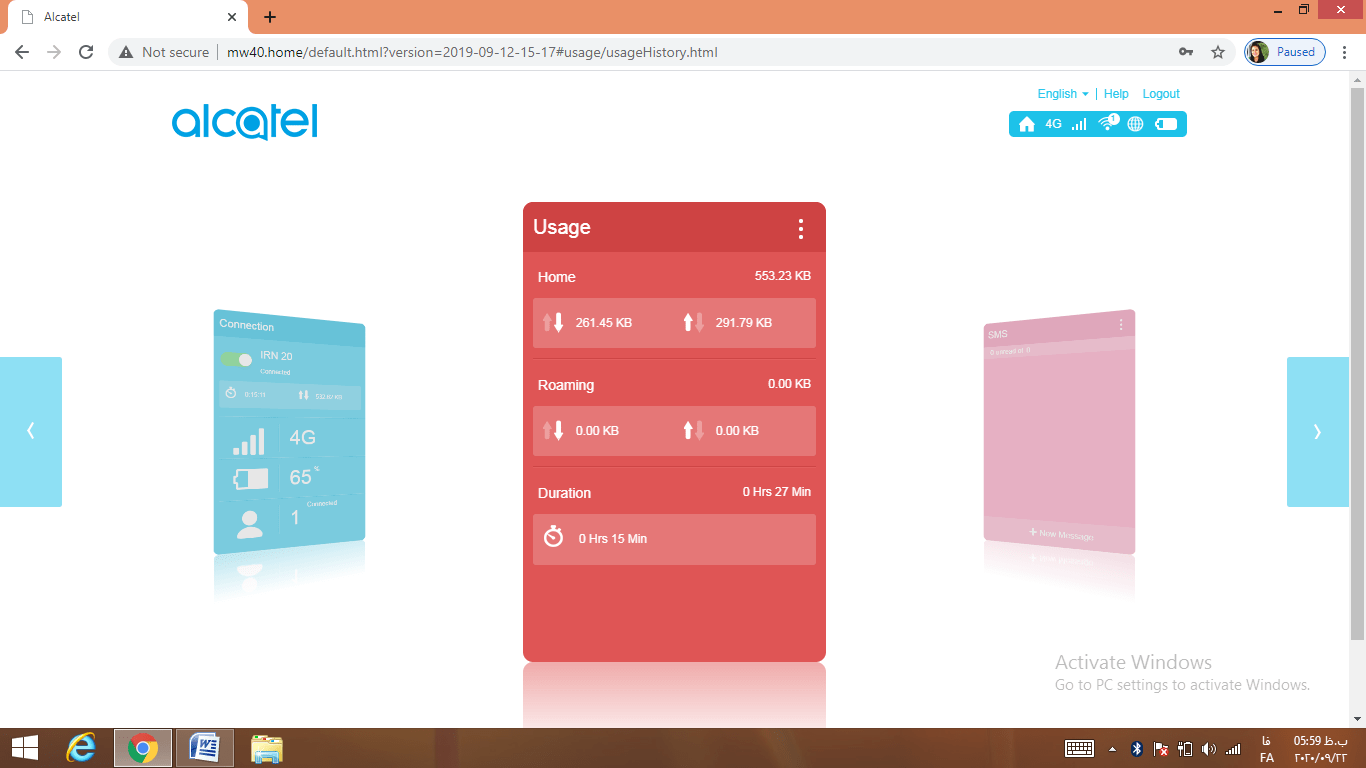
تصویر شماره ۲
سربرگ SMS
در منوی SMS که نمای آن را در تصویر شماره ۳ میبینید و مربوط به پیامکهای سیمکارت داخل مودم است، میتوانید اطلاعاتی از جمله تعداد پیامکها، متن و تاریخ پیامکهای دریافتی موجود در صندوق ورودی و صندوق خروجی و همینطور پیشنویس پیامکها را مشاهده کنید.
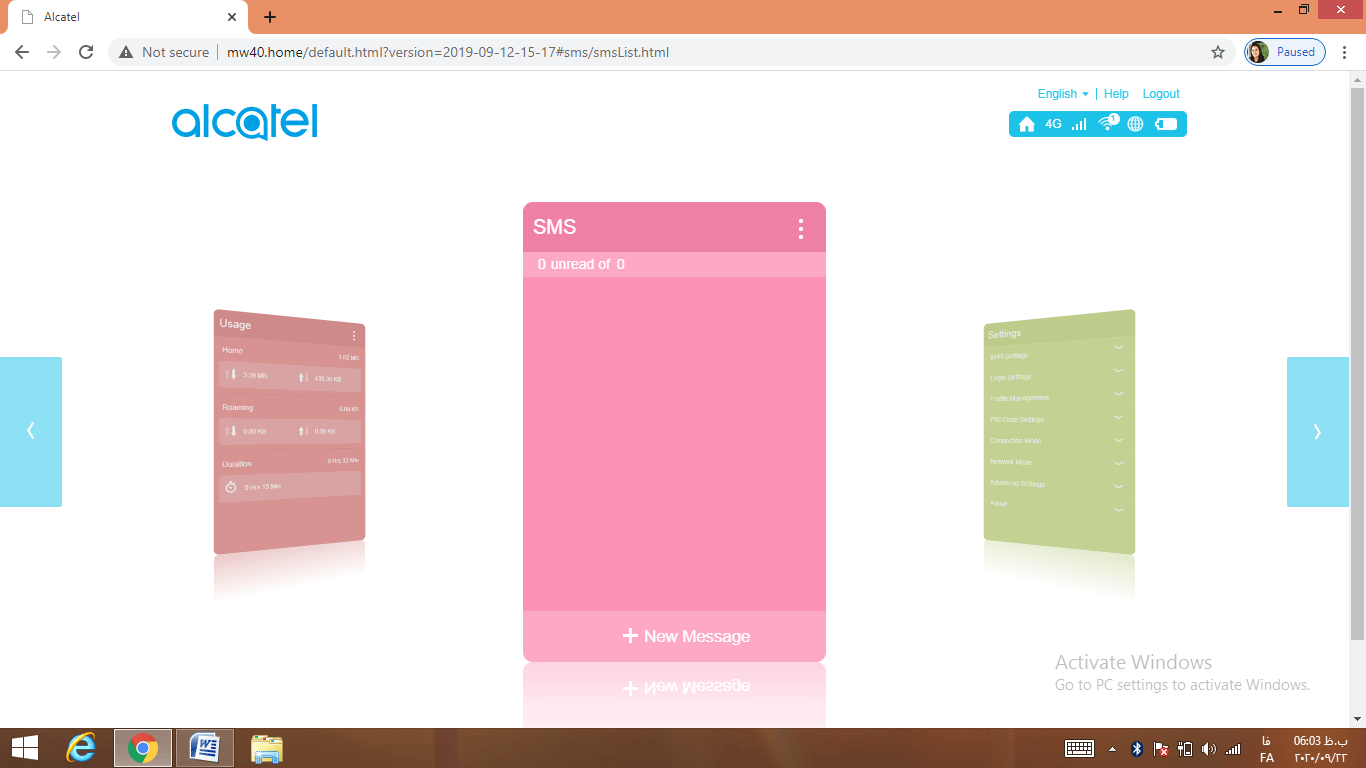
تصویر شماره ۳
در این بخش می توانید متن پیامکی با حداکثر ۱۶۰ کاراکتر را نوشته و به حداکثر ۳ مخاطب ارسال کنید.
مودم همراه الکاتل MW40 از پیامک فارسی و انگلیسی و همچنین از کدهای USSD پشتیبانی می کند.
سربرگ More
در بخش More (تصویر شماره ۴) دو قسمت قابل مشاهده است؛ WPS و Online Update. در قسمت WPS دو زیرمنو وجود دارد به نام های WPS و WPS PIN.
این بخش مربوط به تنظیمات WPS است که در آن میتوانید PIN تعیین کنید.
در صورت فعال بودن WPS هر دستگاه غریبه ای میتواند بدون وارد کردن رمز عبور، به مودم شما وصل شود که البته این موضوع این امنیت شما را کاهش میدهد و پیشنهاد نمی شود.
همانطور که در تصویر شماه ۴ می بینید، مودم به صورت پیش فرض روی WPS تنظیم شده است و شما با انتخاب گزینه پایینی آن (یعنی WPS PIN) می توانید برای مودم خود رمز انتخاب کنید.
بعد از وارد کردن رمز موردنظر خود، با انتخاب گزینه APPLY آن را ذخیره کنید. (تصویر شماره ۵)
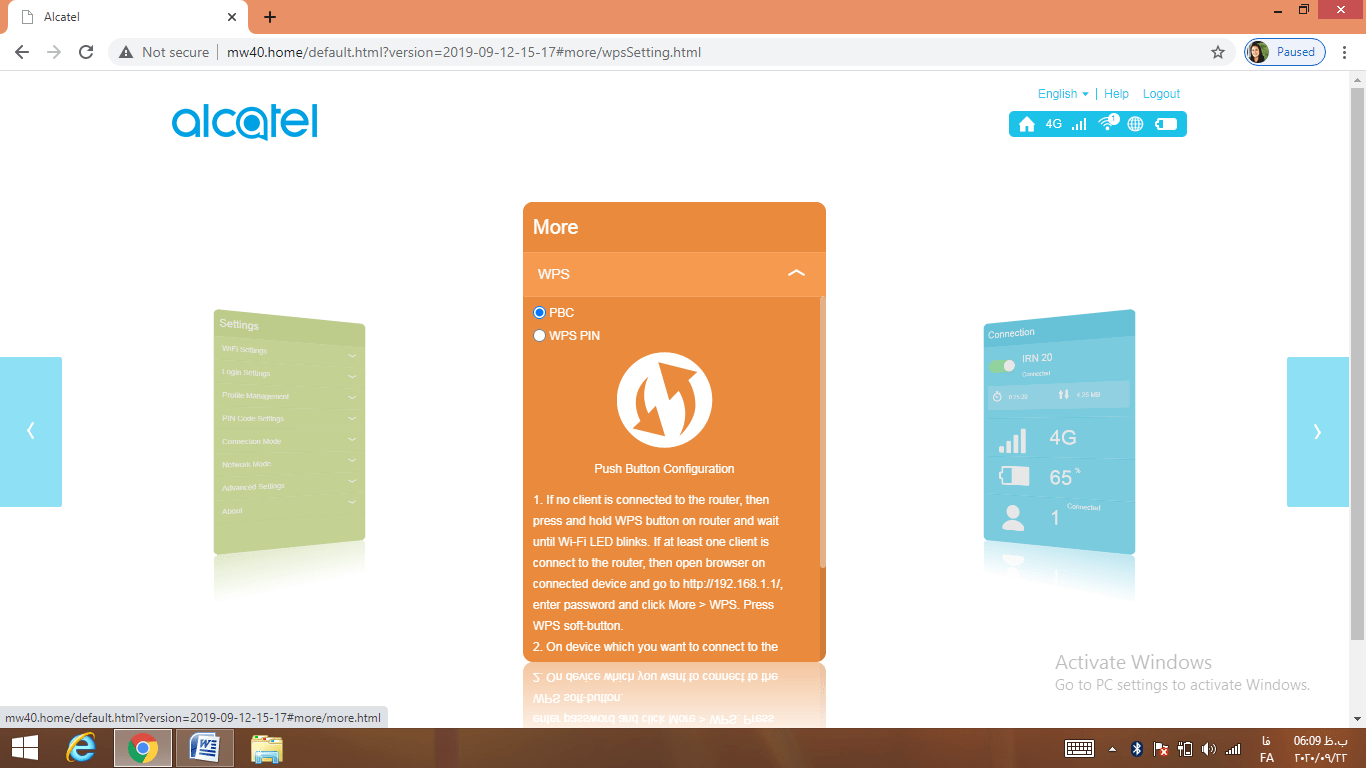
تصویر شماره ۴
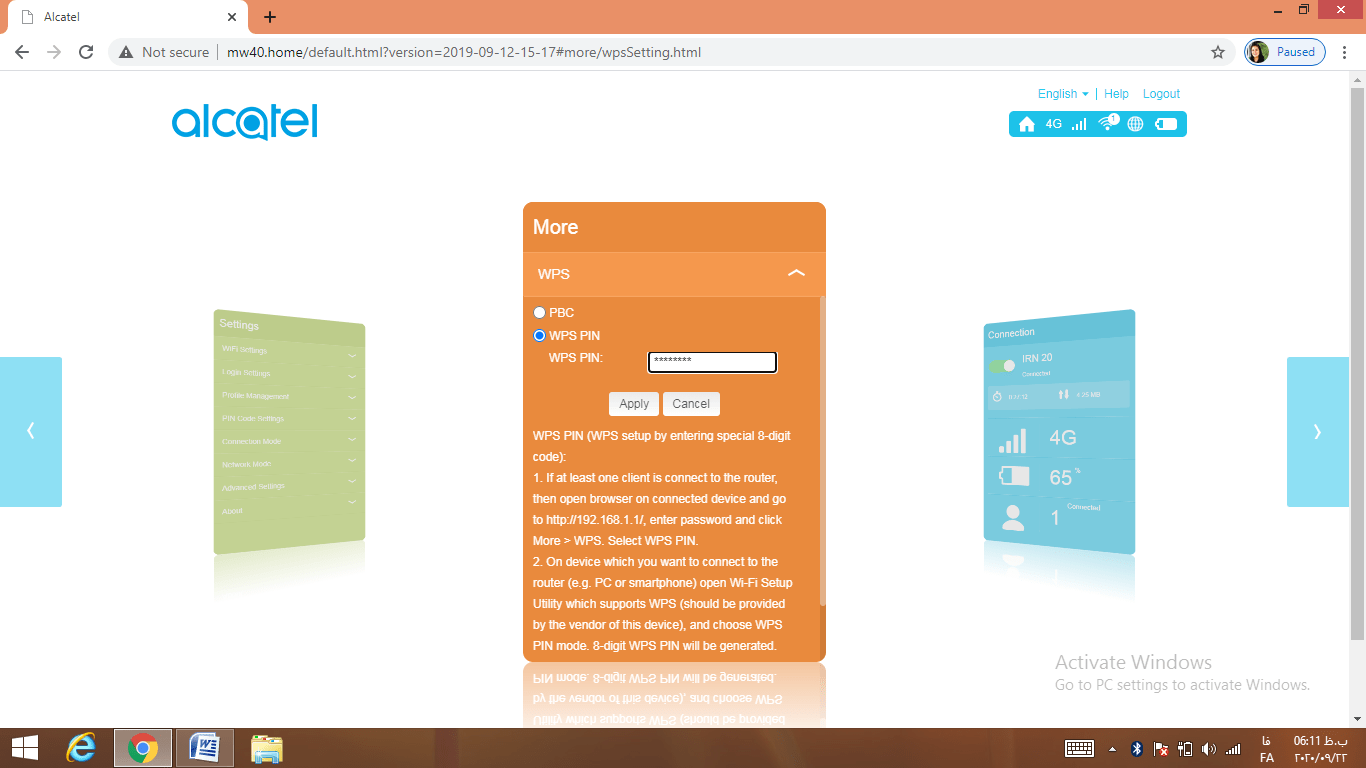
تصویر شماره ۵
گفتنی است در برخی مودمها، برروی بدنه مودم دکمه WPS وجود دارد ولی در مودم MW40V این قابلیت تنها از طریق منوی پنل مدیریتی در اختیار کاربر قرار گرفته است.
در قسمت Online Update همانطور که در تصویر شماره ۶ قابل مشاهده است، نسخه فعلی نرمافزار مودم شما به چشم می خورد که با انتخاب گزینه Update میتوانید آن را بهروزرسانی کنید.
(در تصویر ملاحظه می فرمایید که پیامی با این مضمون وجود دارد که نسخه فعلی آخرین ورژن است و نیازی به بهروزرسانی نیست.)
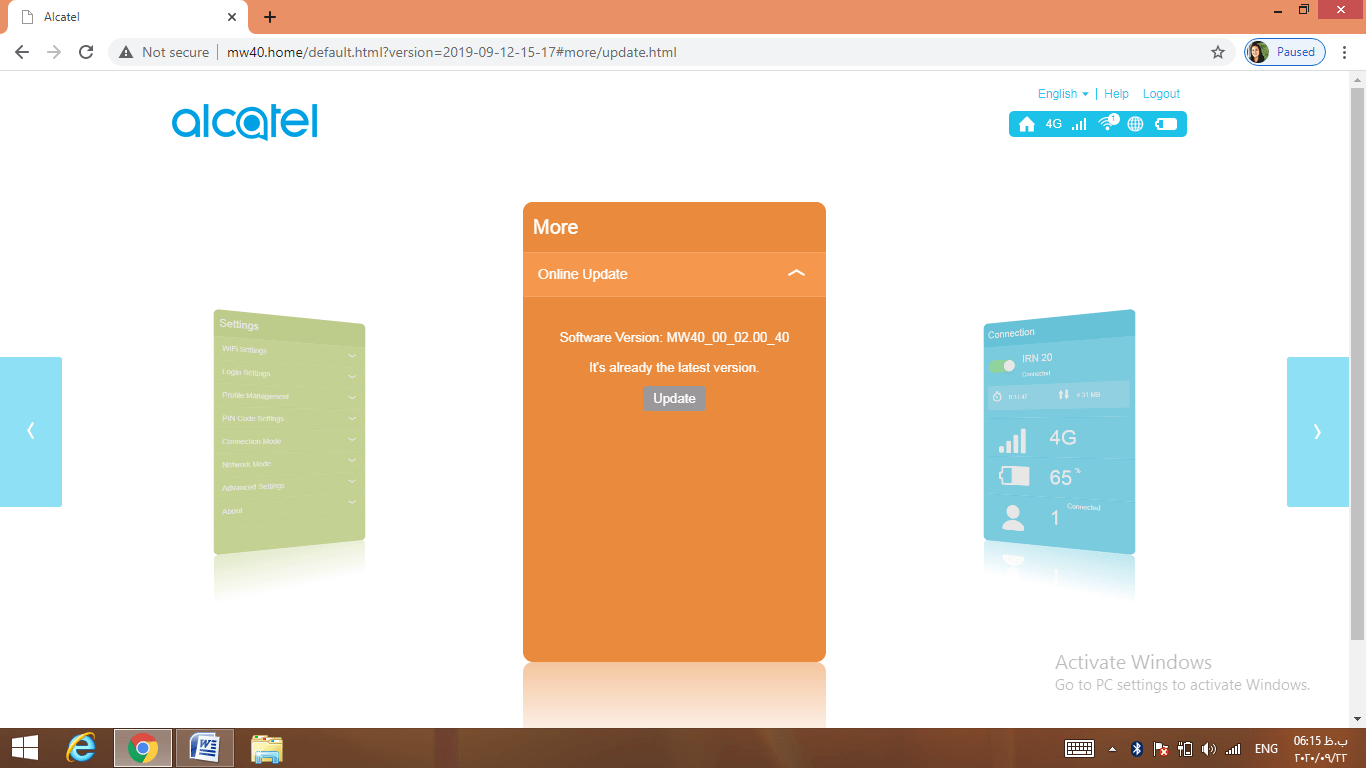
تصویر شماره ۶
سربرگ Settings
بخش Settings همانطور که می توان از نام آن حدس زد، مربوط به تنظیمات مودم است و کاربردیترین و اصلیترین بخش این کنسول مدیریتی به حساب می آید که هرگونه تغییر در این قسمت انجام می شود.
این بخش از هشت قسمت مختلف تشکیل شده است: (تصویر شماره ۷)
- WiFi Settings
- Login Settings
- Profile Management
- PIN Code Settings
- Connection Mode
- Network Mode
- Advanced Settings
- About
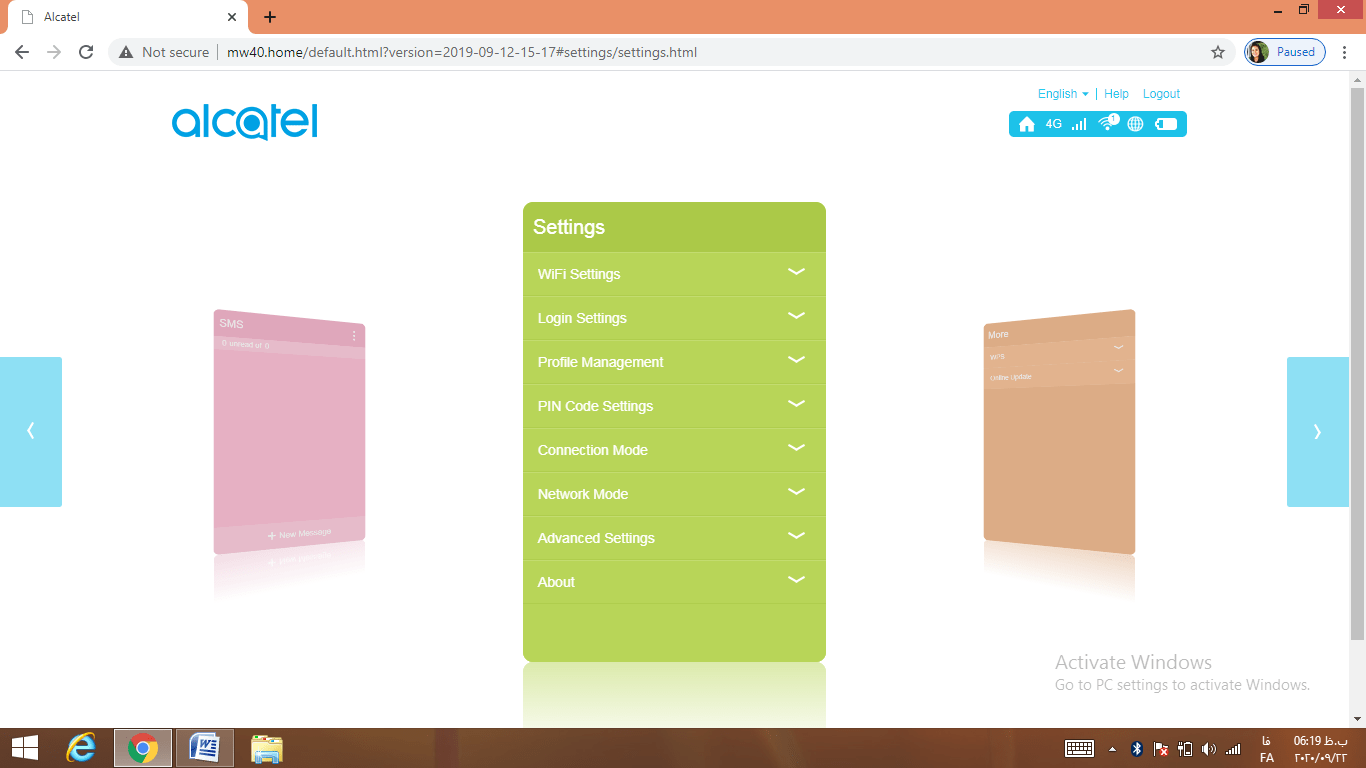
تصویر شماره ۷
حال بیایید با یکدیگر به بررسی تک تک این منوها بپردازیم:
WiFi Settings
این قسمت همانطور که از نام آن پیداست، مربوط به اطلاعات اتصال مودم است.
اولی روشن یا خاموش بودن وای فای را نشان می دهد.
دومی مربوط به کشور است، سومی شناسه SSID (شناسه اتصال به مودم) است که البته میتوانید آن را به دلخواه خود تغییر دهید، بعدی WiFi Security است، زیر آن Cipher Type است که خود سه گزینه دارد: TKIP ،AES و AUTO که به صورت پیش فرض روی AUTO تنظیم شده است.
لازم به توضیح است (TKIP (Temporal Key Integrity Protocol یک پروتکل امنیتی برای ارتباطات وایرلس است و (AES (Advanced Encryption Standard نیز در واقع یک استاندارد رمزنگاری پیشرفته است که یکی از پر کاربردترین استانداردهای رمزنگاری مورد استفاده امروزی است و برای پوشش دادن مشکلات و بروزرسانی پروتکل رمزنگاری طراحی و ارائه شده است.
به زبان ساده تر می توان گفت TKIP و AES دو شیوه رمزنگاری هستند که میتوانند توسط یک شبکه وایفای مورداستفاده قرار گیرند.
TKIP پروتکل رمزنگاری قدیمیتری است و مدتهاست که دیگر امن محسوب نمی شود (توصیه می شود از این شیوه رمزنگاری استفاده نکنید) اما AES پروتکل رمزنگاری بسیار امنتری است که در واقع استاندارد بسیار جدی رمزنگاری است.
قسمت بعدی این بخش، Key نام دارد که مربوط به رمز وای فای شماست و آخری ۸۰۲٫۱۱ Mode است که استانداردهای وای فای مودم شماست و نسخههای مختلف در سرعت، قابلیت، باند فرکانسی و تعداد استریمهای ارسال و دریافت داده تفاوت دارد. (تصویر شماره ۸)
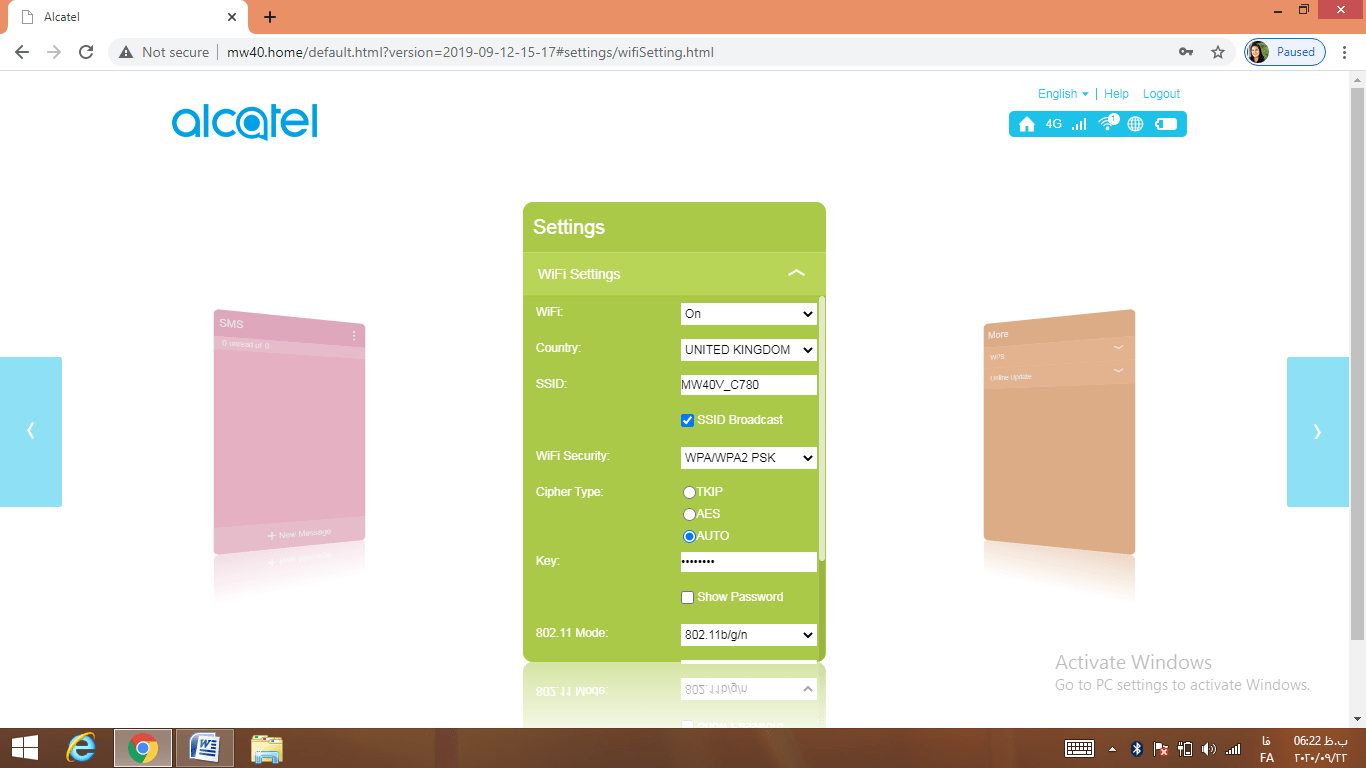
تصویر شماره ۸
Login Settings
در این قسمت همانطور که از نام آن پیداست، می توان تنظیمات ورود به پنل مدیریتی را تغییر داد. (تصویر شماره ۹) ابتدا باید رمز login فعلی را بنویسید و در ادامه رمز جدید و در آخر هم تأیید رمز جدید.
با انتخاب گزینه save کار به پایان می رسد. به همین راحتی رمز ورود به کنسول مدیریتی مودم خود را تغییر دادید!
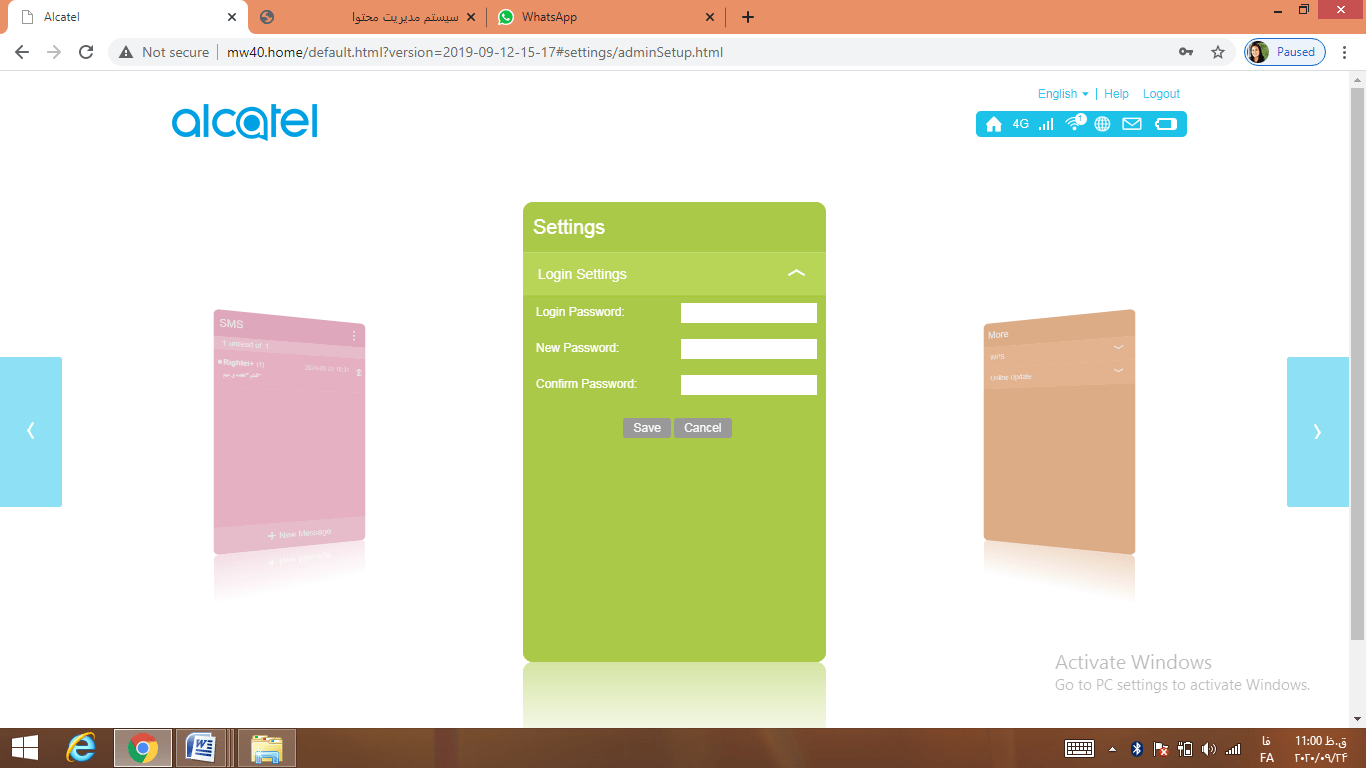
تصویر شماره ۹
Profile Management
با استفاده از این قسمت قادر خواهید بود نام پروفایل، نام کاربری، رمز عبور و APN را تغییر دهید (تصویر شماره ۱۰).
در این قسمت نام کاربری، اپراتور ارائه دهنده اینترنت، نام کاربری و رمز عبور مودم قابل مشاهده است.
لازم به توضیح است (APN (Access Point Name شبکه امن همراه است که بر فناوریهای شبکههای مخابراتی پیاده سازی میشود.
در پایان اعمال تغییرات، با انتخاب گزینه save تغییرات ذخیره خواهد شد.
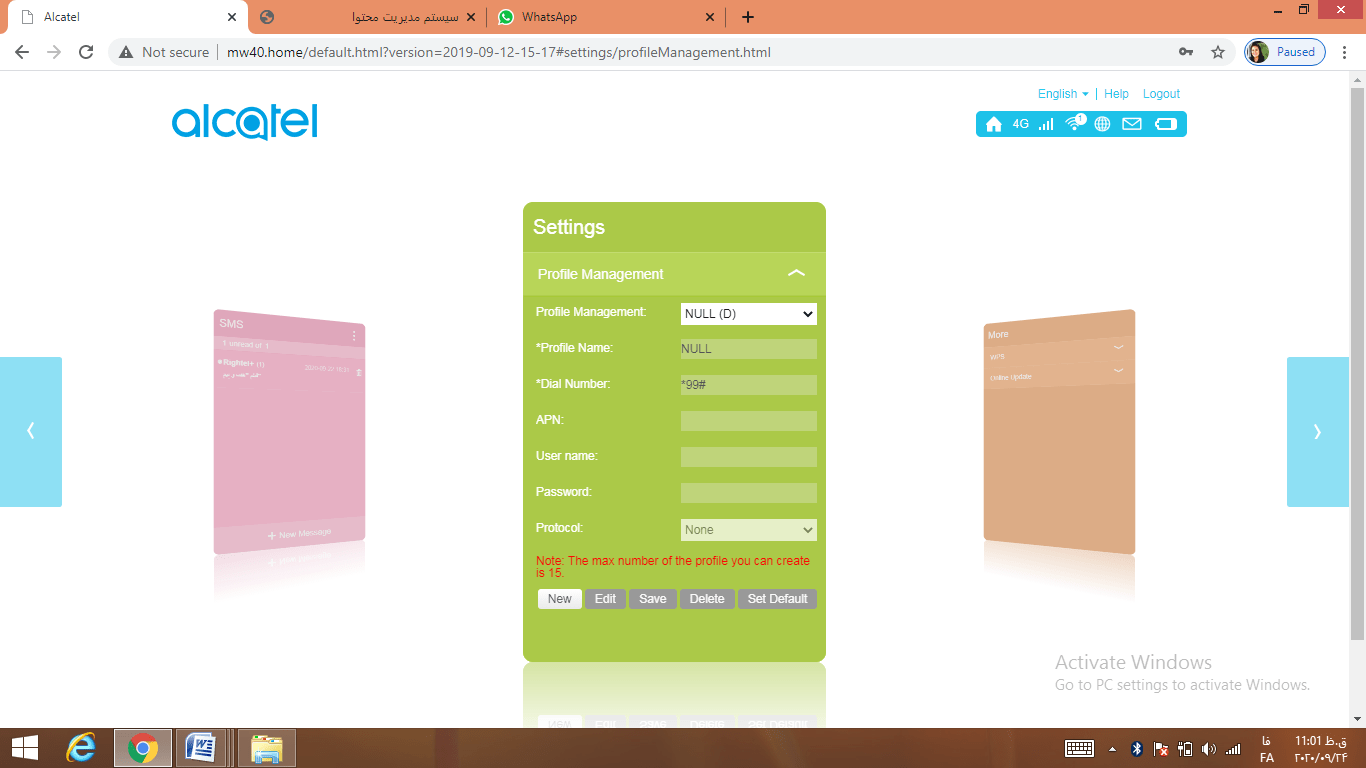
تصویر شماره ۱۰
PIN Code Settings
در این بخش همانطور که در تصویر شماره ۱۱ می بینید، تنظیمات مربوط به پینکد سیمکارت موجود در مودم نشان داده شده است.
وقتی گزینه Enable فعال باشد، یعنی قادر خواهید بود PIN تعیین کنید و سپس توسط گزینه APPLY آن را ذخیره کنید.
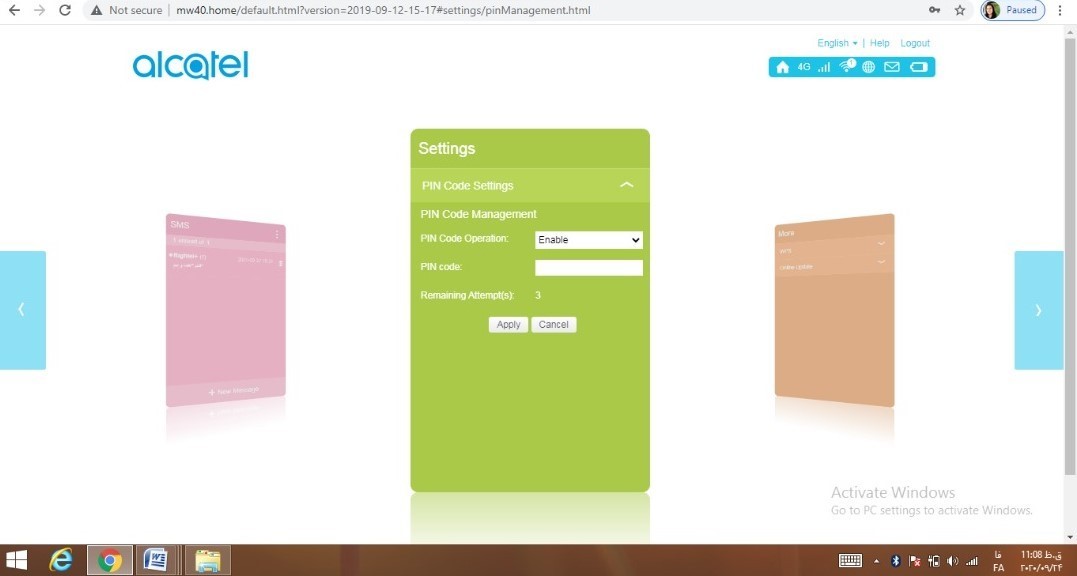
تصویر شماره ۱۱
Connection Mode
در این بخش – که نمای آن را در تصویر شماره ۱۲ مشاهده می کنید – در صورتی که گزینه Automatic فعال باشد، در واقع شما اتصال اتوماتیک را انتخاب کرده اید و
در زیر آن عبارتی وجود دارد که از شما می خواهد مشخص کنید که زمانی که سیمکارت موجود در مودم در حالت رومینگ هست نیز تمایل دارید به اینترنت متصل شوید.
(لازم به ذکر است رومینگ، شما را قادر میسازد در خارج از منطقه تحت پوشش اپراتور سیمکارت خود، به اینترنت دسترسی داشته باشد.)
ولی در صورتی که گزینه Manual را انتخاب کرده باشید، این کار را باید به صورت دستی انجام دهید.
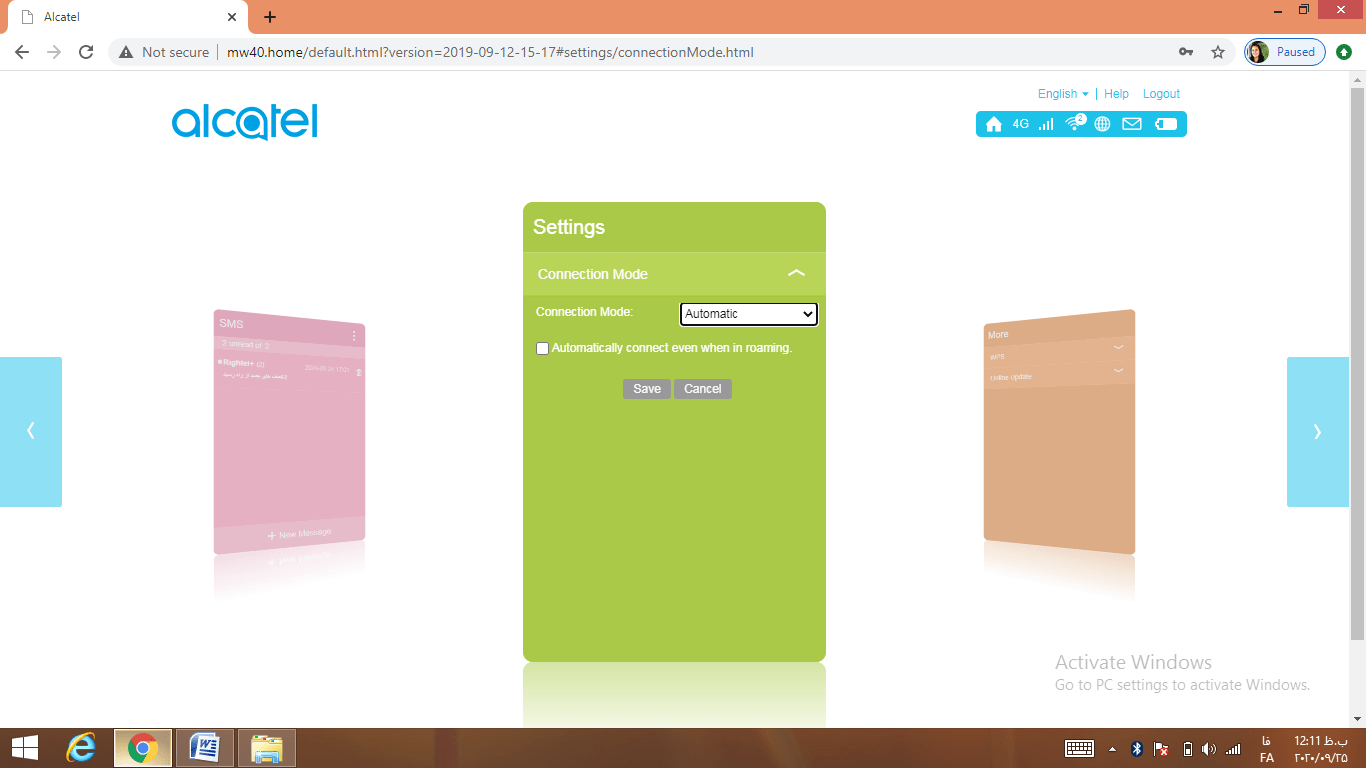
تصویر شماره ۱۲
Network Mode
این بخش مربوط به اطلاعاتی از شبکه مودم شماست (تصویر شماره ۱۳) که می توانید میتوان Network Mode را به صورت خودکار یا دستی روی شبکههای ۲G ،۳G یا ۴G قرار دهید.
سپس با گزینه apply آن را ذخیره کنید. در این بخش همچنین می توانید اپراتور، سرویس و همینطور وضعیت اتصال را مشاهده کنید.
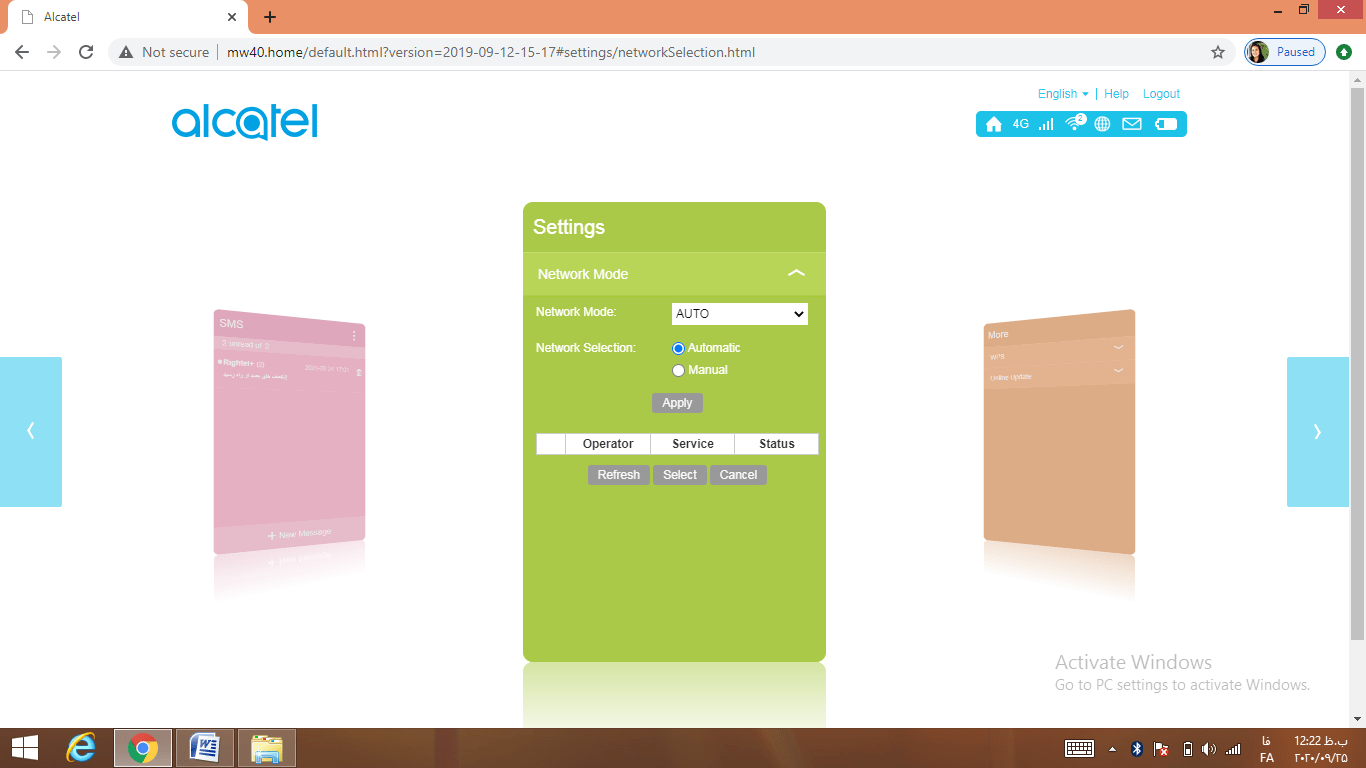
تصویر شماره ۱۳
Advanced Settings
این بخش همانطور که از نام آن پیداست، به تنظیمات پیشرفته مودم مربوط است (تصویر شماره ۱۴).
قسمت هایی که در این بخش به چشم می خورد، عبارتند از:
IP Address که آدرس IP اولیه مودم شما را نشان می دهد که ۱۹۲٫۱۶۸٫۱٫۱ است و البته می توانید آن را به دلخواه خود تغییر دهید (که البته توصیه نمی شود).
قسمت بعدی Subnet Mask است.
Subnet Mask عددی است که تعداد بیتهای Host ID و Net ID را مشخص می کند.
در واقع subnet mask یک رشته۳۲ بیتی است که به صورت پیش فرض مشخص شده است.
DHCP یک پروتکل شبکه است که آدرسهای IP را به دستگاهها اختصاص میدهد.
همانطور که در تصویر می بینید، این پروتکل به صورت پیشفرض فعال (Enable) است و اگر آن را غیرفعال (Disable) کنید، باید هر بار برای هر دستگاهی که به مودم وصل میشود، به صورت دستی یک آدرس IP اختصاص دهید.
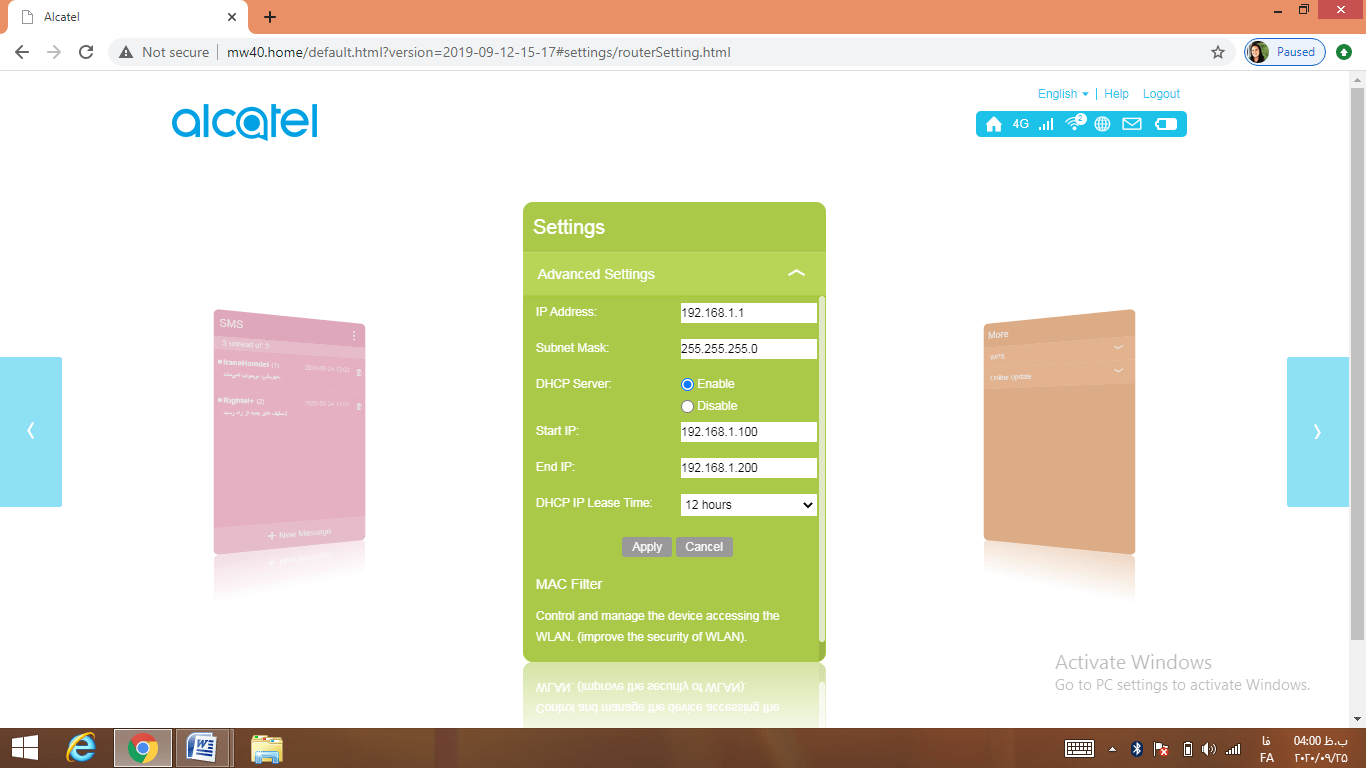
تصویر شماره ۱۴
About
در این بخش که آخرین بخش منوی settings است، همانطور که در تصویر شماره ۱۵ می بینید، شامل قسمت های زیر است:
Software Version: ورژن یا نسخه نرمافزار، یک کد چندبخشی است که شامل اطلاعات مربوط به وضعیتهای مختلف یک نرمافزار است.
Device Name: نام دستگاه
IMEI (مخفف عبارت International Mobile Equipment Identity): یک کد ۱۵ رقمی منحصربفرد است که شامل کشور مبدأ، تولیدکننده و شماره مدل دستگاه است.
MAC Address: مخفف عبارت Media Access Control Address (آدرس کنترل دسترسی رسانه) است؛ یک شماره شناسایی سختافزاری منحصربفرد و غیر قابل تغییر که هر دستگاه را در یک شبکه مشخص میکند .
IP Address: آدرس IP اولیه مودم شما را نشان می دهد که ۱۹۲٫۱۶۸٫۱٫۱ است.
Subnet Mask: همانطور که در بالا توضیح داده شد، Subnet Mask عددی است که تعداد بیتهای Host ID و Net ID را مشخص می کند.
System: در این قسمت همانطور که در تصویر می بینید، چهار باکس وجود دارد که به اعمال زیر اختصاص دارد:
- راه اندازی مجدد دستگاه (Restart)
- برگرداندن به تنظیمات کارخانه
- دانلود کردن (بک آپ گرفتن) از پیکربندی مودم
- انتخاب فایل
با انتخاب هرکدام از این گزینه ها، می توانید دستور مربوط به آن را اجرا کنید.
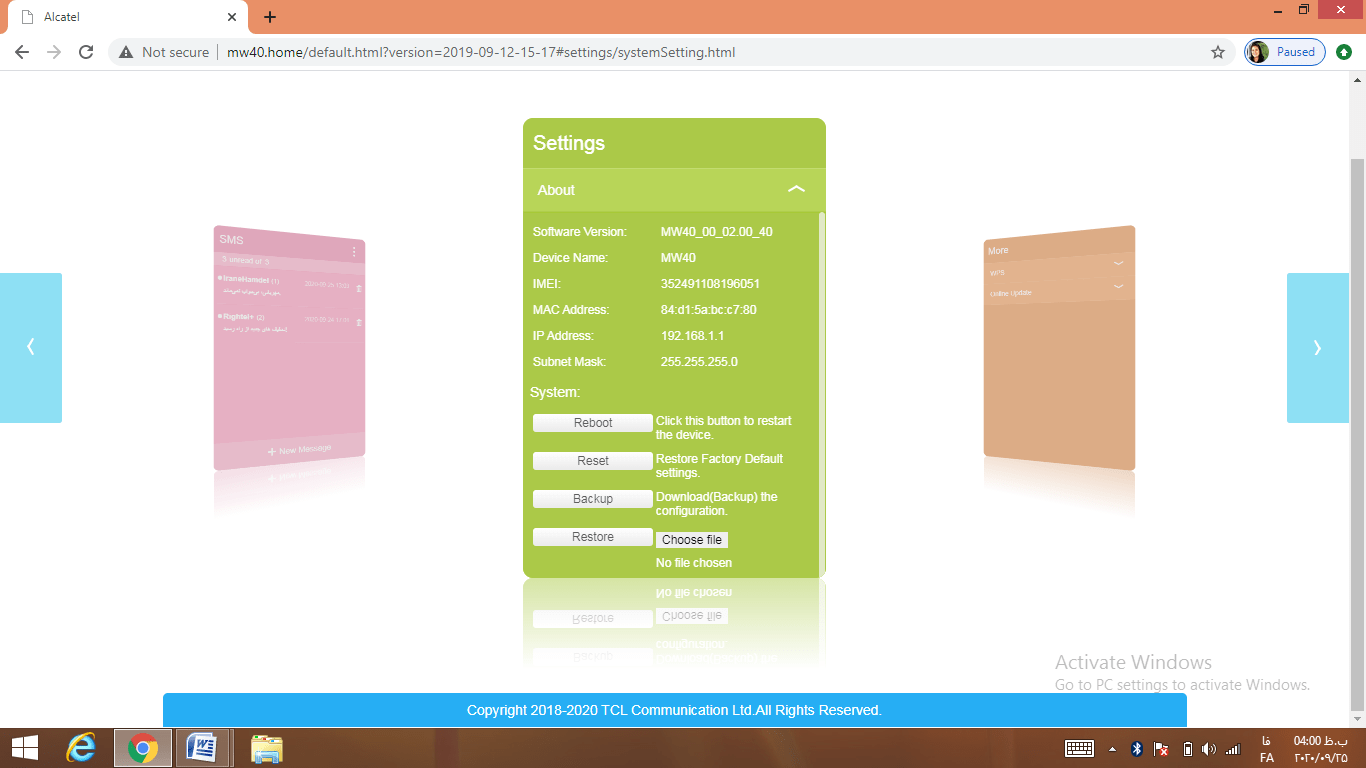
تصویر شماره ۱۵
***
همانطور که با مطالعه این مقاله متوجه شدید، منوهای پنل مدیریتی مودم MW40V بسیار ساده، مختصر و کارآمد است و کاربران – با هر نوع دانش کامپیوتری و اینترنتی – قادر خواهند بود با آن کار کرده و مودم خود را به راحتی شخصی سازی کنند.
در آخر لازم به ذکر است جهت باز گرداندن مودم به تنظیمات کارخانه، کافی است دکمه ریست که در پشت مودم وجود دارد را با استفاده از خلال دندان یا هر وسیله نوک تیز، به مدت چند ثانیه (۱۵-۱۰ ثانیه) نگه دارید تا تمامی تنظیمات اعمال شده لغو شده و دستگاه به تنظیمات کارخانه بازگردد.
دیگر پست های آموزشی و اخبار دنیای فناوری را نیز از دست ندهید.
راستی! شما میتوانید در بخش دیدگاه ها موضوعات مورد علاقه خود را برای مقالات بعدی که به صورت اختصاصی توسط تیم وبسایت رسمی IDH تهیه میشوند با ما در میان بگذارید.
امیدواریم از این مقاله که درباره آموزش راه اندازی و تنظیمات مودم همراه آلکاتل LINKZONE MW40V بود استفاده و لذت برده باشید.

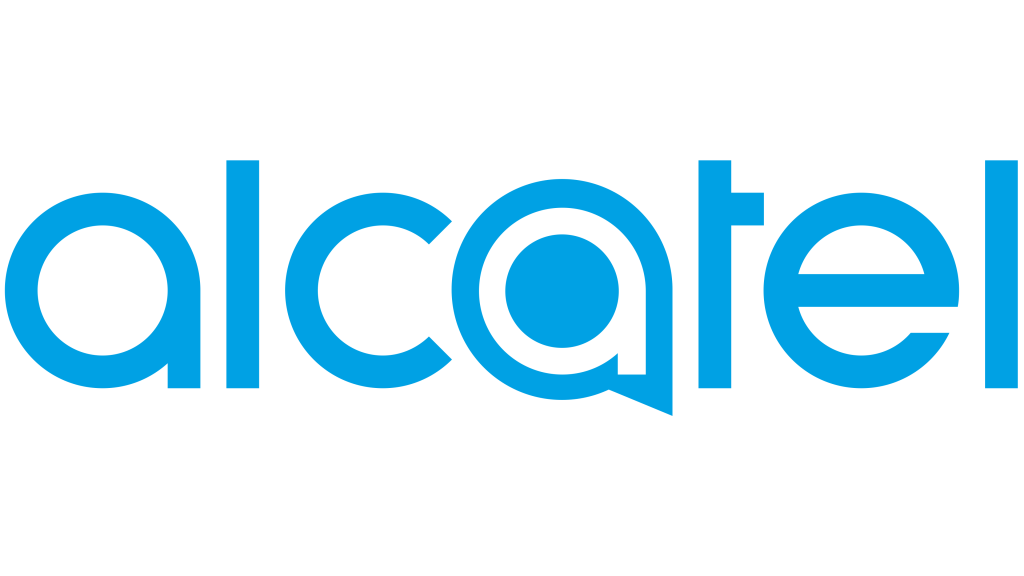
سلام ببخشید من سیمکارت رایتل داخل میندازم نمیخونه وای فای نمیده باید چیکار کنم؟
وقت بخیر ، این مراحل رو انجام بدین
لازم به ذکر است در حال حاضر این راه اندازی فقط جهت استفاده از سیم کارت رایتل مورد نیاز است و فقط برای اولین بار لازم است این تنظیمات را انجام دهید.
ابتدا از طريق واى فاى يا پورت LAN به مودم متصل شويد.
۲٫ سپس با باز كردن يك صفحه اينترنتى در قسمت وارد كردن آدرس، آى پى ۱۹۲٫۱۶۸٫۰٫۱ را وارد كنيد.
۳٫ حال براى پسورد، admin را (با حروف كوچك) وارد و login کنید.
۴٫ سپس از منوى بالاى صفحه گزينه settings را انتخاب نمایید.
۵٫ از منوى سمت چپ Network settings را انتخاب و چهارمين گزينه APN را انتخاب فرمایید.
۶٫ در اين صفحه با انتخاب گزينه Manual امكان اعمال تغييرات ايجاد ميشود.
۷٫ سپس گزينه Add New را انتخاب کنید.
۸٫ در قسمت profile Name عبارت Idh و در قسمت APN عبارت Rightel را تايپ و سپس گزينه Apply را انتخاب نمایید.
مجددا یادآور میشویم که برای دو اپراتور دیگر نیاز به انجام هیچ یک از مراحل بالا نیست.
سلام.من همین مودم را دارم.یک مدتی بعد از هر بار روشن کردن،لپ تاپ یا دستگاه های دیگرم خود به خود وصل میشد اما الان هر بار باید مودم را به لپ تاپ با کابل وصل کم پ بروم در تنظیمات setting و profile management را بزنم و set default کنم تا دوباره وصل شود.لطفا راهنمایی کنید که این مودم خودکار با هر روشن شدن وصل شود.ممنون.
وقت بخیر . با پشتیبانی تماس بگیرید تا راهنماییتون کنن
۰۲۱-۷۱۳۲۵ داخلی ۱۰۲
سلام،من مودم آلکاتل ee 71تازه خریدم،سیم کارت گذاشتم داخلش نمیشناسه و آنتن نداره،از داخل تنظیمات که وارد شدم از من sim lock code میخواد که من میزنم قبول نمیکنه و خطا میده،پین سیم کارت ۴ رقمه این میگه باید ۱۰ رقم باشه،راهنمایی کنید لطفاً
وقت بخیر با پشتیبانی شرکت تماس بگیرین راهنماییتون کنن. ۰۲۱-۷۱۳۲۵ داخلی۱۰۲
سلام وقت بخیر،مودم جیبی من چند روزی است که وصل نمیشود و دکمه ریست دستگاه رو پیدا نمی کنم تا به تنظیمات کارخانه برگرده، یه راهنمایی بفرمایید،مودم mw 40 v
وقت بخیر
دو تا دکمه بالای مودم رو همزمان نگه دارین چند ثانیه . چراغ های مودم خاموش و روشن میشن