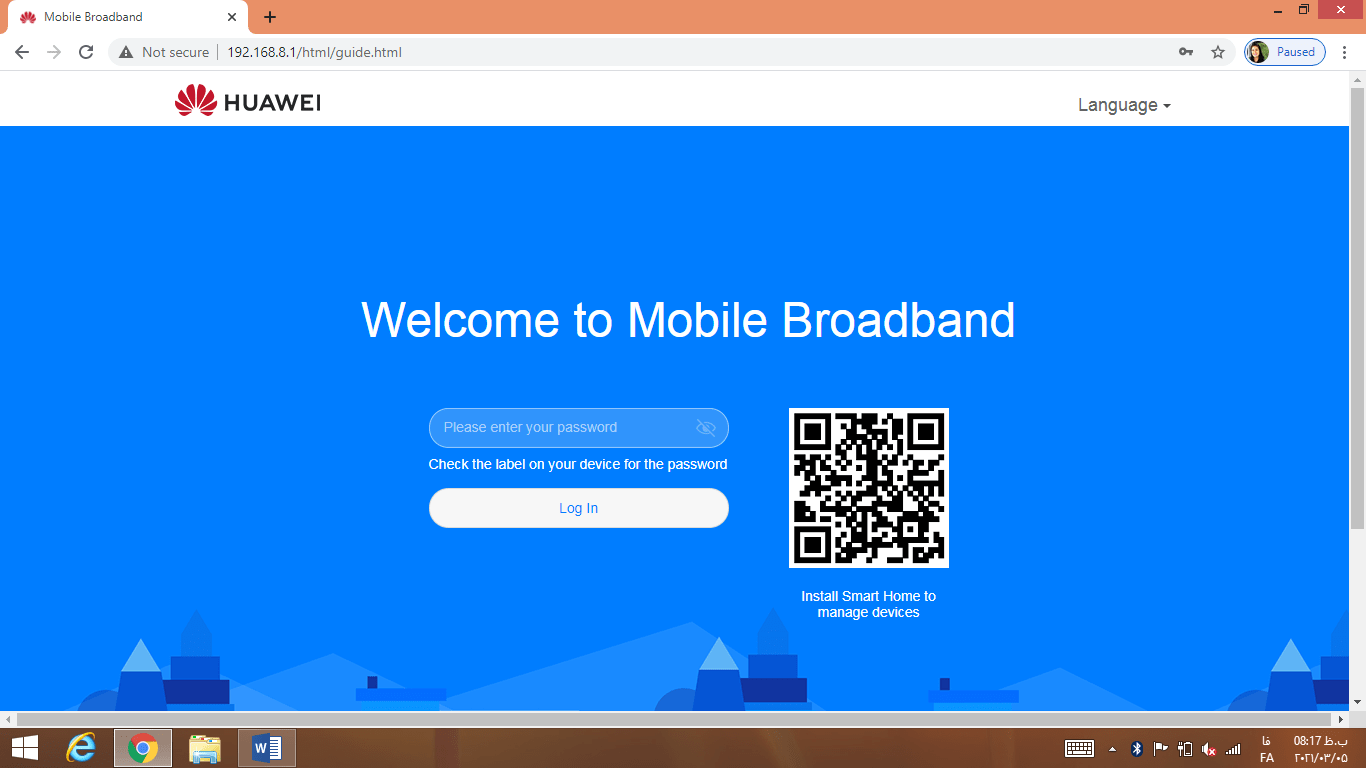سلام بر همراهان همیشگی پست های آموزشی و فناوری وبسایت رسمی IDH. در این نوشته، قصد داریم به معرفی کامل منوهای دو تا از جدیدترین محصولات شرکت هوآوی بپردازیم که هر دو در سال ۲۰۲۰ به بازار عرضه شدند و از به روز ترین و بهترین امکانات بهره می برند؛ مودم رومیزی B311 و مودم اسپیکردار B900 هواوی.
به دلیل شباهت منوهای پنل مدیریتی هر دو محصول، از توضیح جداگانه آنها پرهیز شده است و تنها به جزئیات کنسول مدیریتی مودم Huawei B311 پرداخته می شود؛ اما به یاد داشته باشید که برای اعمال تنظیمات مودم Huawei B900 نیز به راحتی قادر خواهید بود از مطالب همین مقاله استفاده کنید.
در ابتدا به اختصار به معرفی این دو مودم جدید رومیزی هوآوی می پردازیم و در ادامه به شرح جزئیات منوهای مدل Huawei B311.
با ما همراه باشید.
مودم Huawei B311

مودم رومیزی HUAWEI B311 یک مودم ۴G است که به صورت اختصاصی برای مصارف خانگی یا محیط های کوچک ساخته شده است و از پوشش دهی مناسبی برخوردار است.
این محصول جدید شرکت هوآوی در ماه می ۲۰۲۰ در دو رنگ سفید و سیاه وارد بازار شد.
این مودم، دسترسی به اینترنت نسل چهارم را برای ۳۲ کاربر به صورت همزمان (بدون کاهش سرعت و کیفیت سیگنال) فراهم می آورد.
مودم Huawei B311 قابلیت مدیریت از طریق اپلیکیشن Hilink را نیز داراست.
نرمافزار HiLink که از طریق پلتفرمهای iOS و اندروید قابل دریافت است، اطلاعات مفید و کاربردی مودم و اینترنت را در اختیار شما قرار می دهد تا با استفاده از آن، بتونید مودم را مدیریت کرده و سرعت اینترنت خود را بهبود بخشید.
مودم HUAWEI B311-221 که بدون باتری و با منبع تغذیه آداپتور است، قابلیت فراهم کردن سرعت دانلود ۱۵۰ مگابیت بر ثانیه و سرعت آپلود ۵۰ مگابیت بر ثانیه را داراست.
این دستگاه چندکاره که تا حدود زیادی توانسته رضایت کاربران خود را جلب کند، هم اینترنت شما را تأمین می کند، هم تماس صوتی برقرار می کند و هم یک روتر بیسیم خانگی باکیفیت است.
مودم Huawei B900

مودم رومیزی Huawei B900 ترکیبی است از یک بلندگوی هوشمند مجهز به Amazon Alexa و یک روتر ثابت بی سیم LTE خانگی.
این دستگاه که از طراحی زیبا و چشمگیری برخوردار است، در واقع علاوه بر مودم روتر، یک بلندگوی بی سیم ۳۶۰ درجه عالی با کیفیت است که از دستیار صوتی الکسا آمازون پشتیبانی می کند.
Huawei B900 قادر است سرعت دانلود ۳۰۰Mbps و سرعت آپلود ۵۰Mbps را برای کاربران فراهم کند.
Huawei B900 تا حدودی شبیه مدل قبلی هوآوی یعنی Huawei B528 به نظر می رسد اما یک تفاوت عمده دارد و آن اینکه در قسمت بالایی آن، سه کلید وجود دارد؛ یک کلید افزایش صدا، یک کلید کاهش صدا و یک کلید بی صدا.
روی بدنه نیز سه نشانگر LED برای سیگنال، WiFi و LAN وجود دارد.
و اما قسمت هیجان انگیز ماجرا… روتر B900 از طریق دستیار صوتی الکسا با حدود ۵۰ هزار دستور صوتی قابل کنترل است.
به عنوان مثال این روتر می تواند از طریق بلندگوی داخلی موسیقی یا رادیو اینترنتی را پخش کند.
سخت افزار خانه هوشمند مانند تلویزیون، لامپ های Wi-Fi یا یخچال و فریزر نیز قابل کنترل هستند (البته به شرط آنکه با آمازون الکسا سازگار باشند.)
لازم به توضیح است Amazon Alexa یک دستیار صوتی شخصی است که در محصولات آمازون اکو (Amazon Echo)، تلویزیون آمازون و تعداد بی شماری از دستگاه های متصل دیگر وجود دارد.
الکسا از یک سرویس ابری برخوردار است که تحلیل و آنالیز صدای کاربرد و سپس انجام دستورات را انجام می دهد.
به بیان ساده می توان گفت Alexa کارکردی همانند دستیار صوتی Siri اپل و همینطور دستیار صوتی Google Home برای گوگل دارد.
***
پس از آشنایی مختصری که با این مودم ها پیدا کردید، بهتر است به مبحث راه اندازی و پیکربندی آنها وارد شویم.
در ادامه، منوهای موجود در پنل مدیریتی Huawei B311 را مرحله به مرحله با یکدیگر مرور می کنیم.
تمامی این منوها در پنل مدیریتی Huawei B900 نیز عیناً شبیه است.
اولین مرحله، پیدا کردن نام مودم (SSID) از لیست وای فای های پیدا شده توسط کامپیوتر یا لپ تاپ است.
سپس رمز وای فای خود را که در برچسب زیر مودم نوشته شده، وارد کنید و به مودم متصل شوید.
از طریق تایپ آدرس ۱۹۲٫۱۶۸٫۸٫۱ در آدرسبارِ مرورگر خود (این آدرس در برچسب زیر دستگاه و همچنین دفترچه راهنمای موجود در جعبه مودم نیز درج شده است)، دسترسی به کنسول تنظیمات مودم Huawei B311 امکان پذیر خواهد شد.

تصویر شماره ۱
اولین صفحه پنل مدیریتی مودم حاوی پیام خوشامدگویی، یک رمزینه یا QR Code و محل وارد کردن رمز عبور است (تصویر شماره ۱).
در مورد این رمزینه و موارد استفاده آن، در پایان مطلب به طور کامل توضیح خواهیم داد.
فعلاً با وارد کردن رمز ورود که به صورت پیش فرض admin در نظر گرفته شده و در زیر دستگاه نیز قید شده است، وارد صفحه مربوط به «اعلامیه حریم خصوصی دستگاه های Huawei» شوید که متن آن را در تصویر شماره ۲ ملاحظه می فرمایید.
در این قسمت توضیحاتی در خصوص حریم خصوصی آمده است که به اختصار به آن اشاره می کنیم. توضیحاتی با این مضمون:
به منظور بهبود ارائه خدمات، این دستگاه هنگام اتصال به اینترنت، اطلاعات به روزرسانی نرم افزار را از Huawei یا شرکت مخابراتی شما به دست می آورد. در طی این فرآیند، هوآوی باید اطلاعات زیر را برای بررسی اینکه آیا دستگاه شما به روز می شود یا نه، جمع آوری کند:
- اطلاعات دستگاه از جمله شناسه دستگاه (IMEI) یا شماره سریال (SN)
- اطلاعات شبکه از جمله شناسه شبکه ارائه دهنده خدمات (PLMN)
لازم است بدانید مودمی که در اختیار شماست، دارای یک ویژگی به روزرسانی خودکار است که به دستگاه اجازه می دهد تا به صورت خودکار به روزرسانی های مهم را از Huawei یا شرکت مخابراتی شما بارگیری و نصب کند.
این قابلیت به طور پیش فرض فعال است و برای غیرفعال کردن این ویژگی، باید در پنل مدیریتی مودم خود به بخش زیر مراجعه کنید:
Advanced > System > System Settings > Auto-update

تصویر شماره ۲
بعد از مطالعه این بخش مربوط به حریم خصوصی، می توانید با انتخاب گزینه Next وارد صفحه بعدی شوید که با عنوان User Agreement یا همان توافق نامه کاربر نامیده شده است. (تصویر شماره ۳)
در این قسمت همانطور که می بینید، قید شده است که اگر خردسال و زیر سن قانونی هستید، باید قبل از استفاده از برنامه، رضایت قیم خود را به دست آورید.
با کلیک روی گزینه Agree که نشان دهنده موافقیت شماست، در واقع نشان می دهید که توافق نامه کاربر را خوانده و با آن موافق هستید.

تصویر شماره ۳
با اعلام موافقت خود و انتخاب گزینه Agree، به صفحه بعد هدایت می شوید.
صفحه ای با عنوان Overnight updates به معنی «به روز رسانی های شبانه». (تصویر شماره ۴)
در این صفحه، توضیحاتی درخصوص به روزرسانی های شبانه مودم شما آمده است که شرح می دهد در صورت فعال بودن این گزینه، هنگام بیکار بودن دستگاه بین ساعت های ۳ تا ۵ صبح، مودم به طور خودکار به آخرین نسخه به روز رسانی می شود.
به روزرسانی از برخی داده ها استفاده می کند و غیرفعال کردن این ویژگی، ممکن است به «از دست دادن ویژگی های تازه اضافه شده» و «بهینه کمتر به دلیل بهروز نشدن درست داده ها» منجر شود.
در انتها نیز توضیح داده شده که در بخش مربوط به Advanced> Updates در پنل مدیریتی مودم، می توانید به تنظیمات به روزرسانی شبانه دسترسی پیدا کنید.
دو گزینه نیز در اختیار شما قرار گرفته است؛ یکی Enable And Continue که به معنی فعال کردن و ادامه دادن است و دیگری Update Manually که به معنی این است که تمایل دارید به صورت دستی تغییرات را اعمال کنید.
در اینجا ما با انتخاب گزینه اول، وارد صفحه بعدی پنل می شویم.

تصویر شماره ۴
در صفحه بعدی که نمای آن را در تصویر شماره ۵ مشاهده می کنید، تنظیمات مربوط به نام وای فای و رمز عبور آمده است که هر دو در برچسب زیر دستگاه قید شده است. به همین دلیل از توضیح در این خصوص صرفنظر کرده و با انتخاب گزینه Next وارد مرحله بعد می شویم.

تصویر شماره ۵
در صفحه بعد که در بالای آن عنوان Set device login password را می بینید، می توانید گذرواژه ورود به سیستم را تنظیم و در صورت تمایل، تعویض کنید. (تصویر شماره ۶)
اگر تمایل داشته باشید که رمز عبور خود را تغییر دهید، باید عبارت Same as Wi-Fi password خاموش باشد و یک رمز عبور جدید وارد کنید در غیر این صورت آن را روشن کرده و با همان رمز عبور قبلی ادامه دهید.

تصویر شماره ۶
خب این صفحه، آخرین مرحله از مراحل راه اندازی مودم را نشان می داد که به انتخاب گزینه Finish به پایان رسید.
با انجام تمامی مراحل راه اندازی مودم و ذخیره تنظیمات مورد نظرتان، وارد اولین صفحه پنل مدیریتی مودم خود خواهید شد؛ صفحه ای سفید رنگ حاوی اطلاعاتی از جمله نوع اتصال وای فای، تعداد دستگاه های متصل به مودم، مدت زمان اتصال و میزان آپلود و دانلود داده.
در بالای صفحه نیز نواری آبی رنگ مشاهده می کنید که شش منوی اصلی را به نمایش گذاشته است (تصویر شماره ۷).

تصویر شماره ۷
منوهای اصلی پنل مدیریتی مودم Huawei B311 عبارتند از:
- Home
- Network Settings
- Wi-Fi Settings
- Devices
- Tools
- Advanced
در ادامه تک تک این منوها را مورد بررسی دقیق قرار داده و کارکرد آنها را توضیح خواهیم داد.
Home
در واقع اطلاعاتی که در تصویر شماره ۷ مشاهده کردید و در بر گیرنده اطلاعات کلی مودم از جمله اتصال وای فای، تعداد دیوایس های متصل، مدت زمان اتصال، میزان آپلود و دانلود داده ها و… بود، مربوط به اولین منو یعنی منوی Home است.
Network Settings
دومین منوی اصلی کنسول مدیریتی مودم پیش روی شما، Network Settings است که به تنظیمات مربوط به شبکه مربوط است و از دو بخش تشکیل شده است:
- Mobile Network
Internet connection
Mobile network searching
- Ethernet
Ethernet settings
Ethernet status
در اولین بخش که Internet connection نام دارد، توضیحاتی در خصوص اتصال اینترنت شما آمده است.
APN که مختصر شده Access Point name است، در واقع تنظیماتی است که دستگاه شما برای ایجاد اتصال به دروازه بین شبکه تلفن همراه شرکت مخابراتی شما و اینترنت عمومی می خواند.
بیشتر اوقات دستگاه شما از قبل این تنظیمات را در پرونده های سیستم دارد و هنگام اتصال می تواند اطلاعات APN را به طور خودکار پر کند.
اگر APN نتواند به طور خودکار به اینترنت متصل شود، می توانید APN را به صورت دستی تغییر دهید.
همانطور که در تصویر شماره ۸ می بینید، گزینه mobile data و auto-select network روشن و گزینه data roaming خاموش است.
در پایین صفحه هم نام و اطلاعات اپراتور سیم کارت موجود در مودم نمایش داده شده است.

تصویر شماره ۸
در دومین بخش که Mobile network searching نام دارد و در تصویر شماره ۹ مشاهده می کنید، گزینه preferred network mode وجود دارد که شامل حالت های Auto و ۲G only و ۳G only و ۴G only است و همچنین گزینه Network search mode که شامل حالت های Auto و manual است.
پس از انتخاب حالت مورد نظر خود از میان حالت های موجود، با انتخاب گزینه save این تغییرات را ذخیره کنید.

تصویر شماره ۹
قسمت بعدی Ethernet settings است.
همانطور که حتماً می دانید؛ شبکه اترنت (Ethernet) همان LAN یا شبکه محلی است که مجموعه ای از دستگاههای موجود در یک مکان جغرافیایی خاص و البته محدود (مانند یک سالن یا اتاق) به یکدیگر وصل هستند.
همانطور که در تصویر شماره ۱۰ نیز مشاهده می کنید، در مودم فعلی که در حال بررسی منوهای آن هستیم، نوشته شده که کابل Ethernet به مودم متصل نیست.
معمولاً این بخش روی حالت Auto تنظیم می شود.
در قسمت پایین این صفحه (تصویر شماره ۱۰) دو قسمت به چشم می خورد؛ pppoe و dynamic IP.
pppoe یا point to point protocol over Ethernet پروتکلی است که چندین کاربر را قادر می سازد به صورت همزمان از خط اینترنت استفاده کنند.
به این معنی که تنظیمات اصلی از جمله نام کاربری و رمز عبور در مودم وارد و ذخیره میشود و هر کسی با کابل یا بدون کابل (به صورت بی سیم و با داشتن پسورد وای فای) میتواند به مودم وصل شده و از اینترنت شما استفاده کند.
همچنین گزینه MTU size دیده می شود.
عبارت (MTU (Maximum Transmission Unit به معنی حداکثر واحد انتقال است و MTU در واقع یک عدد برحسب بایت است که سرعت شبکه را کنترل می کند.
آخرین قسمت این صفحه Dynamic IP است که عددی متغیر است که با هر بار خاموش و روشن شدن مودم، تغییر میکند، یعنی هر بار که مودم را Restart کنید، یک IP جدید دریافت میکنید.
کاربرد Dynamic IP این است که اگر نمی خواهید کسی وای فای شما را هک کند، با یک بار Restart کردن مودم، IP را تغییر دهید و مودم خود را در امان نگه دارید!

تصویر شماره ۱۰
منوی Ethernet status را در تصویر شماره ۱۱ مشاهده می کنید که همانطور که از نام آن پیداست، وضعیت اتصال Ethernet را در اختیار شما قرار می دهد:
Duration: مدت زمان اتصال
Connection status: وضعیت اتصال
MAC Address: آدرس فعلی Mac مودم شما (که البته میتوانید آن را تغییر دهید)
Connection Mode: حالت اتصال به شبکه
IP Address: مکانیسمی برای شناسایی سخت افزارها در شبکه
Subnet Mask: تعداد بیتهای Host ID و Net ID
Default Gateway: راه هدایت شدن ترافیک دادهها به داخل و خارج از شبکه
Primary DNS server: آدرس اصلی DNS
Secondary DNS server: آدرس ثانویه DNS
DNS مخفف عبارت Domain Name System و به معنی سیستم نام دامنه است که یک پروتکل شناخته شده در شبکه های کامپیوتری و اینترنت است.
هر DNS دارای دو آدرس اصلی (Primary) و ثانویه (Secondary) است که با یکدیگر تفاوت دارند.

تصویر شماره ۱۱
Wi-Fi Settings
سومین منوی اصلی پنل مدیریتی مودم شما، Wi-Fi Settings نام دارد و به تنظیمات وای فای مودم ارتباط دارد و شامل دو بخش است:
- Wi-Fi Basic Settings
- Guest Wi-Fi

تصویر شماره ۱۲
در قسمت Wi-Fi Basic Settings همانطور که در تصویر شماره ۱۲ می بینید، گزینه های زیر وجود دارد:
Wi-Fi که با خاموش و روشن کردن آن، می توانید دسترسی به اینترنت را قطع یا وصل کنید.
(Wi-Fi Name (SSID نام شبکه شما را نشان میدهد، همان شناسه ای که با اتصال مودم، در هنگام اسکن کردن شبکههای موجود روی کامپیوتر، آن را در لیست وای فای های پیداشده مشاهده خواهید کرد (میتوانید در صورت تمایل، آن را تغییر دهید).
Security Mode وضعیت امنیتی مودم را نشان می دهد که از طریق آن می توانید نوع و سطح رمزگذاری اتصال وای فای خود را تعیین کنید.
Wi-Fi password که نیاز به توضیح ندارد و واضح است که رمز عبور وای فای را نشان می دهد که در صورت تمایل، می توانید آن را تغییر دهید.
در پایان انجام هر تغییری در این منو، به یاد داشته باشید با انتخاب گزینه save تغییرات خود را ذخیره کنید.
قسمت بعدی Guest Wi-Fi (شبکه وای فای مهمان) نام دارد؛ قابلیتی که با استفاده از آن قادر خواهید بود به جای اشتراک گذاری مستقیم اینترنت مودم خود، یک شبکه وای فای مهمان ایجاد کنید و کاربران دیگر را از طریق مودم خود اما به صورت غیرمستقیم به اینترنت متصل کنید. (تصویر شماره ۱۳)

تصویر شماره ۱۳
Devices
چهارمین منوی اصلی پنل مدیریتی مودم HUAWEI B311 که در ادامه به آن خواهیم پرداخت، Devices نام دارد که نام دستگاه متصل به مودم شما را نشان می دهد؛ به همراه مدت زمان اتصال، MAC Address ،IPv4 Address و IPv6 Address که پروتکل های اینترنت هستند برای شناسایی گجت ها روی شبکه اینترنت به کار می رود و به منظور ایجاد ارتباط بین سیستمهای متصل به هم برای ارسال داده ها، مورد استفاده قرار میگیرد. (تصویر شماره ۱۴)

تصویر شماره ۱۴
Tools
پنجمین منوی اصلی کنسول مدیریتی مودم حاضر Tools است؛ منویی برای مدیریت پیامک ها (SMS)، مشاهده اطلاعات آماری (statistics) و گزینه های مربوط به کنترل والدین (parental control).

تصویر شماره ۱۵
SMS
اولین قسمت مربوط به پیامک هاست؛ که خود شامل دو بخش مجزاست:
SMS conversation
SMS settings
در بخش SMS conversation می توانید پیامک جدید ایجاد کرده و آن را ارسال یا حذف کنید. همچنین قادر خواهید بود مخاطبان خود را حذف کرده و پیامک های گروهی ایجاد و ارسال کنید.
پیامک ها در دستگاه مودم شما ذخیره می شود و وقتی ظرفیت ذخیره پیامک ها پر شود، آیکون مربوط به پیامک به حالت چشمکزن در می آید تا برخی از پیام ها را حذف کنید؛ در غیر این صورت نمی توانید پیام های جدید دریافت کنید. (تصویر شماره ۱۶)

تصویر شماره ۱۶
در بخش SMS settings که در تصویر شماره ۱۷ مشاهده می کنید، می توانید انتخاب کنید که در وقت ارسال پیامک، گزارش تحویل آن به گیرنده را دریافت کنید یا خیر. همچنین قادر خواهید بود پیامک های خود را از داخل سیم کارت به داخل مودم وارد کنید.

تصویر شماره ۱۷
Statistics
دومین قسمت از منوی Tools که به اطلاعات آماری مربوط است، statistics نام دارد و در بر گیرنده آمار مربوط به حجم دانلود و آپلود داده هاست که در جدولی که در تصویر شماره ۱۸ مشاهده می کنید، آمده است.
در پایین جدول نیز گزینه Clear History به چشم می خورد که در صورت انتخاب آن، تمامی اطلاعات ارائه شده در جدول پاک می شود.
باید توجه داشته باشید که آمار ارائه شده در این قسمت به صورت تقریبی است و برای دریافت آمار دقیق و جزئیات هزینه ها، باید به صورتحساب های خود مراجعه کنید.

تصویر شماره ۱۸
Parental control
سومین قسمت از منوی Tools به کنترل والدین (parental control) اختصاص دارد.
همانطور که می توان از نام این قسمت حدس زد، به والدین اجازه می دهد تا با دسترسی به وب سایت هایی خاص و محدودیت های زمانی اعضای خانواده، از یک محیط اینترنتی امن برای اعضای خانواده خود (مخصوصاً افراد زیر سن قانونی) اطمینان حاصل کنند.
یعنی هم می توانند دسترسی به برخی وب سایت های مشخص را مسدود و به اصطلاح فیلتر کنند و هم می توانند از نظر زمانی برای فرزندان خود زمان تعیین کنند. (تصویر شماره ۱۹)

تصویر شماره ۱۹
Advanced
ششمین و آخرین منوی اصلی کنسول مدیریتی مودم حاضر Advanced است؛ منویی که تنظیمات پیشرفته مودم را در خود جای داده است و همانطور که در تصویر شماره ۲۰ می بینید، شامل شش منوی فرعی است:
- Wi-Fi
- Wi-Fi Advanced Settings
- Wi-Fi Security Settings
- Wi-Fi MAC Filter
- Wi-Fi WPS
- Updates
- Router
- DHCP
- DDNS
- Bridge Mode
- VPN
- Security
- Firewall
- MAC Address Filter
- IP Filter
- Virtual Server
- Special Applications
- DMZ Settings
- SIP ALG Settings
- UPnP Settings
- NAT Settings
- Domain Filter
- VoIP
- SIP Server
- SIP Account
- Speed Dial
- Codec Settings
- VoIP Advanced Settings
- System
- Device Information
- Restart
- Reset
- One-click Check
- Diagnosis
- Backup & Restore
- Modify Password
- PIN Code Management
- Time Settings
- System Settings

تصویر شماره ۲۰
بله همانطور که ملاحظه کردید، منوی بسیار پیچیده ای است اما به مرور و تک تک به مباحث مربوط به آنها می پردازیم تا دچار سردرگمی نشوید.
خب بیایید قدم به قدم وارد این منو شویم:
- Wi-Fi
Wi-Fi Advanced Settings: برای سازگاری با انواع محیط های شبکه، می توانید تنظیمات وای فای شخصی تری انجام دهید. (تصویر شماره ۲۱)
- Wi-Fi Security Settings: برای اطمینان از امنیت داده در شبکه بی سیم خود، می توانید تنظیمات امنیتی بیشتری را برای وای فای در نظر بگیرید. (تصویر شماره ۲۲)
- Wi-Fi MAC Filter: از طریق این گزینه می توانید اتصال یا عدم اتصال یک دستگاه به مودم خود را تنظیم کنید. (تصویر شماره ۲۳)
- Wi-Fi WPS: از طریق WPS می توانید به سرعت به وای فای متصل شوید. (تصویر شماره ۲۴) این کار از سه روش قابل انجام است: ۱) دکمه WPS روی دستگاه. ۲) وارد کردن کد پین تولیدشده توسط دستگاه و کلیک روی دکمه اتصال. ۳) وارد کردن پین ایجادشده در دستگاه.

تصویر شماره ۲۱

تصویر شماره ۲۲

تصویر شماره ۲۳

تصویر شماره ۲۴
- Updates
طبیعی است که برای داشتن تجربه ای بهتر و کشف ویژگی های جدید مودم خود، بهتر است مرتباً دستگاه خود را به روز نگه دارید.
البته مودم حاضر، به طور خودکار به روز رسانی های جدید را بررسی و به شما اطلاع می دهد.
در صفحه مربوط به این گزینه (که در تصویر شماره ۲۵ قابل مشاهده است) می توانید نسخه های جدید را بررسی کنید.
به یاد داشته باشید برای جلوگیری از آسیب دیدن مودم خود، در هنگام انجام به روز رسانی، شارژر را به برق وصل کنید.

تصویر شماره ۲۵
- Router
- DHCP: پروتکلی مربوط به شبکه است که IP ها را به دستگاهها اختصاص میدهد. Lease Time نیز مدت زمانی را نشان می دهد که اطلاعات آدرس IP معتبر است و همانطور که در تصویر شماره ۲۶ می بینید، روی یک روز تنظیم شده است که البته می توانید آن را تغییر دهید. دقت داشته باشید که پس از پایان مدت زمان مشخص شده، Lease منقضی می شود و دیگر قادر نخواهید بود از آدرس IP استفاده کنید و باید دوباره درخواست داده و مدت زمان را افزایش دهید. (تصویر شماره ۲۶)
- DDNS: سیستمی برای نگاشت آدرس IP بر روی DNS ثابت است که وقتی فعال باشد، بدون نیاز به ردیابی WAN IP و از طریق نام دامنه ثابت در هر زمان و هر مکان می توانید به خدمات روتر دسترسی داشته باشید. (تصویر شماره ۲۷)
- Bridge Mode: اگر این گزینه (که حالت پل نامیده می شود) فعال باشد، تنها یک دستگاه می تواند همزمان به اینترنت شما متصل شود. همانطور که در تصویر نیز مشاهده می کنید، این حالت به صورت پیش فرض غیرفعال است تا کاربران متعددی بتوانند به صورت همزمان به مودم شما متصل شوند. (تصویر شماره ۲۸)
- VPN: حتماً می دانید که همه مودم ها قابلیت ست و تنظیم شدن VPN را ندارند ولی مودم HUAWEI B311 از این امکان پشتیبانی می کند. وارد کردن تنظیمات VPN در پنل مدیریتی روتر این حسن را دارد که دیگر نیازی نیست برای هر دستگاه یک VPN مجزا تعریف شود. (تصویر شماره ۲۹)

تصویر شماره ۲۶

تصویر شماره ۲۷

تصویر شماره ۲۸

تصویر شماره ۲۹
- Security
همانطور که در بالا اشاره شد، این قسمت از بخش های مختلف مربوط به امنیت شبکه اینترنت شما تشکیل شده که شامل موارد زیر است:
Firewall: در این بخش، همانطور که از آن نام آن پیداست، می توانید تنظیمات مربوط به Firewall را انجام دهید.
تنظیماتی از قبیل firewall ،IP address filter ،WAN port ping ،domain name filter و MAC filter.
همانطور که در تصویر شماره ۳۰ مشاهده می کنید برخی از این گزینه ها به صورت پیش فرض فعال و برخی دیگر غیرفعال است. (با توجه به اینکه در مقالات آموزشی پیشین به طور کامل در خصوص همه این گزینه ها و معنی و کارکرد هر یک توضیح داده شده، از توضیح دوباره آنها در این مقاله خودداری می شود. برای اطلاع از نحوه عملکرد هرکدام از این گزینه ها می توانید به بخش مقالات آموزشی سایت مراجعه کنید)
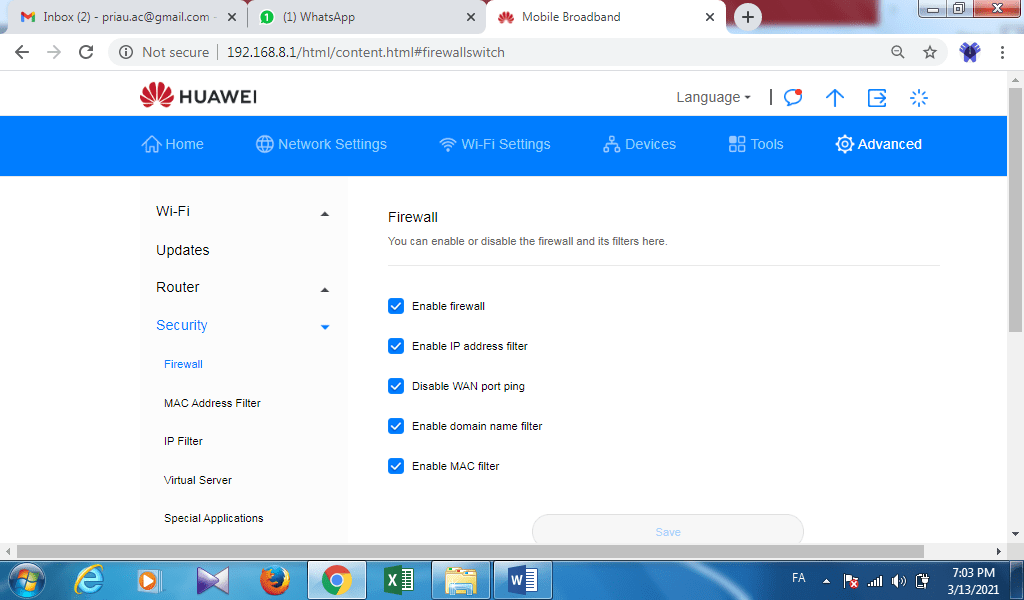
تصویر شماره ۳۰
MAC Address Filter: با تنظیمات مربوط به این قسمت، می توانید دسترسی به اینترنت از طریق یک یا چند دستگاه خاص را مجاز یا مسدود کنید. (تصویر شماره ۳۱)
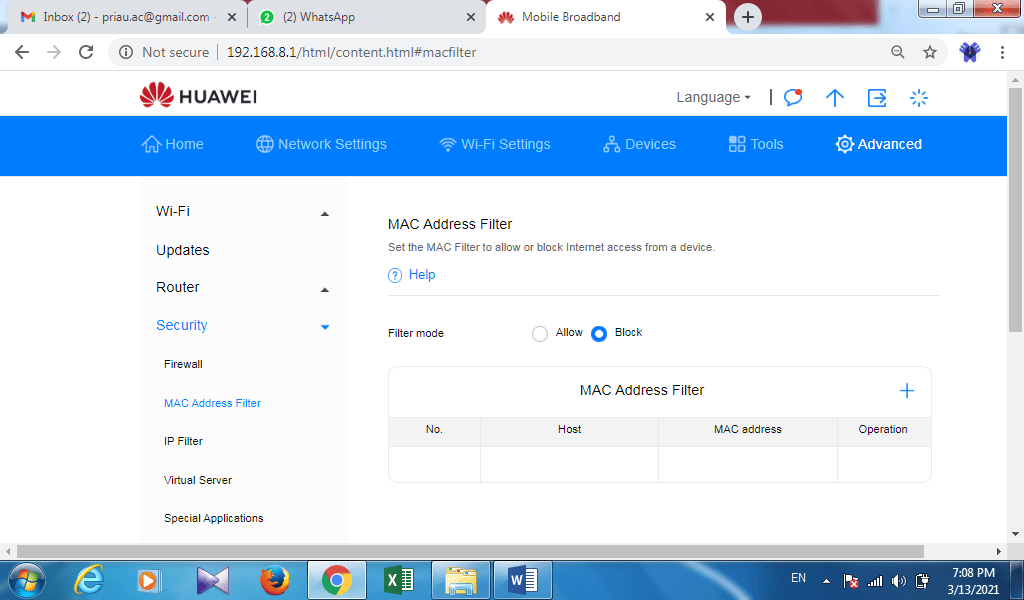
تصویر شماره ۳۱
IP Filter: این گزینه برای قطع ارتباط تمامی کاربران و یا رنج خاصی از IPها برای انتقال دیتا بین IP خاص از شبکه استفاده می شود. فیلتر کردن IP به کاربران امکان می دهد مشخص کنند که چه میزان ترافیک IP اجازه ورود و خروج به شبکه را داشته باشد. این گزینه در واقع با فیلتر کردن بسته ها، از شبکه شما محافظت می کند. (تصویر شماره ۳۲)
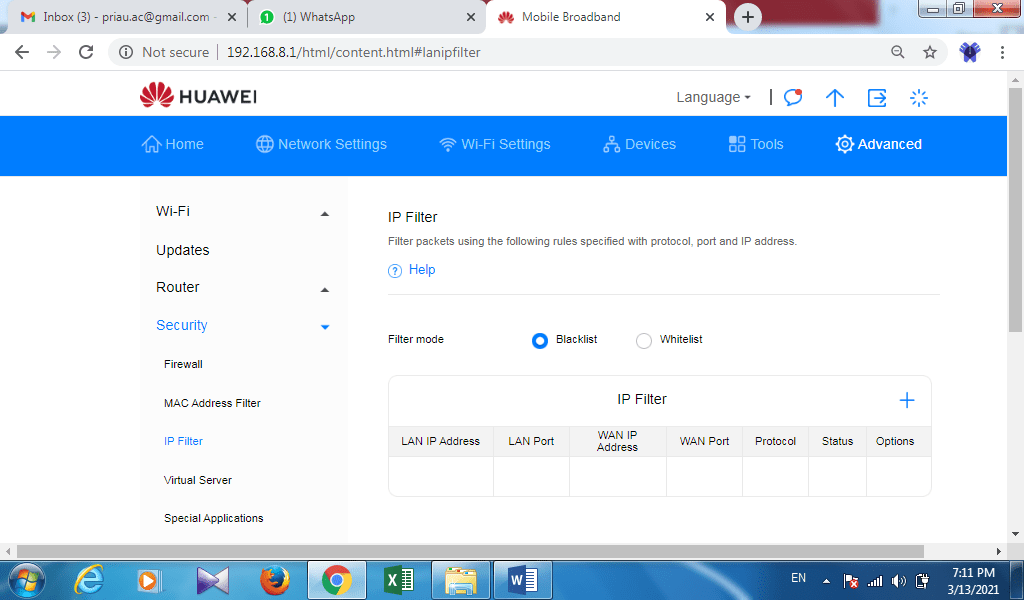
تصویر شماره ۳۲
- Virtual Server: در این قسمت میتوانید یک سرور مجازی تعریف کنید تا دسترسی دستگاههای دیگر به شبکه اینترنت خود را فراهم کنید. (تصویر شماره ۳۳)
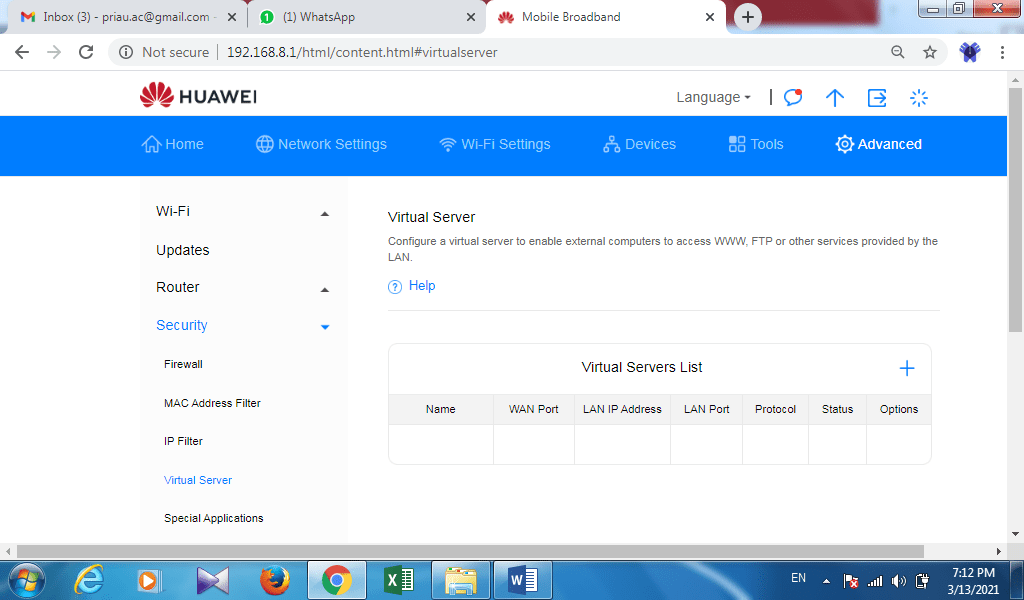
تصویر شماره ۳۳
- Special Applications: این قسمت مربوط به تنظیمات برنامههای خاصی مثل بازیهای آنلاین، کنفرانسهای ویدئویی و… است. (تصویر شماره ۳۴)
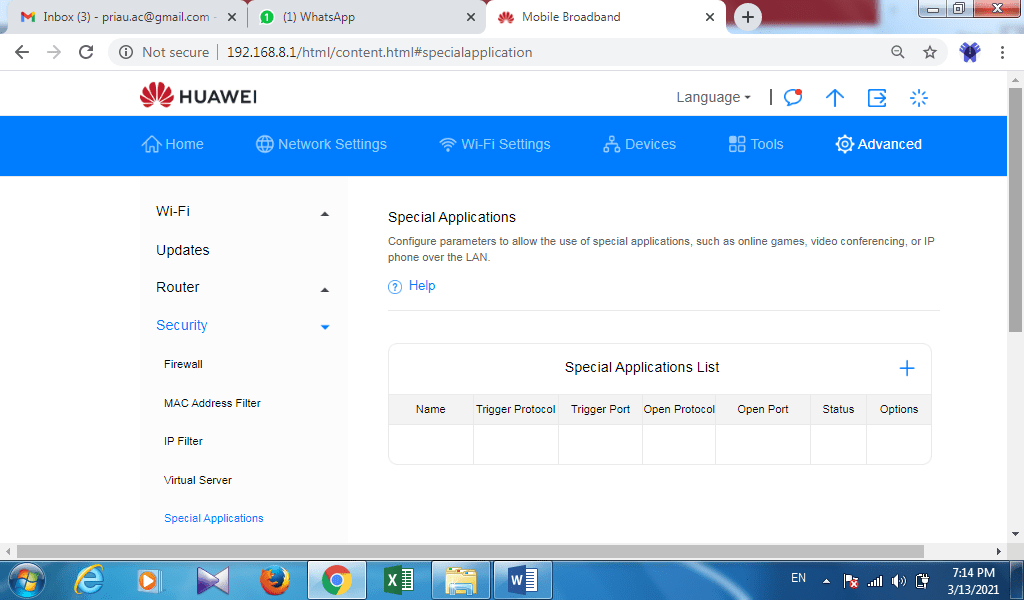 تصویر شماره ۳۴
تصویر شماره ۳۴
DMZ Settings: با فعال کردن این قسمت، می توانید یک کامپیوتر یا هر دستگاه دیگری را به عنوان میزبان DMZ در یک شبکه محلی تنظیم کنید که در معرض شبکه گسترده ای قرار گیرد و مستقیماً از دستگاه های موجود در WAN قابل دسترسی باشد. توجه داشته باشید که تنظیمات فایروال مربوط به میزبان DMZ کار نمی کند. (تصویر شماره ۳۵)
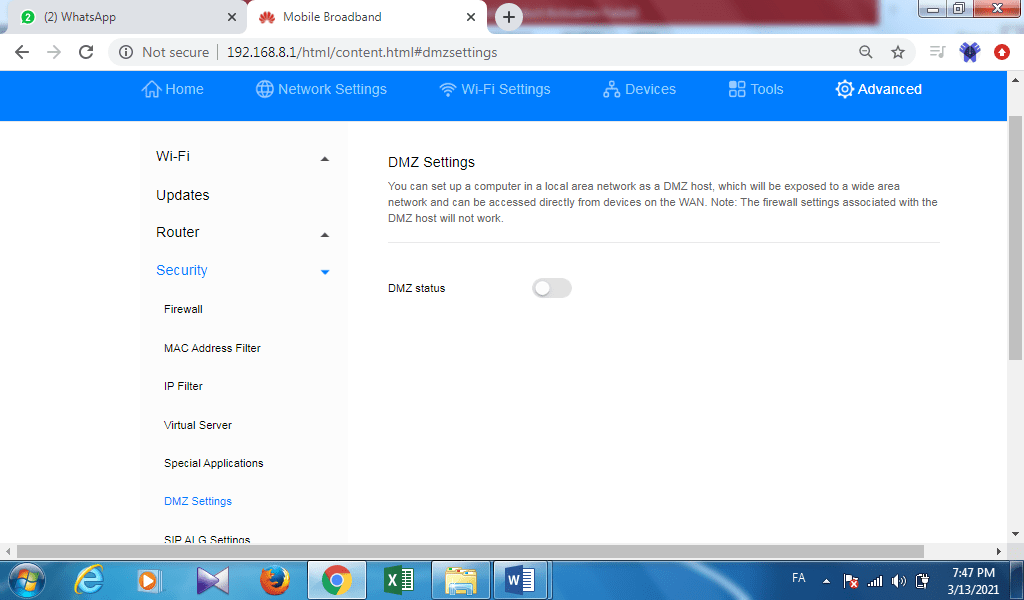
تصویر شماره ۳۵
SIP ALG Settings: مودم شما از عملکرد SIP ALG پشتیبانی می کند. وظیفه SIP ALG جلوگیری از بروز مشکلات ناشی از فایروالهای روتر است. برنامه SIP می تواند با سایر برنامه های اینترنتی اجرا شده و ارتباط برقرار کند.
(تصویر شماره ۳۶) ALG مخفف عبارت Application Layer Gateway است.
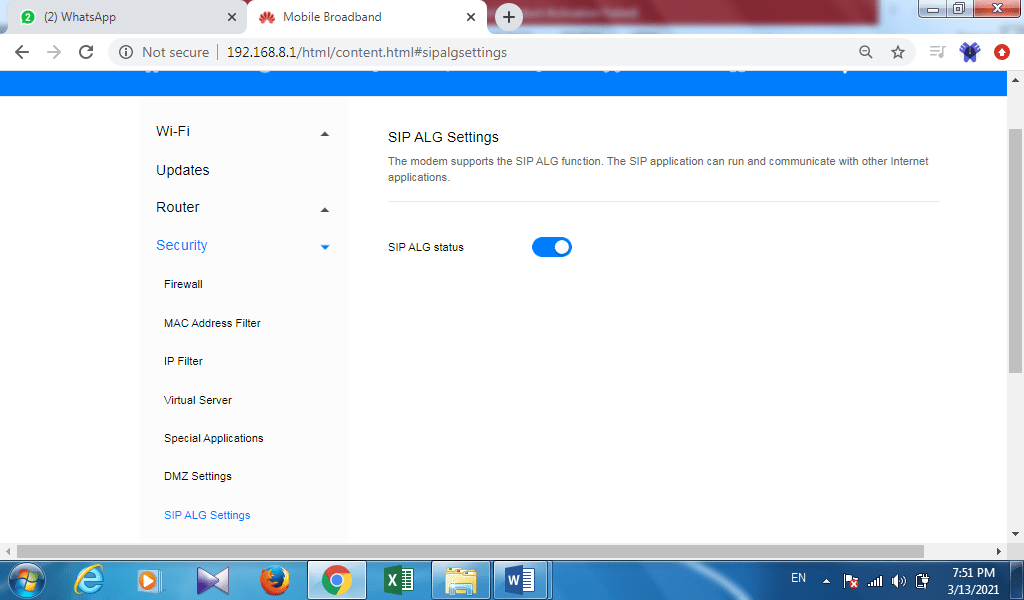
تصویر شماره ۳۶
UPnP Settings: سرویس Universal Plug and Play (UpnP) امکان اتصال هوشمندانه بین دو دستگاه UPnP را با استفاده از پورت فراهم می کند.
دستگاه های UPnP می توانند آدرس های IP را به صورت خودکار دریافت کرده و به صورت پویا به اینترنت دسترسی پیدا کنند. (تصویر شماره ۳۷)
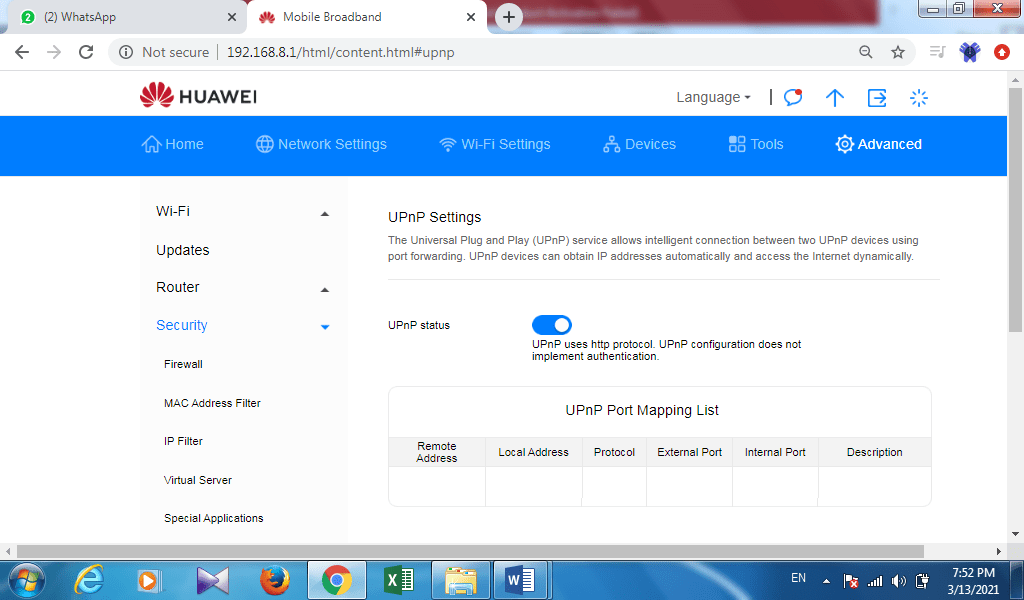
تصویر شماره ۳۷
NAT Settings: اغلب در دروازه هایی با نیازهای امنیتی بالاتر به کار گرفته می شود. به عبارت دیگر تنظیمات NAT توسط مودم شما به کار گرفته میشود تا دیگر دستگاهها به اینترنت شما وصل شوند. (تصویر شماره ۳۸)
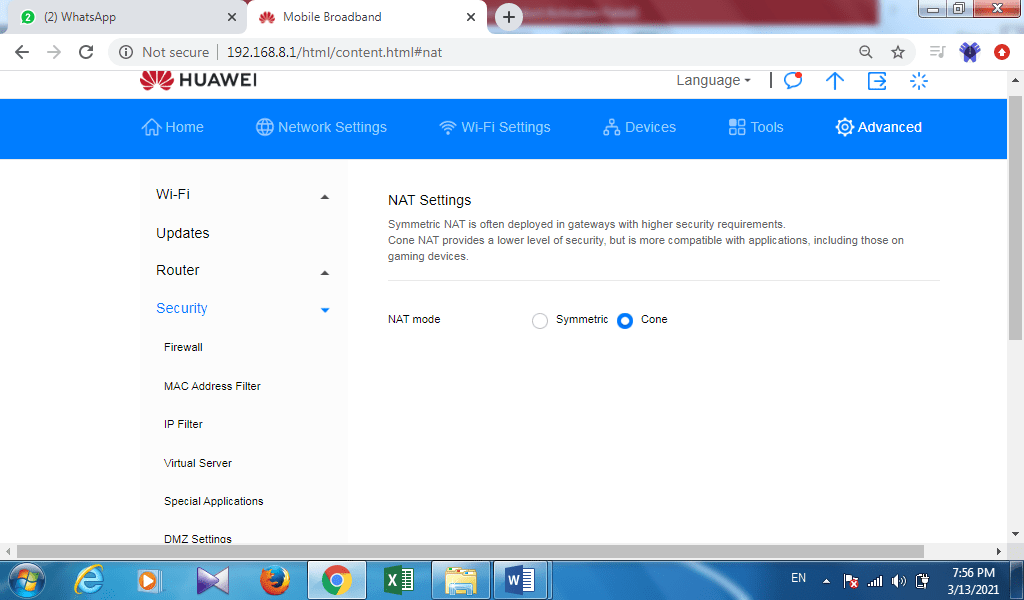 تصویر شماره ۳۸
تصویر شماره ۳۸
Domain Filter: با استفاده از این گزینه می توانید تنظیمات فیلتر را برای محدود کردن دسترسی کامپیوترها در شبکه محلی به برخی از وب سایت ها پیکربندی کنید. (تصویر شماره ۳۹)
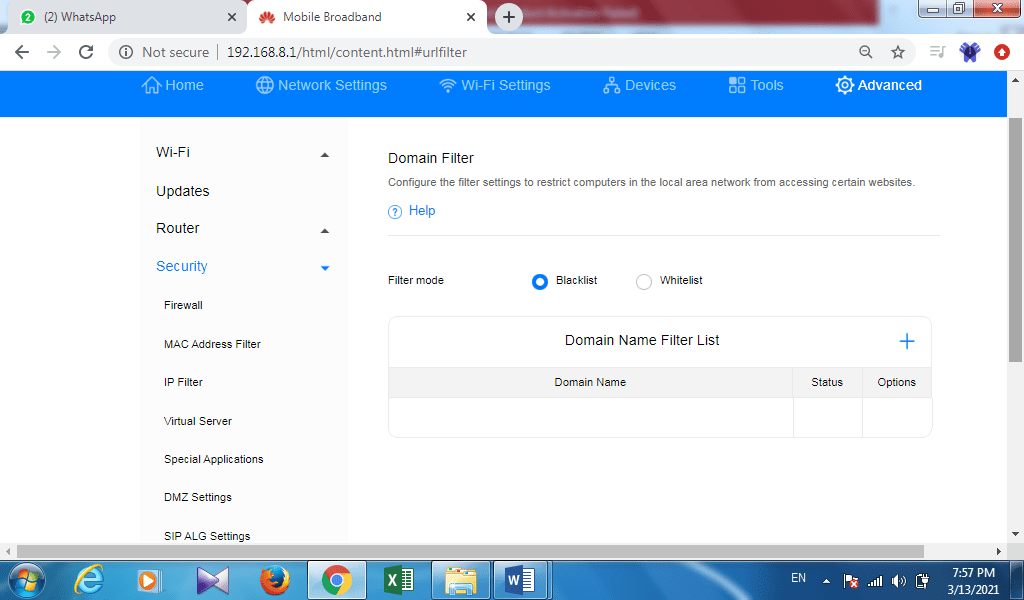
تصویر شماره ۳۹
زیر منوی بعدی VoIP نام دارد که به نوبه خود از بخش های زیر تشکیل شده است:
- SIP Server: باید بگوییم که SIP پروتکلی است که جهت کنترل ارتباطات مالتی مدیا کاربرد دارد. از جمله کاربرد های SIP میتوان به فایل سرور، فکس های ارسالی از طریق IP، بازی های آنلاین، ویدئوکنفرانس ها، جریان های رسانه ای و پیام رسان های فوری اشاره کرد. (تصویر شماره ۴۰)
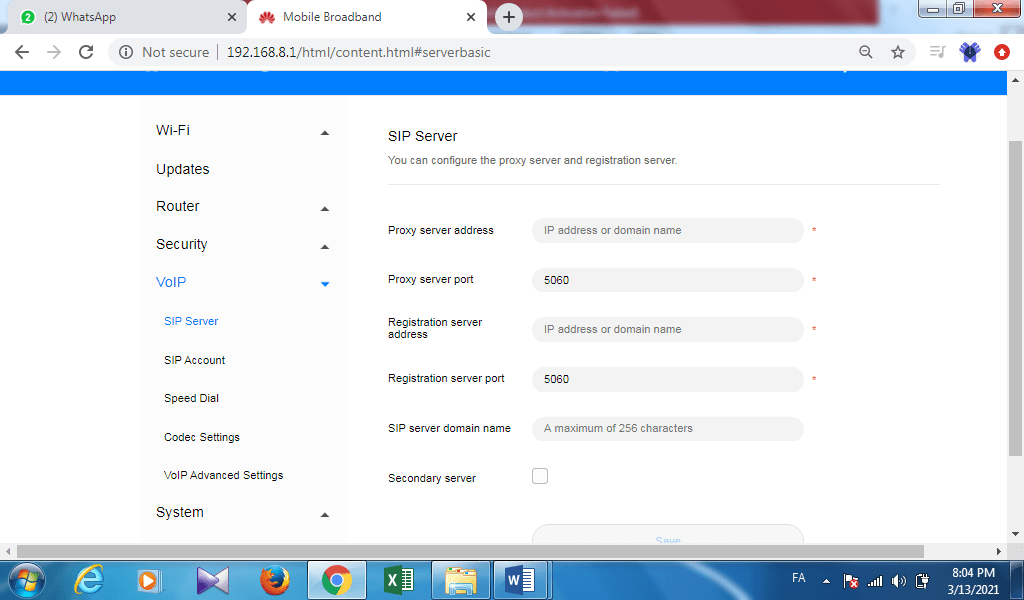
تصویر شماره ۴۰
- SIP Account: با استفاده از این گزینه می توانید حساب SIP خود را برای تماس های VoIP پیکربندی کنید. البته باید توجه داشته باشید که اولاً نام کاربری و رمزعبور حساب SIP باید همان نام کاربری ثبت شده باشد. در غیر این صورت فعال سازی ناموفق خواهد بود. دوماً قبل از راه اندازی، مطمئن شوید که تنظیمات مربوط به صفحه SIP Server را کامل کرده اید. (تصویر شماره ۴۱)
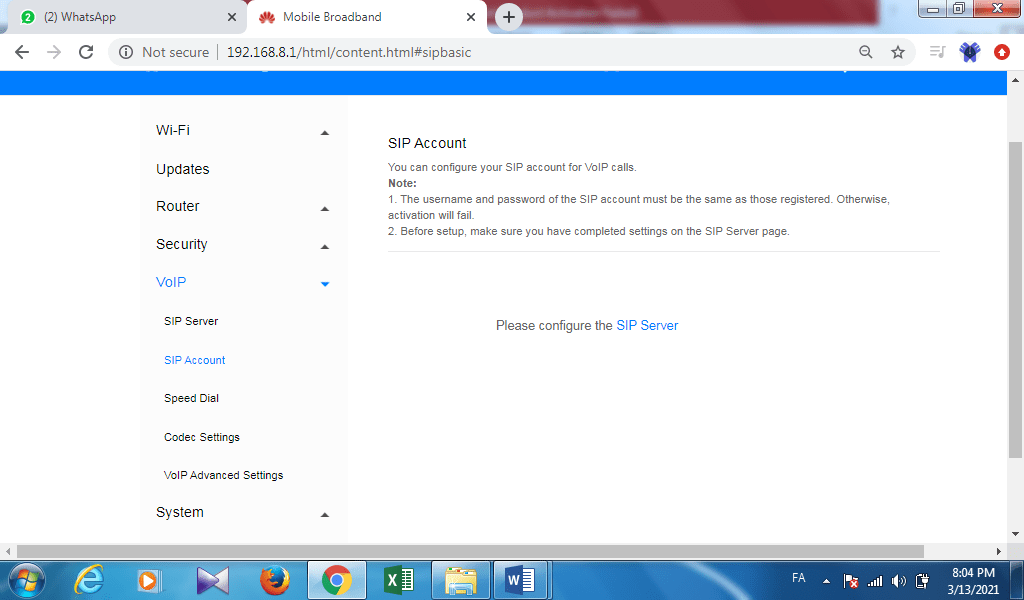
تصویر شماره ۴۱
Speed Dial: این گزینه راهی سریع برای شماره گیری است. شما می توانید هر شماره تلفنی را به شماره گیری سریع اضافه کنید. حداکثر ۱۰ شماره در قسمت شماره گیری سریع می تواند تنظیم شود. (تصویر شماره ۴۲)
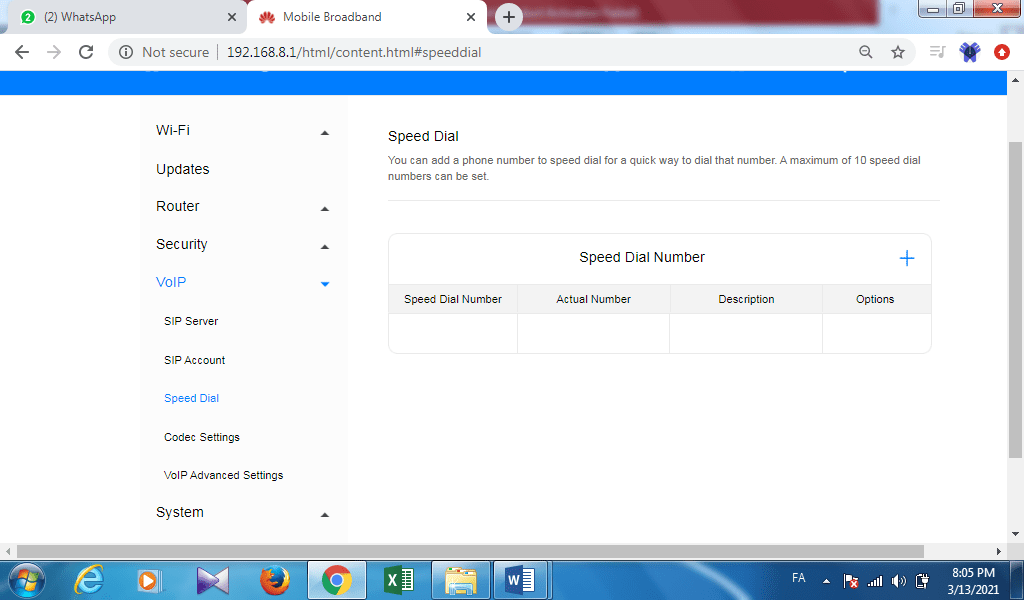
تصویر شماره ۴۲
- Codec Settings: دستگاه یا برنامه رایانه ای که جریان یا سیگنال داده های دیجیتال را رمزگذاری یا رمزگشایی می کند و فشرده سازی یا عدم فشرده سازی می کند، Codec نام دارد. این قسمت نیز مربوط به تنظیمات Codec است. (تصویر شماره ۴۳)
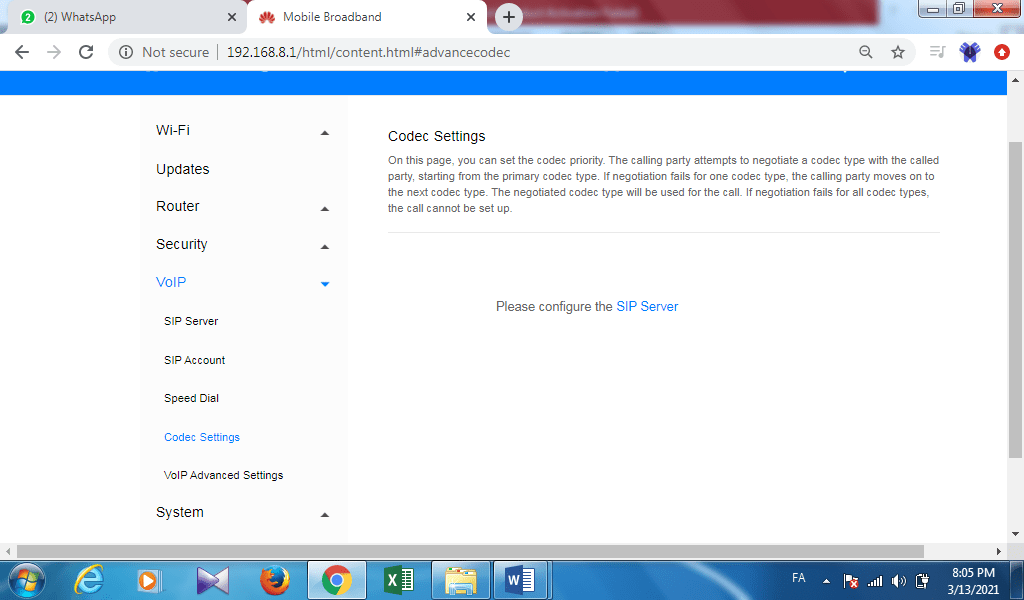
تصویر شماره ۴۳
- VoIP Advanced Settings: تصویر شماره ۴۴
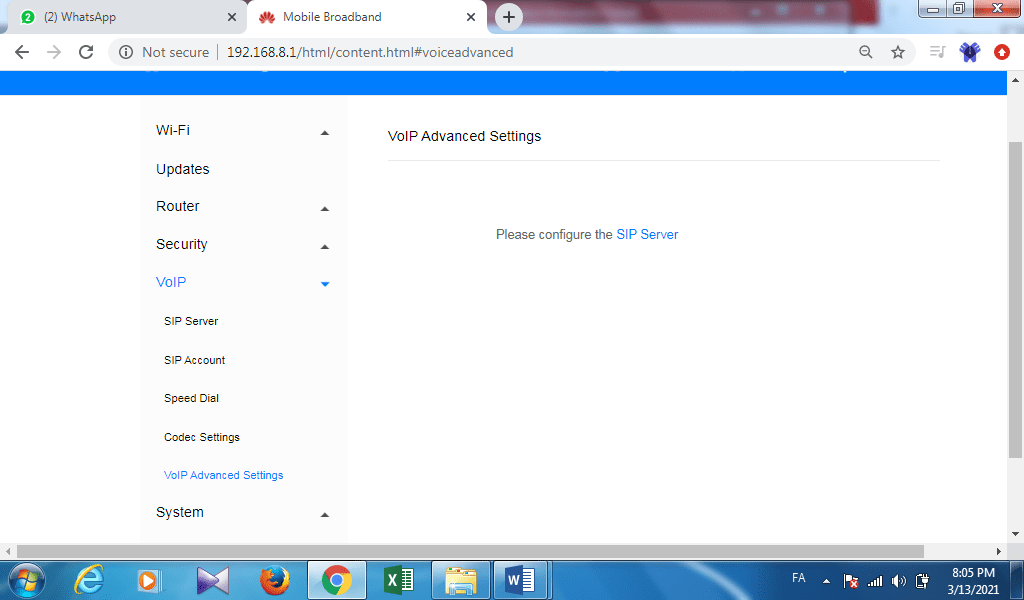
تصویر شماره ۴۴
اگر به یاد داشته باشید، گفتیم که منوی advanced دارای شش زیر منو یا منوی فرعی است.
آخرین منوی فرعی یا به اصطلاح زیرمنو از منوی advanced همانطور که پیش تر نیز اشاره شد، System نام دارد که از بخش های زیر تشکیل شده است:
- Device Information: همانطور که در تصویر شماره ۴۵ می بینید، تمامی اطلاعات دستگاه مودم شما از قبیل نام مودم، تمامی شناسه ها، ورژن (نسخه) سخت افزاری و نرم افزاری مودم، آدرس های شبکه و… در این صفحه آمده است.
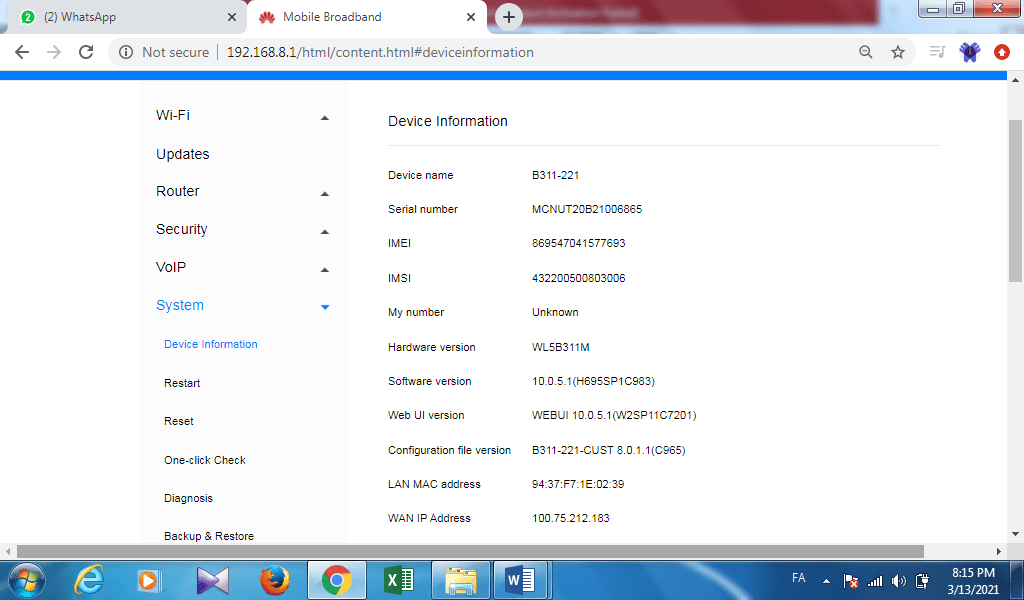
تصویر شماره ۴۵
- Restart: از طریق این گزینه می توانید دستگاه را مجدداً راه اندازی کنید. (تصویر شماره ۴۶)
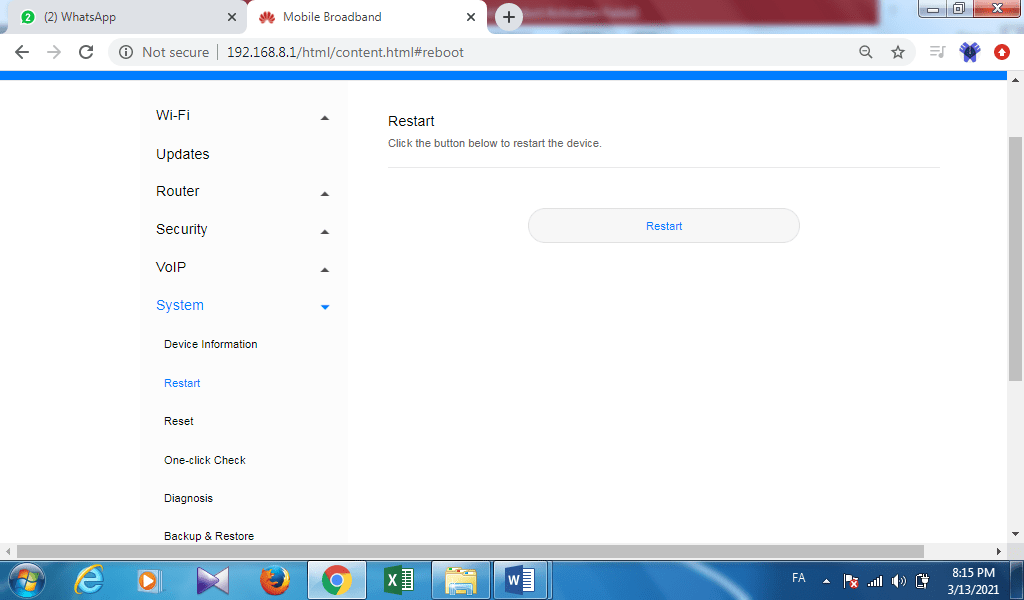
تصویر شماره ۴۶
- Reset: تمام پیکربندی ها به تنظیمات کارخانه بازیابی می شوند. لطفاً انتخاب گزینه Reset را با احتیاط انجام دهید. (تصویر شماره ۴۷)
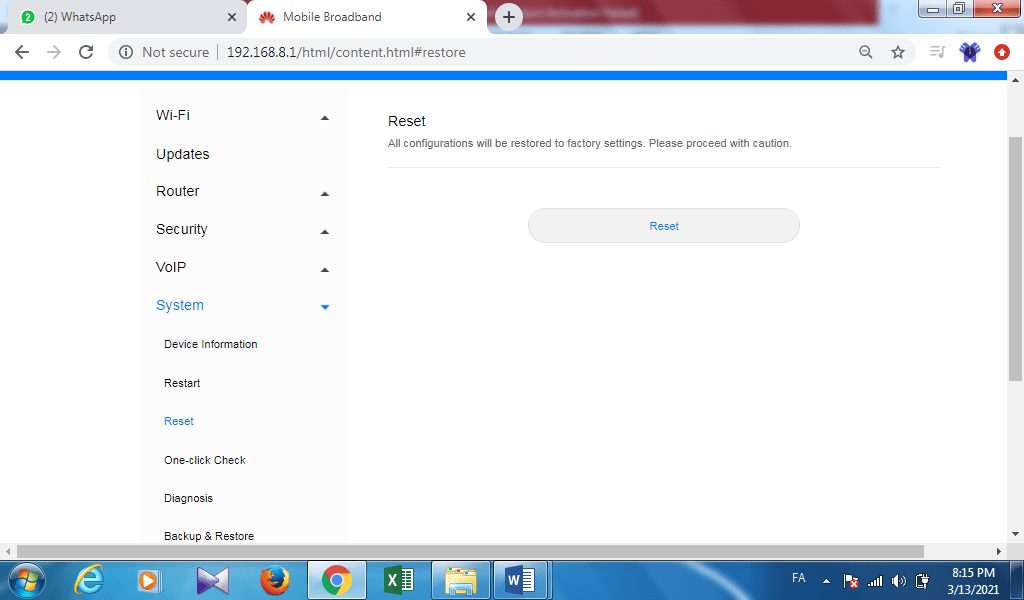
تصویر شماره ۴۷
- One-click Check: با یک کلیک می توانید بررسی کاملی از وضعیت اتصال شبکه و سایر عملکردها انجام دهید. (تصویر شماره ۴۸)
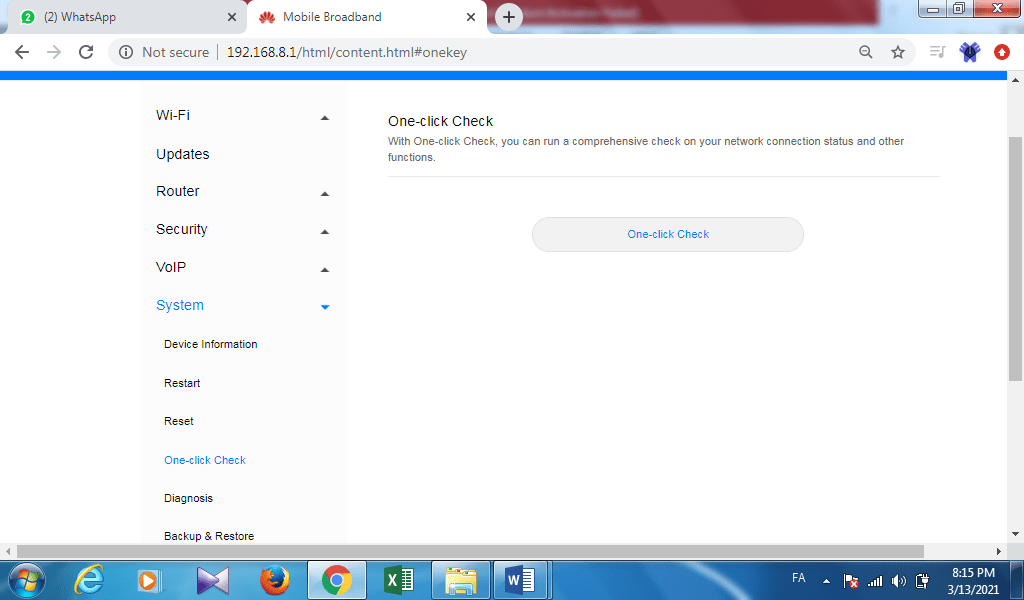
تصویر شماره ۴۸
- Diagnosis: این قسمت مربوط به تشخیص و عیب یابی مودم است. با انتخاب گزینه Diagnosis عیب های موجود در مودم به طور خودکار جستجو شده، تشخیص داده شده و به اطلاع شما می رسد. Ping و traceroute به شما در بررسی سریع وضعیت اتصال شبکه کمک می کنند. (تصویر شماره ۴۹)
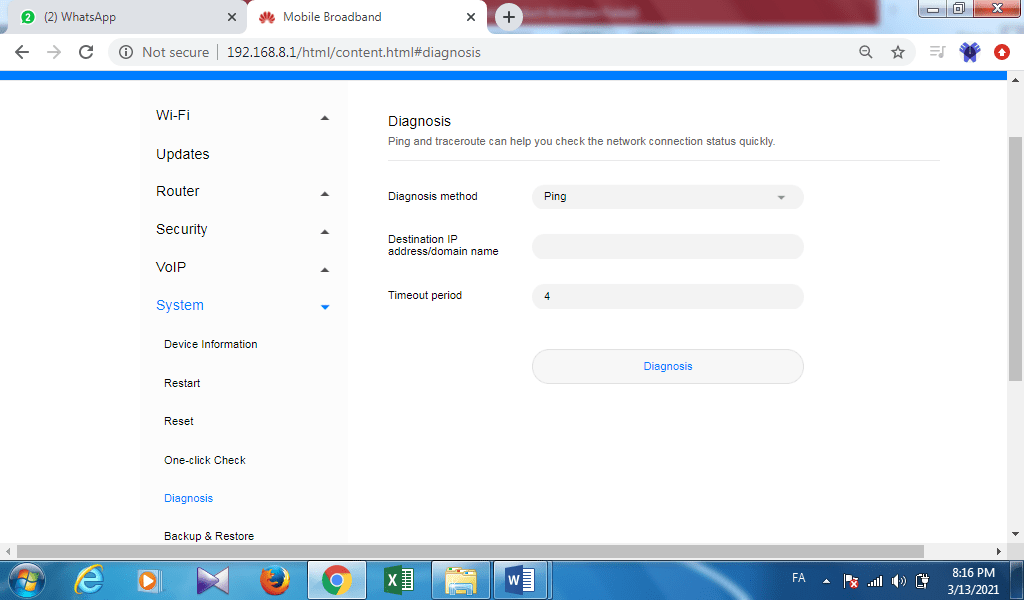
تصویر شماره ۴۹
- Backup & Restore: می توانید از تنظیمات دستگاه خود نسخه پشتیبان تهیه کرده و فایل پیکربندی را به دستگاه دیگری منتقل کنید. برای بازگرداندن مودم به پیکربندی پشتیبان، فایل پیکربندی را وارد کنید. (تصویر شماره ۵۰)
یک نسخه از تنظیمات مودم خود را در کامپیوتر ذخیره کنید تا اگر در آینده به بازیابی این تنظیمات نیاز بود، بتوانید آنها را از این نسخه وارد کنید.
توجه داشته باشید که اطلاعات شخصی شما در سند صادرشده رمزگذاری می شود. آنها را در یک مکان امن ذخیره کنید.
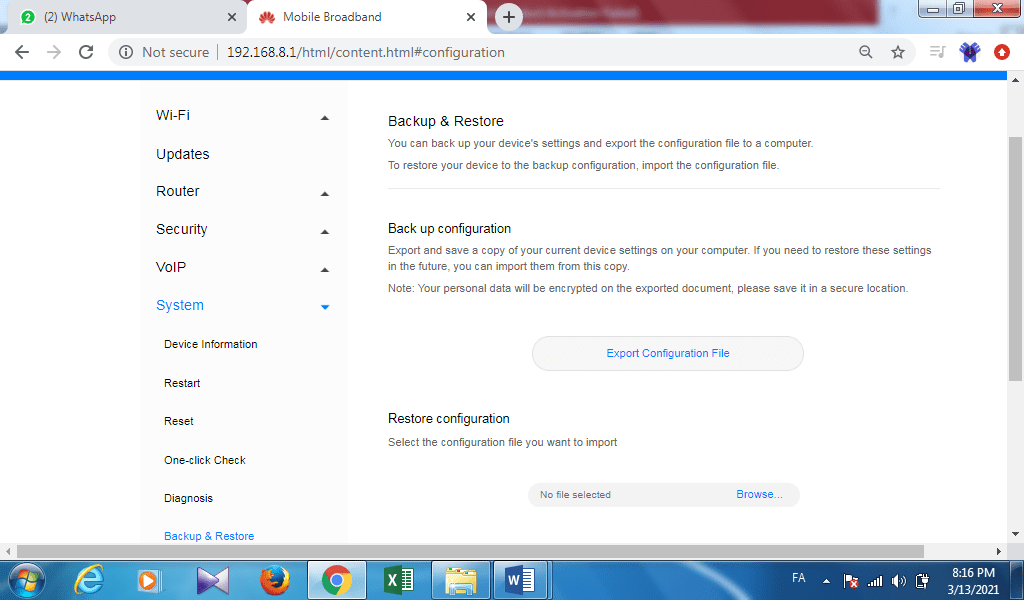
تصویر شماره ۵۰
- Modify Password: از این قسمت برای تغییر رمز مودم خود استفاده کنید. تغییر رمز ورود به سیستم به طور مکرر، از تغییر تنظیمات توسط کاربران غیرمجاز جلوگیری می کند. (تصویر شماره ۵۱)
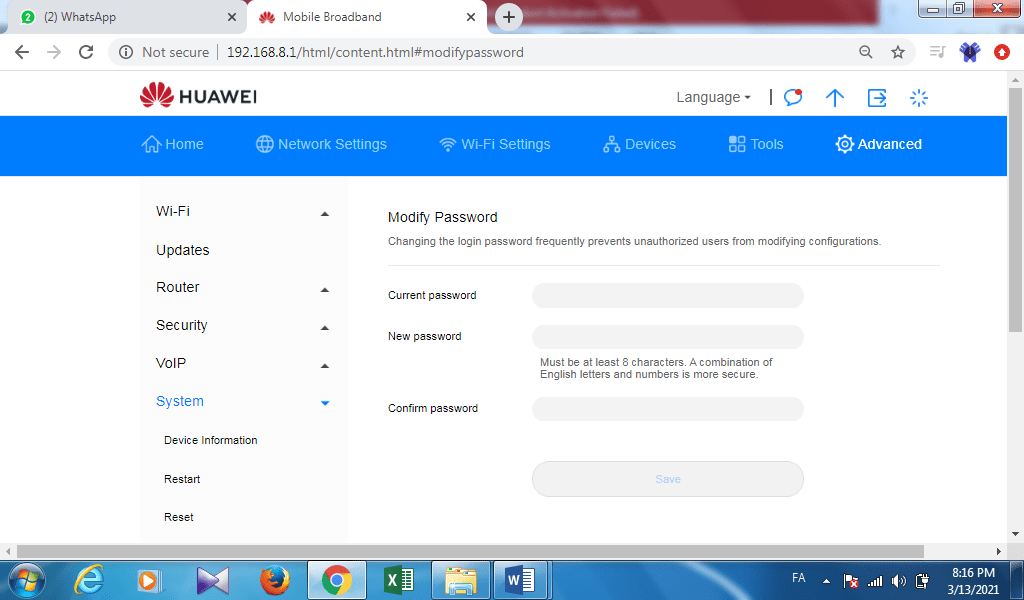
تصویر شماره ۵۱
- PIN Code Management: این قسمت به شما کمک می کند پین تعیین کنید یا پین موجود مودم خود را غیرفعال کنید. دقت داشته باشید که تنها سه مرتبه قادر به وارد کردن پین خواهید بود. اعمال تغییرات در تنظیمات این قسمت، فقط در صورت عدم اتصال مودم، امکان پذیر است. (تصویر شماره ۵۲)
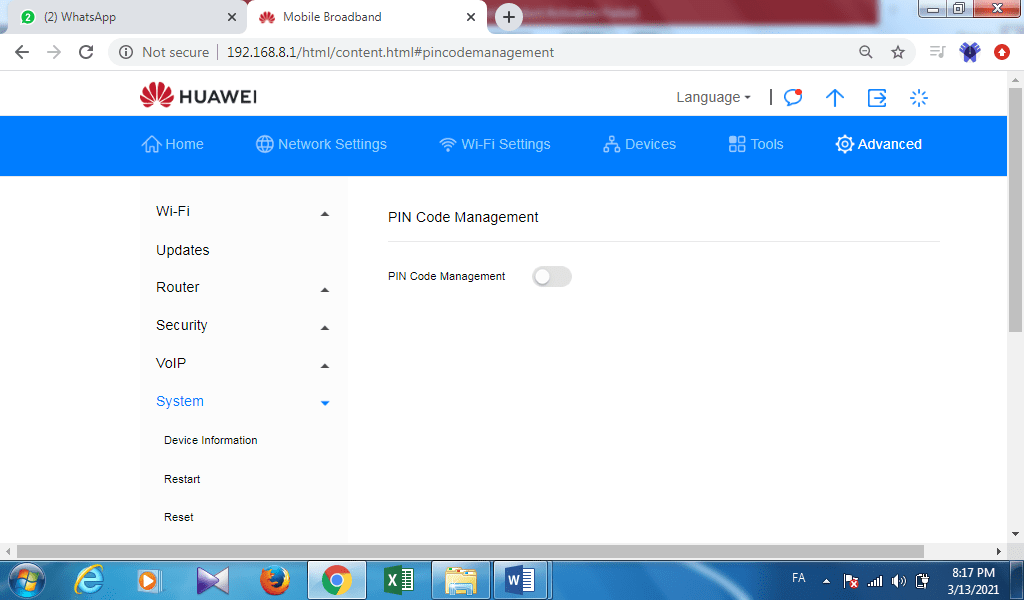
تصویر شماره ۵۲
- Time Settings: تنظیمات زمان برای اطمینان از صحت زمان، دستگاه را با زمان شبکه هماهنگ می کند. (تصویر شماره ۵۳)
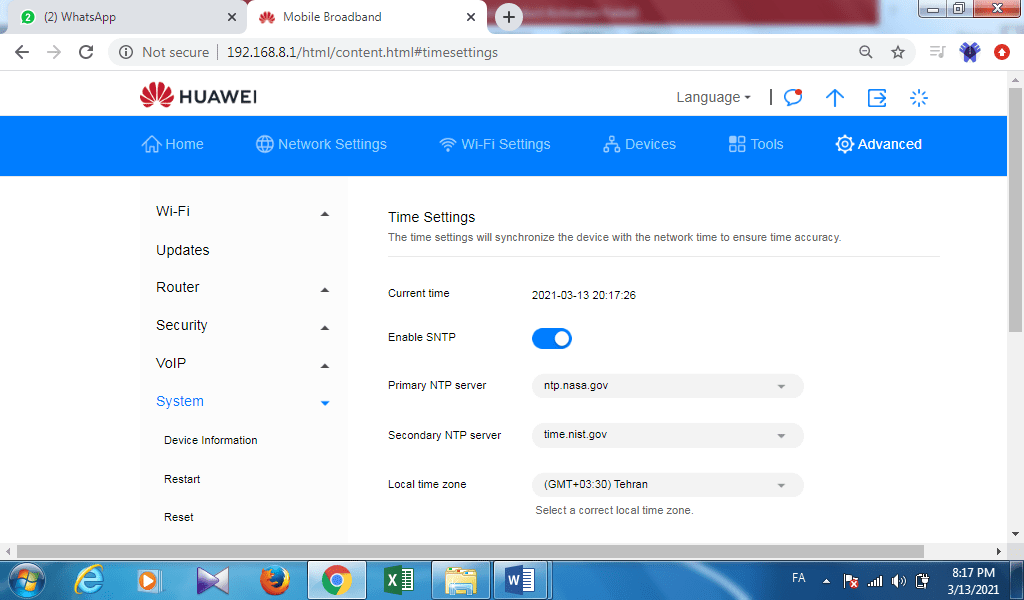
تصویر شماره ۵۳
- System Settings: روترهایی که از Link+ پشتیبانی می کنند می توانند با هم مرتبط شوند و یک شبکه بزرگ رومینگ ایجاد کنند. در صورت اتصال، آنها نام وای فای، رمز ورود، گذرواژه ورود دستگاه، لیست مسدود کردن وای فای و لیست اعتماد، منطقه زمانی و تنظیمات به روزرسانی خودکار روتر اصلی را به اشتراک خواهند گذاشت. اگر تنظیمات روتر اصلی تغییر کند، با همه روترهای شبکه همگام سازی می شوند. به یاد داشته باشید برای اعمال تغییرات، باید پس از تغییر تنظیمات، دستگاه را مجدداً راه اندازی کنید. (تصویر شماره ۵۴)
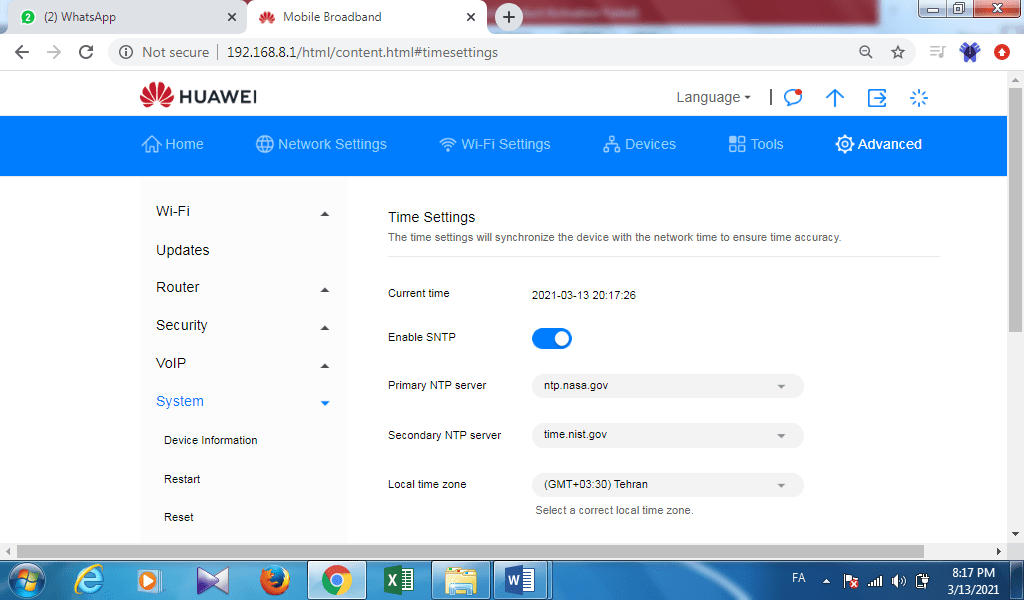
تصویر شماره ۵۴
*****
همانطور که در ابتدای این مقاله اشاره شد، در اولین صفحه کنسول مدیریتی مودم علاوه بر کادر وارد کردن رمز عبور و ورود به سیستم، یک رمزینه (QR-code) قرار دارد که با اسکن آن توسط گوشی همراه خود می توانید smart Home را در گوشی خود دانلود کنید تا دستگاه های خود را مدیریت کنید.

تصویر شماره ۵۵
با اسکن این کد، همانطور که در تصویر شماره ۵۵ می بینید، دو گزینه روی صفحه نمایش گوشی تلفن همراه شما ظاهر می شود؛ یکی share است که از طریق آن می توانید لینک اسکن شده را با دیگران به اشتراک بگذارید و گزینه بعدی Open است که از طریق آن می توانید وارد سایت مربوط به smart Home شوید.
در این تصویر HUAWEI AI Life را مشاهده می کنید. این فناوری «زندگی بر پایه هوش مصنوعی یکپارچه» است.

تصویر شماره ۵۶
AI Life به شما امکان می دهد تمامی دستگاه های هوشمند خود را در یک مکان مدیریت کنید.
از این طریق که روش های جدیدی برای استفاده از دستگاه های هوشمند خود از جمله روتر، لوازم جانبی صوتی، لوازم خانگی هوشمند و موارد دیگر ایجاد کرده و زندگی خود را با هوش مصنوعی ارتقا دهید.
اپلیکیشن AI Life ویژگی هایی از جمله راه اندازی آسان، مدیریت سریع دستگاه های هوشمند، به روز رسانی ها و شخصی سازی و… را در اختیار کاربران قرار می دهد.
جالب است بدانید دستگاه های هوشمند زیر توسط اپلیکیشن AI Life پشتیبانی می شوند:
- مودم/روتر
- دستگاه تهویه و تصفیه هوا
- لامپ
- دستگاه خشک کن لباس
- پنکه
- هواکش آشپزخانه
- اجاق گاز
- بخارپز
- ماشین لباسشویی
- بخاری حمام
- ربات جارو برقی
و … .
دیگر پست های آموزشی و اخبار دنیای فناوری را نیز از دست ندهید.
راستی! شما میتوانید در بخش دیدگاه ها موضوعات مورد علاقه خود را برای مقالات بعدی که به صورت اختصاصی توسط تیم وبسایت رسمی IDH تهیه میشوند با ما در میان بگذارید.
امیدواریم از این مقاله که در خصوص آموزش کار با پنل مدیریتی مودم رومیزی B311 و مودم اسپیکردار B900 هواوی بود استفاده و لذت برده باشید.