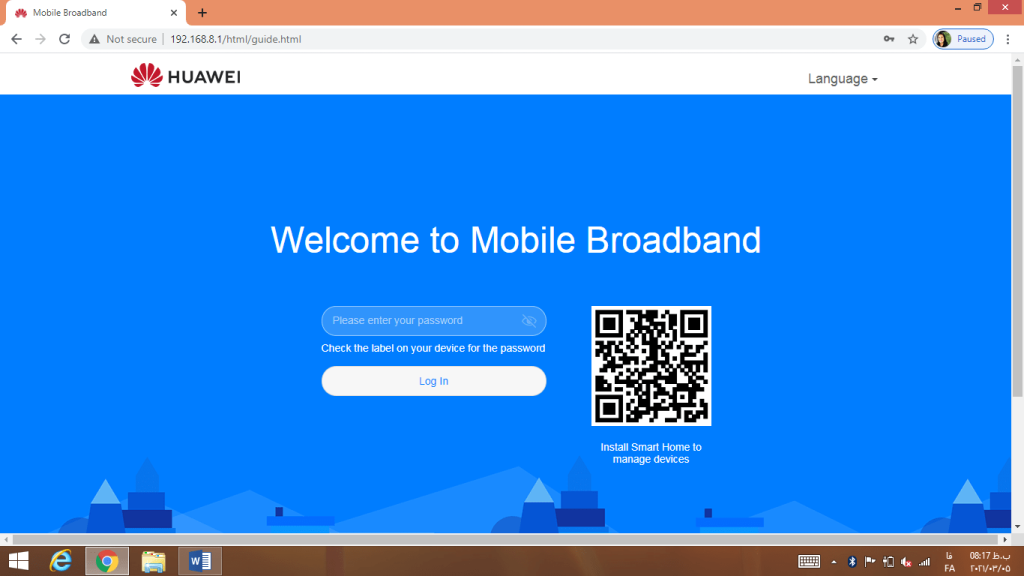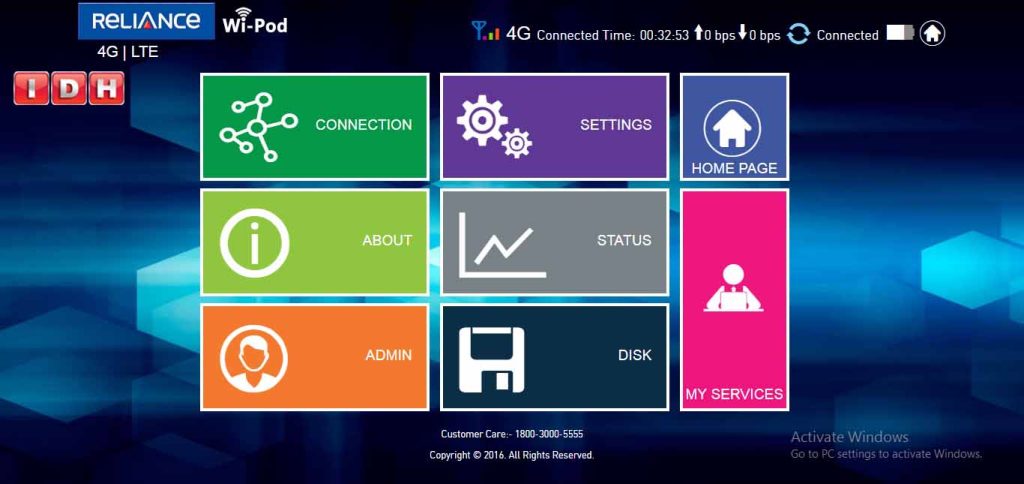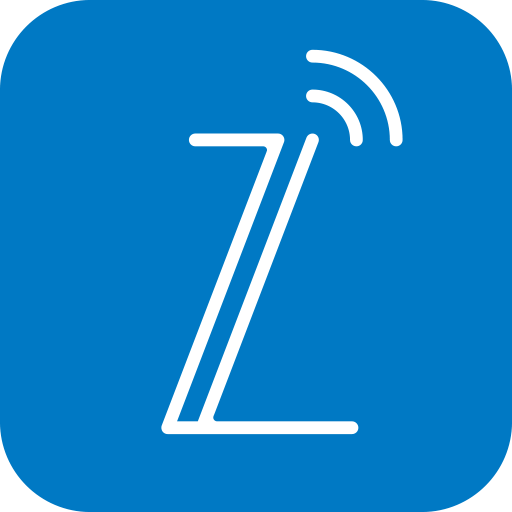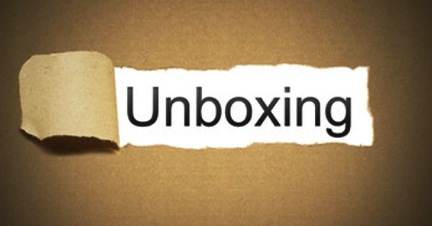سلام بر همراهان همیشگی پست های آموزشی و فناوری وبسایت رسمی IDH.
در این مقاله قصد داریم به تنظیم پنل مدیریتی مودم رومیزی مدل ZTE 5G MC801A از کمپانی ZTE بپردازیم و پس از مروری کوتاه بر ویژگی های ظاهری و فنی مودم رومیزی ZTE MC801A ، چگونگی اعمال تنظیمات این مودم را به تفصیل به همراه تصاویر گویا و کامل شرح دهیم.
کمپانی ZTE
به عنوان یک ارائه دهنده بزرگ بین المللی راهحل های ارتباطات راه دور، اولین روتر بی سیم ۵G خود با نام ZTE 5G Indoor CPE MC801A را عرضه کرده است که در حال حاضر در بیش از ۳۰ کشور در سراسر اروپا، آسیا، آفریقا و خاورمیانه در دسترس است.
مودم رومیزی ZTE 5G MC801A
یکی از معدود روترهای بازار است که به آخرین فناوری دسترسی به Wi-Fi 6 مجهز است که از هر دو شبکه NSA و SA 5G پشتیبانی می کند، سازگار با استاندارد اصلی ۴G و ۵G است و به کاربران متعدد امکان دسترسی همزمان به شبکه ۵G را می دهد.
این مودم کاربران را قادر می سازد از مزایای فوق العادهای از جمله پخش جریانی همه جانبه، بازی و سرگرمی از طریق واقعیت مجازی، واقعیت افزوده، فناوری های سه بعدی و… بهره مند شوند.
این دستگاه با سرعت بالا، تأخیر کم، پوشش گسترده و قابلیت دسترسی، نه تنها تجربه کاربری فوق العاده را در زمینه پهنای باند موبایل به ارمغان می آورد، بلکه استفاده از فناوری های ۵G را در زمینه اینترنت وسایل نقلیه، شبکه هوشمند، تولید هوشمند و اینترنت اشیاء (IoT) تسریع می کند.
جالب است بدانید ZTE 5G MC801A به دلیل طراحی خیره کننده خود، در سال ۲۰۱۹ جایزه طراحی iF را از آن خود کرد.
مسابقه IF Design Award یکی از مهمترین مسابقات طراحی است که از سال ۱۹۵۳ هرساله برگزار می شود. در رقابت های IF Design Award آخرین نوآوری های دنیا در زمینه های طراحی محصول، بسته بندی، ارتباطات، معماری، معماری داخلی، کانسپت های حرفه ای و طراحی خدمات با یکدیگر رقابت می کنند.
بنا بر اعلام وب سایت www.zte.com.cn به صورت همزمان ۱۲۸ کاربر می توانند از طریق دستگاه های مختلف مجهز به وای فای، به این مودم متصل شده و از اینترنت پرسرعت بهره مند شوند.
مودم رومیزی ZTE 5G MC801A در سال ۲۰۲۰ جزو پنج مودم برتر سال انتخاب شد. این محصول شاخص کمپانی ZTE ، در کنار مودم های دیگری از جمله:
- Huawei 5G CPE Pro 2
- HTC 5G Hub
- Nighthawk M5
- Inseego 5G MiFi M1000 فهرست برترین مودم های سال ۲۰۲۰ را تشکیل می داد.
هم اکنون با گارانتی IDH مودم رومیزی ZTE 5G MC801A را خریداری کنید.
پنل مدیریتی ZTE 5G MC801A
با انتخاب نام مودم (SSID) از فهرست وای فای هایی که توسط لپ تاپ یا کامپیوتر پیدا شده و بعد از اینکه رمز WiFi که در زیر دستگاه درج شده را وارد کردید، به مودم متصل شوید.
حالا به اینترنت متصل شده اید و می توانید با تایپ آدرس ۱۹۲٫۱۶۸٫۰٫۱ در آدرسبارِ مرورگر، وارد کنسول مدیریتی مودم شوید. (تصویر شماره ۱)
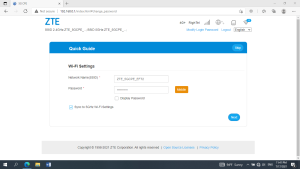
تصویر شماره ۱
پس از وارد کردن آدرس، صفحه اولیه و اصلی کنسول مدیریتی نمایش داده خواهد شد (تصویر شماره ۲ و ۳) که در واقع صفحه راهنمای سریع (Quick Guide) است و تنها کافی است عبارت Next و در پایان گزینه Finish را انتخاب کنید تا وارد صفحه اول تنظیمات شوید.
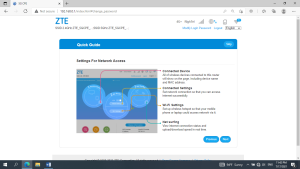
تصویر شماره ۲
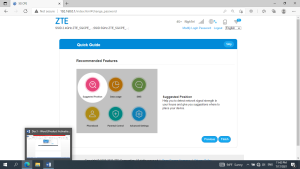
تصویر شماره ۳
در زیر (تصویر شماره ۴) اولین صفحه تنظیمات مودم خود را مشاهده می کنید که شامل یک سری اطلاعات کلی است.
همانطور که در تصویر شماره ۴ می بینید، در قسمت بالای سمت چپ کادر و در زیر لوگوی ZTE نام شبکه وای فای شما (SSID 2.4GHz:ZTE_5GCPE…SSID 5GHz:ZTE_5GCPE) دیده می شود که در واقع همان شناسه مودم شماست که از پیش مشخص است.
در سمت راست صفحه، اطلاعات اتصال اینترنت قرار گرفته است؛ اطلاعاتی از قبیل:
- نام اپراتور سیم کارت موجود در مودم
- میزان آنتن دهی
- وضعیت اتصال به اینترنت
- تعداد کاربران متصل به مودم
و در پایین آنها گزینه های Modify Login Password و همینطور Logout به چشم می خورد که مربوط به تنظیمات رمز ورود و همینطور وارد شدن و خارج شدن از پنل مدیریتی است.
در کنار این گزینه ها هم یک کادر کوچک می بینید که داخل آن عبارت English نوشته شده که از طریق آن می توانید زبان پنل را تغییر دهید.
همانطور که در تصویر شماره ۴ ملاحظه می کنید، زبان انتخاب شده در این مورد، انگلیسی است.
در کادر آبی رنگ صفحه سه دایره وجود دارد؛ دایره شماره ۱ (Access Device)، دایره شماره ۲ (My Router) و دایره شماره ۳ (Net Surfing).
در داخل دایره شماره ۱ تعداد دستگاه هایی که به مودم شما متصل است، به نمایش درآمده است.
در داخل دایره شماره ۲ دو حالت ۴G و WiFi دیده می شود و در داخل دایره شماره ۳ مدت زمان اتصال به اینترنت به همراه حجم دیتاهای دانلود و آپلود شده مشاهده می شود.
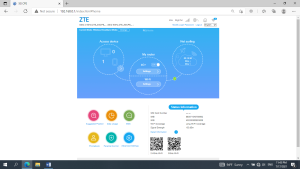
تصویر شماره ۴
اگر روی دایره شماره ۱ کلیک کنید، تصویر شماره ۵ نمایش داده می شود. (Connected Devices) در این صفحه لیست دستگاه هایی که از طریق وای فای به مودم متصل هستند، دستگاه های مسدودشده یا بلاک شده و دستگاه هایی که از طریق کابل به مودم متصل هستند را مشاهده می کنید.
علاوه بر تعداد، نام دستگاه و MAC Address دستگاه های متصل در این صفحه قابل مشاهده است. اگر بخواهید، همین جا می توانید از بین فهرست دستگاه های متصل، دسترسی یکی را مسدود کنید که در این صورت، به لیست پایین (Black List) منتقل می شود.
MAC address مخفف عبارت Media Access Control Address است که در واقع یک شماره شناسایی خاص و منحصر به فرد سختافزاری است که مشخص کننده هویت
دستگاهالکترونیکی را در شبکه است.
اگر روی گزینه settings هرکدام از دو حالت ۴G و WiFi موجود در دایره شماره ۲ کلیک کنید، وارد بخش connection settings می شوید که درواقع تنظیمات مختص هرکدام از این دو حالت است.
ابتدا با هم وارد تنظیمات حالت اول یعنی ۴G می شویم. (تصویر شماره ۵)
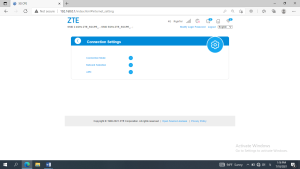
تصویر شماره ۵
همانطور که در تصویر می بینید، سه حالت زیر نمایش داده شده است:
- Connection Mode
- Network selection
- APN
با کلیک روی گزینه Connection Mode می توانید انتخاب کنید که دستگاه مودم شما به صورت خودکار وارد حالت رومینگ شود یا دستی.
در اینجا باید دقت داشته باشید که اگر این گزینه را فعال کنید و به صورت خودکار وارد حالت رومینگ شوید، متحمل هزینه خواهید شد.
همانطور که در تصویر شماره ۵ می بینید، با رنگ قرمز هشدار داده شده که تغییر در تنظیمات این بخش، تنها در صورتی امکانپذیر است که مودم به اینترنت متصل نباشد.
قسمت دوم در این بخش، Network selection (تصویر شماره ۶) نام دارد که از طریق آن می توانید مشخص کنید که مودم شما از چه حالت اینترنت استفاده کند.
بهترین حالت همان گزینه ای است که به صورت پیش فرض انتخاب شده است یعنی ۵G/4G/3G . همانطور که می دانید، پس از انتخاب گزینه موردنظرتان، باید با انتخاب Apply تغییرات خود را ذخیره کنید. اعمال تغییرات در تنظیمات این قسمت نیز تنها در صورتی امکانپذیر است که مودم به اینترنت متصل نباشد.
هم اکنون با گارانتی IDH مودم رومیزی ZTE 5G MC801A را خریداری کنید.
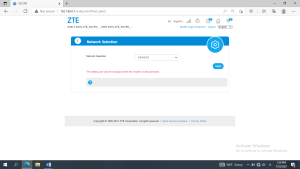
تصویر شماره ۶
آخرین گزینه این بخش (تصویر شماره ۷) APN یا همان Access Point Name است که در واقع شبکه همراه است که بر روی فناوریهای نسل دوم، سوم و چهارم شبکههای مخابراتی پیاده می شود.
همانطور که در مقالات پیشین اشاره شد، APN است که مشخص می کند برای دسترسی به اینترنت از طریق یک اپراتور خاص، چه مسیری طی شود. هر یک از اپراتورها تنظیمات خاص خود را از طریق پیامک به اطلاع مشترکین خود می رسانند.
اعمال تغییرات در تنظیمات این قسمت نیز مانند دو قسمت قبلی، تنها در صورتی ممکن است که مودم به اینترنت متصل نباشد.
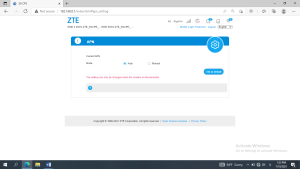
تصویر شماره ۷
همانطور که در بالا نیز اشاره شده، دایره شماره ۲ به نام My router از دو قسمت تشکیل شده بود که با هم قسمت مربوط به ۴G را مرور کردیم و حالا نوبت به قسمت مربوط به Wi-Fi رسیده است که وارد settings آن شده (تصویر شماره ۸) و جزء به جزء بررسی می کنیم.
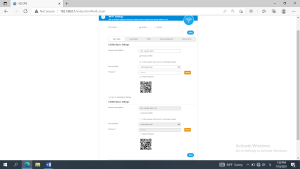
تصویر شماره ۸
همانطور که در تصویر بالا مشاهده می کنید، اولین قسمت Wi-Fi switch است که از طریق آن و با انتخاب گزینه های فعال (enable) و غیرفعال (disable) می توانید اینترنت مودم خود را خاموش و روشن کنید. در زیر این قسمت، پنج گزینه قابل مشاهده است:
- Main SSID
- Guest SSID
- WPS
- Advanced Settings
- Internet Wi-Fi
- Main SSID
(تصویر شماره ۸) در این قسمت، باز دو بخش مجزا شده است:
۲٫۴GHz Basic Settings / 5.0 GHz Basic Settings
در هر دو بخش، نام شبکه، حالت امنیتی، تعداد دستگاههای مجاز به اتصال به مودم و نمایش یا عدم نمایش حروف و کاراکترهای پسورد یا رمز عبور (password) مشخص است که در صورت تمایل می توانید آنها را تغییر دهید.
- Guest SSID: (تصویر شماره ۹) این قسمت مربوط به شبکه وای فای مهمان است؛ قابلیتی که از طریق آن و با فعال (enable) کردن آن، می توانید به جای اشتراک گذاری مستقیم اینترنت مودم، یک شبکه وای فای مهمان ایجاد کنید تا کاربران از طریق مودم شما ولی غیرمستقیم به اینترنت متصل شوند.
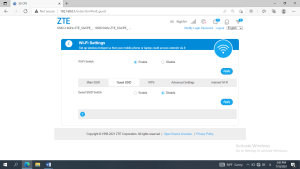
تصویر شماره ۹
- WPS: (تصویر شماره ۱۰) در این قسمت نام وایفای شما درج شده است که می توانید در صورت دلخواه، آن را تغییر دهید یا برای WPS پین کد تعیین کنید.
wps یا Wi-Fi Protected Setup استانداردی برای تامین امنیت شبکه است که سعی دارد ارتباطی سادهتر و سریعتر بین دستگاههای بی سیم از جمله پرینتر، کامپیوتر و… با مودم برقرار کند. این حالت فقط برای آن دسته از شبکههای بی سیم قابل اجراست که از رمزهایی با پروتکل WPA یا WPA2 استفاده می کنند.
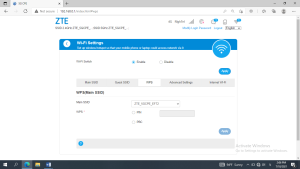
تصویر شماره ۱۰
- Advanced Settings : (تصویر شماره ۱۱) در این قسمت اطلاعات زیر درج شده است:
- Country/Region Code (کد منطقه یا کشور تولیدکننده)
- Max Station Number
- ۴GHz Advanced Settings
- ۰GHz Advanced Settings
- Wi-Fi Coverage
گفتنی است هر دو بخش ۲٫۴GHz Advanced Settings و ۵٫۰GHz Advanced Settings دارای گزینه های Network Mode (حالت شبکه )، Channel Bandwidth (پهنای باند کانال و میزان داده سیگنال)، (Frequency (Channel (کانالهای فرکانس) هستند.
بخش Wi-Fi Coverage نیز دارای سه حالت زیر است که می توانید هرکدام را انتخاب کنید.
- Short Wi-Fi Coverage
- Medium Wi-Fi Coverage
- Long Wi-Fi Coverage
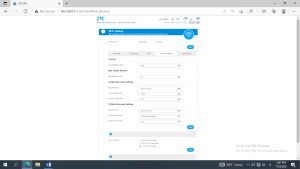
تصویر شماره ۱۱
Internet Wi-Fi:
(تصویر شماره ۱۲) از طریق این گزینه، می توانید وای فای خود را فعال یا غیرفعال کنید.
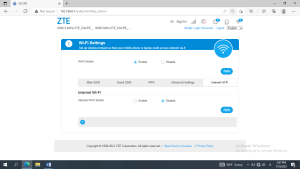
تصویر شماره ۱۲
در دایره شماره ۳ نیز همانطور که در تصویر شماره ۱۳ مشاهده می کنید، اطلاعاتی از جمله مدت زمان اتصال به اینترنت و حجم داده های آپلود و دانلود شده درج شده است.
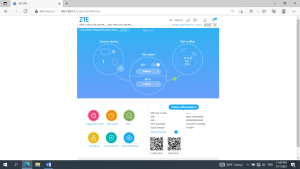
تصویر شماره ۱۳
در زیر کادر آبی رنگ، دو بخش قرار دارد که با خطی از یکدیگر مجزا شده اند:
- یکی شامل ۶ دایره کوچک رنگی
- قسمت Status Information
۶ دایره کوچک رنگی درواقع منوهایی هستند که شامل موارد زیر است:
- Suggested Position (تصویر شماره ۱۴)
- Data Usage (تصویر شماره ۱۵)
- SMS (تصویر شماره ۱۶)
- Phonebook (تصویر شماره ۱۷)
- Parental Control (تصویر شماره ۱۸)
- Advanced Settings (تصویر شماره ۱۹)
در ادامه تک تک این شش بخش را بررسی می کنیم و بعد به سراغ قسمت Status Information می رویم.
هم اکنون با گارانتی IDH مودم رومیزی ZTE 5G MC801A را خریداری کنید.
Suggested Position
این قسمت (همانطور که می توان از تصویر آن نیز حدس زد) به شما کمک می کند تا مکانی از منزل یا محل کار خود را پیدا کنید که بیشترین سیگنال را دارد.
عملکرد این قسمت بدین ترتیب است که شما دستگاه خود را بر می دارید و در قسمت های مختلف منزل یا محل کار خود حرکت می دهید و به محض اینکه محلی پیدا شد که بیشترین سیگنال اینترنت را دارد، به شما پیشنهاد می دهد که دستگاه را در همین مکان قرار دهید.
این کار با انتخاب گزینه آبی رنگ Detect Now که در تصویر شماره ۱۴ به چشم می خورد، انجام می شود.
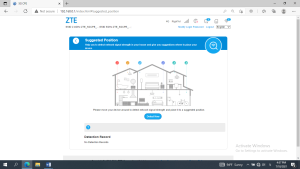
تصویر شماره ۱۴
Data Usage
در این قسمت شما می توانید مصرف دیتای خود را مدیریت کنید. بدین معنی که می توانید برنامه ریزی کنید که چه حجم دیتا مصرف و چه حجم باقی بماند. (تصویر شماره ۱۵)
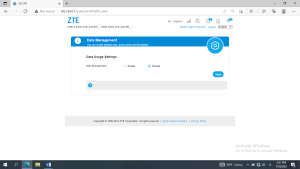
تصویر شماره ۱۵
- SMS
در این بخش علاوه بر اینکه می توانید متن پیامک تایپ و ارسال کنید، تعداد پیامکها، متن پیامک ها و زمان (تاریخ و ساعت دقیق) پیامک های دریافتی قابل مشاهده است. (تصویر شماره ۱۶)
خود بخش مربوط به SMS چهار گزینه دارد:
New: در این بخش میتوانید یک متن را تایپ کرده و به حداکثر ۵ مخاطب به صورت همزمان پیامک کنید.
Delete: این گزینه به شما اجازه می دهد پیامک هایی را از پنل خود انتخاب کرده و پاک کنید.
Refresh: این گزینه شما را قادر می سازد فهرست پیامک های موجود در پنل را به روز رسانی کنید.
Settings: در این قسمت علاوه بر مشاهده میزان اعتبار سیم کارت و شماره مرکز اپراتور سیم کارت خود، از طریق گزینه های enable و disable می توانید مشخص کنید که دریافت گزارش تحویل پیامک فعال یا غیرفعال شود.
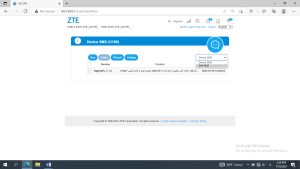
تصویر شماره ۱۶
در سمت راست صفحه نیز مشاهده می کنید که از طریق گزینه های SIM SMS یا Device SMS می توانید انتخاب کنید که پیامک های مربوط به سیمکارت داخل مودم برای شما نمایش داده شود یا پیامک های ذخیره شده در مودم.
- Phonebook
این قسمت دفترچه تلفن اختصاصی شماست که می توانید ۲۰۰ مخاطب را در آن ذخیره کنید.
علاوه بر این، می توانید نام، شماره تلفن و محل ذخیره سازی اطلاعات و شماره تماس مخاطبان خود را مشاهده کنید، مخاطب جدید اضافه کنید و اطلاعات مربوط به مخاطبان خود را ویرایش و یا حذف کنید.
همانطور که در تصویر شماره ۱۷ مشاهده می کنید، در سمت راست این بخش، یک منوی عمودی وجود دارد که از پنج قسمت (All – Common – Family – Friend – Colleague) تشکیل شده است. از طریق این پنج قسمت می توانید شماره تلفن های ذخیره شده در سیم کارت یا مودم خود را در دسته بندی های جداگانه ذخیره کنید.
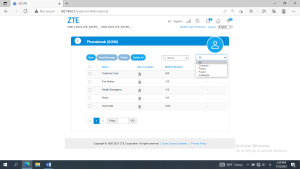
تصویر شماره ۱۷
- Parental Control
این قسمت که از نام آن نیز پیداست، مختص والدین است که از طریق این قسمت قادر خواهید بود دسترسی یا عدم دسترسی فرزندانشان به اینترنت و مدت زمان استفاده از اینترنت را تنظیم کرده و از این طریق فرزندان خود را کنترل کنند. (تصویر شماره ۱۸)
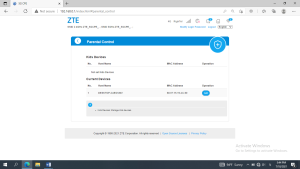
تصویر شماره ۱۸
- Advanced Settings
این بخش مربوط به تنظیمات پیشرفته است و خود از پنج منو تشکیل شده است:
- Night Mode
- Router
- Firewall
- Update
- Others
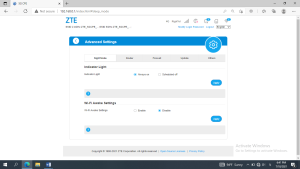
تصویر شماره ۱۹
Night Mode:
در تصویر مربوط به Night Mode دو حالت Indicator Lightو Wi-Fi Awake Settings به چشم می خورد. (تصویر شماره ۱۹)
در بخش Indicator Light می توانید تصمیم بگیرید که چراغ نشانگر همیشه روشن باشد یا براساس زمان بندی مشخص شده از سوی شما، روشن یا خاموش شود. این دو عمل با گزینه های Always (به معنی همیشه) و Scheduled off (به معنی زمان بندی برای خاموش شدن) انجام می شود.
در بخش Wi-Fi Awake Settings نیز وقتی حالت Enable تیک خورده باشد، فعال است بدین معنی که مودم به حال غیرفعال یا خواب (Sleep) وارد می شود و اتصال مودم شما قطع می شود. برای روشن شدن یا اتصال دوباره، نیز می توانید زمان مشخصی را تعیین کنید.
Router:
دومین قسمت تنظیمات پیشرفته (Advanced Settings) مربوط به Router است که با وارد شدن به آن، اطلاعات زیر را مشاهده خواهیم کرد.
(با توجه به اینکه در مقالات پیشین به کرات به این مفاهیم پرداخته شده است، تنها با توضیحی مختصر از هرکدام اکتفا می شود).
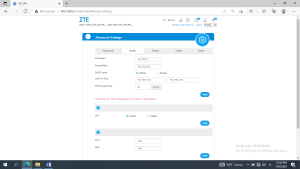
تصویر شماره ۲۰
IP Address: آدرس IP آدرسی است که تأمین کننده سرویس اینترنت ارائه می کند و آدرسی منحصربفرد است.
Subnet Mask: یک عدد ۳۲ بیتی است که تعداد بیتهای Host ID و Net ID را نشان می دهد.
DHCP server: این گزینه پروتکلی است که آدرس های IP را به دستگاه ها می دهد و به صورت پیشفرض فعال (Enable) است و اگر کاربر به دلخواه خود آن را غیرفعال (Disable) کند، برای اتصال هر دستگاهی به مودم، هر بار باید به صورت دستی یک آدرس IP تعریف کند.
DHCP IP pool: محل ذخیره سازی آدرس های IP است.
DHCP Lease Time: آدرس های IP دستگاه های الکترونیکی معمولاً برای مدت محدودی معتبر هستند که DHCP Lease نام دارد و پایان این زمان، Lease منقضی شده و کاربر قادر نخواهد بود از آدرس IP استفاده کند و باید مجدداً درخواست دهد و زمان را افزایش دهد.
تصویر شماره ۲۰
در نظر داشته باشید که اعمال هرگونه تغییر در این صفحه منوط به قطع بودن اتصال اینترنت است.
قسمت دیگری که در این تصویر می بینید، NAT است. NAT مخفف عبارت Network Address Translation است به معنی «ترجمه آدرس شبکه». NAT در واقع این امکان را به دستگاه شما می دهد که علاوه بر اینکه به صورت یک روتر عمل کند، با دارا بودن مکانیسم امنیتی، از دستگاه شما در برابر حملات هکرها به شبکه محافظت می کند.
در پنل مدیریتی این مودم، این حالت به صورت پیش فرض فعال تعریف شده است.
Firewall
همانطور که در تصویر شماره ۲۱ می بینید، سومین بخش از تنظیمات پیشرفته (Advanced Settings) (Firewall) است که خود از ۷ منوی اصلی تشکیل شده است:
- Port filtering: با فعال کردن گزینه port filtering قادر خواهید بود برخی از درگاه ها یا پورت ها را مسدود کنید تا دسترسی به سرویس هایی که از طریق پورت فیلترشده ارائه می شود، غیرممکن شود. (تصویر شماره ۲۱)
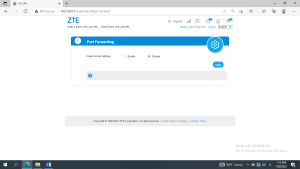
تصویر شماره ۲۱
- Port Forwarding: همانطور که می بینید این گزینه به صورت پیش فرض غیرفعال است. چرا که در صورتی لازم است آن را فعال کنید که بخواهید از مودم خود به عنوان سرور استفاده کنید تا سیستم های داخل شبکه خانگی حتی از بیرون شبکه قابل دسترس باشند. (تصویر شماره ۲۲)
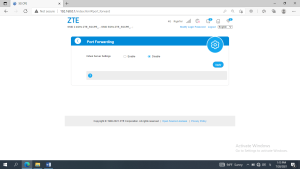
تصویر شماره ۲۲
- Port Mapping: این گزینه در حالت پیش فرض، غیرفعال است و با پیکربندی آن، کامپیوترها و دستگاه های بیرون از شبکه می توانند از طریق LAN به خدمات ارائه شده دسترسی پیدا کنند. (تصویر شماره ۲۳)
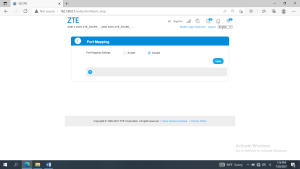
تصویر شماره ۲۳
- URL Filtering: از طریق این امکان، می توانید یک آدرس خاص در اینترنت را فیلتر (مسدود) کنید. برای این کار باید آدرس مورد نظر خود را در کادر خالی که در تصویر می بینید، تایپ کنید و سپس Apply را انتخاب کنید. (تصویر شماره ۲۴)
در پایین تصویر نیز فهرستی از آدرس های فیلترشده نمایش داده می شود تا در صورت تمایل و با انتخاب گزینه Delete آن را حالت فیلتر خارج و قابل دسترس کنید.
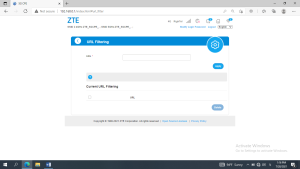
تصویر شماره ۲۴
- UPnP: این گزینه نیز معمولاً به صورت پیش فرض غیرفعال است.
UPnP مخفف عبارت Universal Play and Plug و مجموعهای از استانداردهای جهانی است که برای اتصال آسان و سریع دستگاههای دیجیتالی و تبادل اطلاعات با یکدیگر به کار می رود تا ارتباط دستگاهها برای به اشتراک گذاشتن فایل های مختلف از جمله عکس، ویدئو، آهنگ و… از طریقWi-Fi ساده تر شود. (تصویر شماره ۲۵)
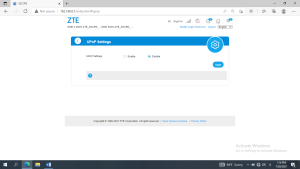
تصویر شماره ۲۵
- DMZ: این گزینه مخفف عبارت Demilitarized Zone است که در اصطلاح به معنی منطقه غیرنظامی است اما در واقع محیطی امن برای سرورهاست که برای محافظت و کاهش احتمال حمله به شبکه داخلی ایجاد می شود. هدف از ایجاد این فضا، محافظت و کم کردن احتمال حمله به شبکه داخلی است.
با فعال کردن این گزینه، یک لایه امنیتی برای شبکه فراهم می شود تا دسترسی هکرها به سرورهای داخلی و دادههای شما محدود شود. ایجاد این لایه امنیتی، با انتخاب گزینه enable فعال می شود. (تصویر شماره ۲۶)
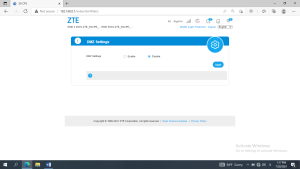
تصویر شماره ۲۶
- System Security: در این بخش دو گزینه به چشم می خورد که البته هر دو به صورت پیش فرض در حالت غیرفعال هستند: (تصویر شماره ۲۷)
(Remote Management) (via WAN): برای امکان مدیریت کردن از راه دور.
Ping From WAN Filter: برای مدت زمان دریافت پاسخ از سرور (میزان تأخیر)
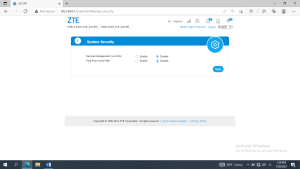
تصویر شماره ۲۷
Update
این منو مربوط به بهروز رسانی دستگاه مودم شماست. بدین معنی که با انتخاب گزینه Check که در مقابل Check New Version قرار دارد، آخرین نسخه (ورژن) جستجو شده و در صورتی که وجود داشته باشد، مودم شما تازه ترین و جدیدترین ورژن را دریافت می کند.
Last Update نیز تاریخ آخرین به روز رسانی را به شما نشان می دهد.
اگر گزینه Auto Check Settings که در تصویر شماره ۲۸ می بینید به صورت پیش فرض فعال است، همیشه در حالت فعال باشد، مودم به صورت خودکار به جستجوی آخرین نسخه پرداخته و به صورت خودکار به روز رسانی را انجام خواهد داد.
همچنین گزینه ای به چشم می خورد که اگر آن را فعال کنید، مودم در حالت رومینگ نیز عمل به روز رسانی را انجام می دهد. باید دقت داشته باشید که در این صورت، ممکن است در شرایط رومینگ، متحمل هزینه شوید.
هم اکنون با گارانتی IDH مودم رومیزی ZTE 5G MC801A را خریداری کنید.
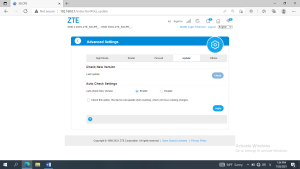
تصویر شماره ۲۸
Others
آخرین منو از Advanced Settings که البته منوی کامل و پر و پیمانی به نظر می رسد، Others نام دارد و همانطور که در تصویر شماره ۲۹ مشاهده می فرمایید، از ۱۳ قسمت مجزا تشکیل شده است:
- Reset
- Restart
- PIN Management
- SNTP
- Network Information
- Diagnosis
- Network Tools
- Reboot Scheduling
- VPN Client
- Watch Dog Settings
- User Experience Improvement
- Upgrade URL
- MEC coordination
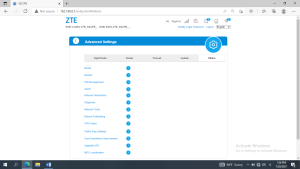
تصویر شماره ۲۹
Reset
در صورت انتخاب گزینه Reset ، تمامی تغییرات اعمال شده در تنظیمات مودم، حذف شده و مودم کاملاً پاک خواهد شد. (تصویر شماره ۳۰)
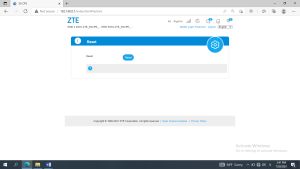
تصویر شماره ۳۰
Restart
با استفاده از این قسمت نیز می توانید مودم خود را راه اندازی مجدد یا به اصطلاح Restart کنید (تصویر شماره ۳۱).
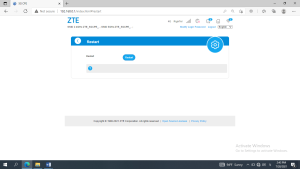
تصویر شماره ۳۱
PIN Management
با استفاده از تغییر در این قسمت می توانید پین تعیین کنید یا اینکه پین موجود مودم را غیرفعال کنید. البته نکته مهم این است که تنها سه بار قادر به وارد کردن پین خواهید بود. با استفاده از گزینه change PIN پین را تغییر دهید و در انتها با استفاده از گزینه APPLY تغییرات خود را ذخیره کنید.
تغییرات این قسمت تنها در صورتی ممکن است که مودم شما در حالت اتصال نباشد. (تصویر شماره ۳۲)
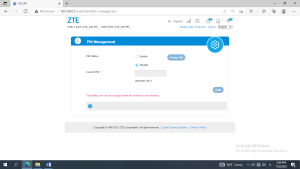
تصویر شماره ۳۲
SNTP
این بخش مربوط به زمان است و ساعت و روز مکان جغرافیایی که مودم در آن قرار دارد و همینطور زمان مربوط به سه سرور و منطقه زمانی (time zone ) و Daylight Saving Time را نشان میدهد. (تصویر شماره ۳۳)
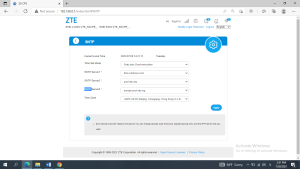
تصویر شماره ۳۳
Network Information
این قسمت حاوی اطلاعاتی درخصوص شبکه شماست که با نگاهی به تصویر شماره ۳۴ متوجه آن خواهید شد و نیاز به توضیح ندارد.
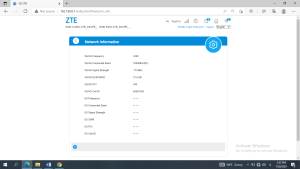
تصویر شماره ۳۴
Diagnosis
این قسمت مربوط به اطلاعات شبکه و وای فای شماست. در واقه شناسایی وضعیت آن و مشخص شدن مشکلات احتمالی.
اطلاعاتی از جمله اینکه آیا وضعیت سیم کارت طبیعی است؟ آیا شبکه رجیستر شده است؟ آیا مشکلی در شبکه وجود دارد؟ آیا DHCP فعال است و…. در این قسمت با تیک سبزرنگ و یا ضربدر قرمزرنگ مشخص شده است که شما را در شناسایی مشکلات احتمالی در اتصال کمک می کند. (تصویر شماره ۳۵)
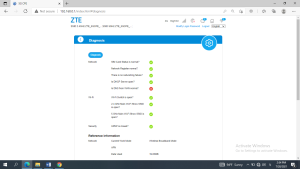
تصویر شماره ۳۵
Network Tools
شامل دو بخش است: PING و TRACEROUTE
PING : به شما امکان می دهد آدرس IP و نام دامنه را وارد کنید.
TRACEROUTE: در زمان اتصال به وب سایتی، اگر در رسیدن به آن مشکل دارید اما مطمئنید که آن وب سایت به درستی کار می کند، قطعاً در مسیر مشکلی وجود دارد. دستور Traceroute به شما نشان می دهد که مشکل در کدام قسمت از مسیر است. (تصویر شماره ۳۶)
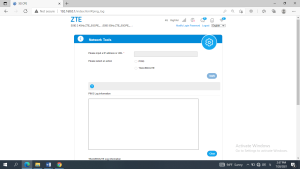
تصویر شماره ۳۶
Reboot Scheduling
این قسمت مربوط به زمان بندی راه اندازی مجدد دستگاه است. این ماژول می تواند قانون راه اندازی مجدد خودکار دستگاه را تنظیم کند. (تصویر شماره ۳۷)
برای این کار دو روش وجود دارد: اول راه اندازی مجدد مودم هنگام یک روز هفته و دوم راه اندازی مجدد مودم پس از گذشت روزهای مشخصی از آخرین زمان راه اندازی.
دقت داشته باشید برای تعیین زمان راه اندازی مجدد (یا شروع مجدد) بهتر است زمانی را که تعداد کمی دستگاه به مودم متصل است را انتخاب کنید؛ مانند نیمه شب.
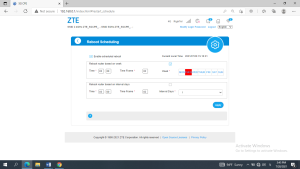
تصویر شماره ۳۷
VPN Client
برای ارتباط ایمن، به شبکه خصوصی مستقر در شبکه عمومی متصل می شود و از انواع L2TP و PPTP پشتیبانی می کند. (تصویر شماره ۳۸)
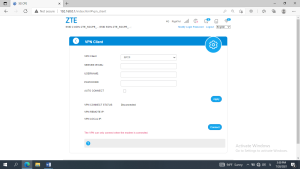
تصویر شماره ۳۸
Watch Dog Settings
اگر این عملکرد را فعال کنید، می توانید یک آدرس URL یا IP وارد کنید و سپس دستگاه شما این آدرس را در «فاصله زمانی» پینگ می کند و اگر پینگ در «آستانه بازیابی» متوقف شود، مودم به طور خودکار راه اندازی مجدد می شود. بعد از اینکه تعداد عملکردهای پینگ ناموفق از آستانه بازیابی عبور کرد، دستگاه عملیات بازیابی را انجام می دهد. (تصویر شماره ۳۹)
دقت داشته باشید که در استفاده از این عملکرد و تعیین مقدار مناسب محتاط باشید.
اگر IP / URL قابل دسترسی نباشد نیز دستگاه مرتباً راه اندازی مجدد می شود.
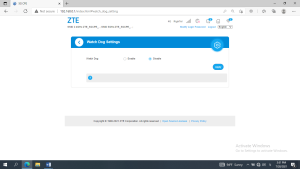
تصویر شماره ۳۹
User Experience Improvement
در این صفحه که نمای آن را در تصویر شماره ۴۰ می بینید، شرکت سازنده مودم از شما دعوت می کند که در برنامه بهبود تجربه کاربر شرکت کنید.
با جمع آوری و پردازش اطلاعات دستگاه های متصل، اطلاعات شبکه تلفن همراه، اطلاعات اساسی عملکرد مودم، داده های غیر عادی و ثبت خطا، برنامه بهبود تجربه کاربر از راه دور خرابی ها را تشخیص می دهد تا به شرکت سازنده در بهبود محصولات و خدمات کمک کند.
پس از پیوستن به این برنامه، می توانید هر زمان خواستید از برنامه در صفحه تنظیمات خارج شوید. شرکت سازنده متعهد شده است از امنیت و قابلیت اطمینان بودن اطلاعات شخصی شما اطمینان حاصل کند و اقدامات امنیتی مناسبی را برای محافظت از اطلاعات شخصی شما مطابق با استانداردهای امنیتی تثبیت شده در صنعت انجام می دهد.
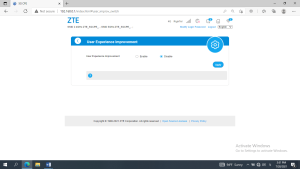
تصویر شماره ۴۰
Upgrade URL
پس از پیکربندی پارامترهای FTP ، ابتدا از سرور پیکربندی استفاده می شود و در صورت شناسایی بسته ارتقا بلافاصله بارگیری می شود. این سیستم از خاموش شدن و از سرگیری انتقال در نقاط شکست پشتیبانی نمی کند.( پارامترهای FTP ، از جمله آدرس ، نام کاربری و رمز عبور و… است)
زمان به روز رسانی به زمان نصب بسته ارتقا اشاره دارد که در قالب ۲۴ ساعته است و در ساعت وارد می شود. به طور پیش فرض، زمان نصب ۰-۱ است. زمان ۰-۰ باشد ، نصب مستقیم نشان می دهد. وقتی زمان ۱-۱ است ، نصب را در ساعت ۱:۰۰ نشان می دهد. (تصویر شماره ۴۱)
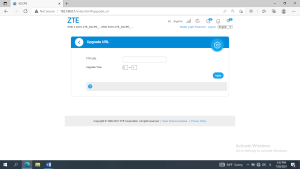
تصویر شماره ۴۱
MEC coordination
این ویژگی نیاز به پشتیبانی از سرور دارد. برای کسب اطلاعات بیشتر ، با ارائه دهنده خدمات ۵G خود تماس بگیرید. (تصویر شماره ۴۲)
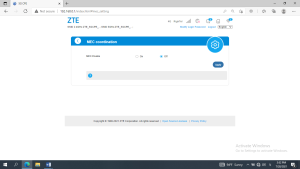
تصویر شماره ۴۲
در پایان و پس از بررسی دقیق تمامی منوهای موجود در پنل مدیریتی مودم شما، به دو رمزینه (QR-code) که در پایین صفحه اصلی قرار دارد، می پردازیم.
(تصویر شماره ۴۳) با اسکن این کدها توسط گوشی تلفن همراه خود، می توانید نام و نوع اتصال و همینطور رمز وای فای خود را مشاهده کنید.
علاوه بر این، می توانید با استفاده از گزینه share این اطلاعات را با دیگران به اشتراک بگذارید تا بتوانند به اینترنت مودم شما متصل شوند. (تصاویر شماره ۴۴ و ۴۵)
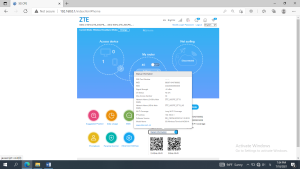
تصویر شماره ۴۳
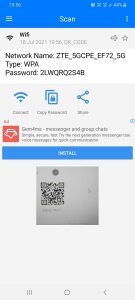
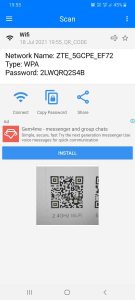
تصاویر شماره ۴۴ و ۴۵
***
علاوه بر مدیریت از طریق پنل مدیریتی http://192.168.0.1 مودم ZTE MC801A 5G LTE Cat22 را می توانید با استفاده از نرم افزار ZTElink نیز مدیریت کرده و تغییرات موردنظر خود را در آن اعمال کنید. همانطور که در مقالات گذشته نیز اشاره شده است، ZTElink نرم افزار رایگان مدیریت مودم و اینترنت است که برای پلتفرمهای iOS و اندروید عرضه شده و کاربران می توانند از طریق App Store و Store Google Play دانلود کنند.
***
امیدواریم با توضیحات فوق که سعی شد با زبان ساده و با کمک تصاویر گویا ارائه شود، بتوانید مودم رومیزی ZTE 5G MC801A خود را به دلخواه خود شخصی سازی و مدیریت کرده و از اینترنت پرسرعتی که این مودم در اختیار شما قرار می دهد، لذت ببرید.
دیگر پست های آموزشی و اخبار دنیای فناوری را نیز از دست ندهید.
راستی! شما میتوانید در بخش دیدگاه ها موضوعات مورد علاقه خود را برای مقالات بعدی که به صورت اختصاصی توسط تیم وبسایت رسمی IDH تهیه میشوند با ما در میان بگذارید.
امیدواریم از این مقاله آموزش پنل مدیریتی مودم رومیزی ZTE 5G MC801A که در خصوص …. بود، لذت برده باشید.