آموزش به اشتراک گذاری VPN اندروید برای سیستم عاملهای مختلف
این روزها بیشتر افراد روی گوشی موبایل یا کامپیوتر خود یک نرمافزار VPN دارند و از آن استفاده میکنند. قبلا هم درمورد مزایای VPN صحبت کرده بودیم و گفته بودیم با استفاده از وی پی ان شما میتوانید فعالیت اینترنتی امنتری داشته باشید و ناشناس بمانید، یا بتوانید تحریمها را دور زده و به اپلیکیشنها و سایتهای خارجی که فیلتر هستند، دسترسی داشته باشید. همگی میدانیم انواع وی پی ان رایگان و پولی برای گوشیهای موبایل به آسانی در دسترس بوده و میتوان از آنها استفاده کرد
اما استفاده از وی پی ان در کامپیوتر کمی سختتر بوده و در سایر دستگاهها مانند تلویزیونهای هوشمند کنسول بازی و… کار بسیار دشواری است. اما خوشبختانه یک روش ساده وجود دارد که میتوانید VPN گوشی موبایل اندرویدی خود را هم با هر دستگاهی که میخواهید به اشتراک بگذارید. با استفاده از این روش درواقع هر دستگاهی به گوشی موبایل شما متصل گردد، دیگر نیازی به VPN نخواهد داشت و میتواند از اینترنت بدون محدودیت استفاده کند.
شاید برایتان سوال شود که چرا باید VPN را به اشتراک گذاشت؟ یا اصلا به اشتراک گذاری وی پی ان به چه دردی میخورد. همانطور که در بالا هم اشاره کردیم استفاده از VPN روی گوشی موبایل بسیار ساده است اما وصل کردن دیگر دستگاهها مانند تلویزیون، کنسول بازی یا حتی کامپیوتر کار سختی است که با استفاده از این روش میتوانید این مدل دستگاهها را هم به VPN متصل نمایید. بعضی از سرویسهای VPN تعداد مشترک محدودی دارند و شما فقط میتوانید مثلا یک یا دو دستگاه را بهصورت همزمان به آن سرویس VPN متصل نمایید.
با استفاده از این روش میتوانید این محدودیت را دور زده و تعداد دستگاههای بیشتری را به یک سرویس VPN متصل نمایید. اصولا سرویسهای وی پی ان گوشی موبایل سرعت بالاتر و پایداری بیشتری دارند درنتیجه استفاده از آنها روی دستگاههای دیگر بهتر است.
همچنین ممکن است در شرایطی باشید که یکی از دوستان یا اعضای خانواده شما به VPN نیاز داشته باشد و آن لحظه نرمافزار VPN را روی گوشی خود نداشته باشد با این روش شما میتوانید VPN خودتان را با آن شخص به اشتراک بگذارید. با استفاده از شیر کردن VPN با دستگاههای دیگر شما میتوانید با آنها وارد گوگل پلی یا پلی استور شوید و برنامههای دلخواه را روی دستگاه مورد نظر نصب نمایید. همچنین میتوانید نرمافزار تلویزیون هوشمند خود را بهروزرسانی کرده و برنامههایی که میخواهید را روی آن نصب کنید و از امکانات تلویزیون هوشمند خود کمال استفاده را ببرید.
بنابراین با ما همراه باشید تا نحوه به اشتراک گذاری VPN یک دستگاه اندرویدی، با دستگاه اندرویدی آیفون و ویندوز دیگر را یاد بگیرید.
شما برای این کار به برنامه Every proxy نیاز دارید و با استفاده از این برنامه میتوانید VPN خود را با بسیاری از دستگاههایی که دارید به اشتراک بگذارید.
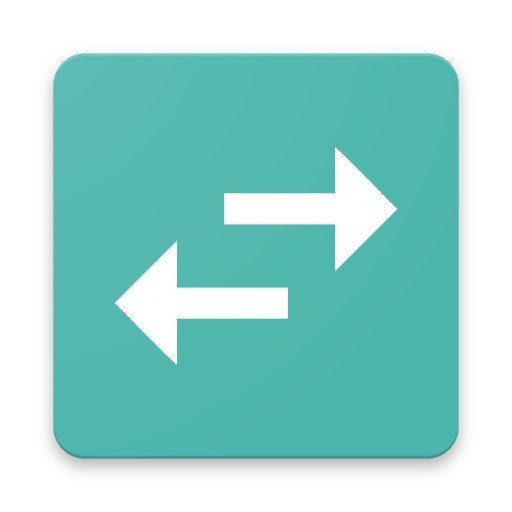
آموزش به اشتراک گذاری VPN در اندروید
روش اول: زمانی که هر دو دستگاه به یک شبکه وای فای متصل هستند
آمادهسازی دستگاه اندرویدی اصلی
ابتدا باید گوشی موبایل اندرویدی که روی آن VPN دارید را آماده کنید. برای انجام این کار باید ابتدا برنامه Every proxy را از گوگل پلی دانلود کرده و روی گوشی موبایل اندرویدی اصلی که میخواهید VPN را از روی آن به اشتراک بگذارید نصب کنید. در مرحله بعد هم باید دستگاه اصلی و هم دستگاه ثانویه به یک شبکه متصل باشند.
- VPN را در دستگاه اندرویدی اصلی روشن کنید
- برنامه Every proxy را باز کرده و گزینه HTTP را فعال کنید
آدرس IP و شماره پورت نشان داده شده در برنامه Every proxy را در جایی یادداشت کنید. دستگاه اندرویدی شما در این مرحله دو آدرس IP را نمایش میدهد زیرا به دو شبکه یعنی شبکه محلی (وای فای) و شبکه VPN متصل است. به طور معمول آدرس IP که به آن نیاز دارید با ۱۹۲ شروع میشود.
حالا دستگاه اندرویدی که قصد دارید VPN آنرا به اشتراک بگذارید آماده است.
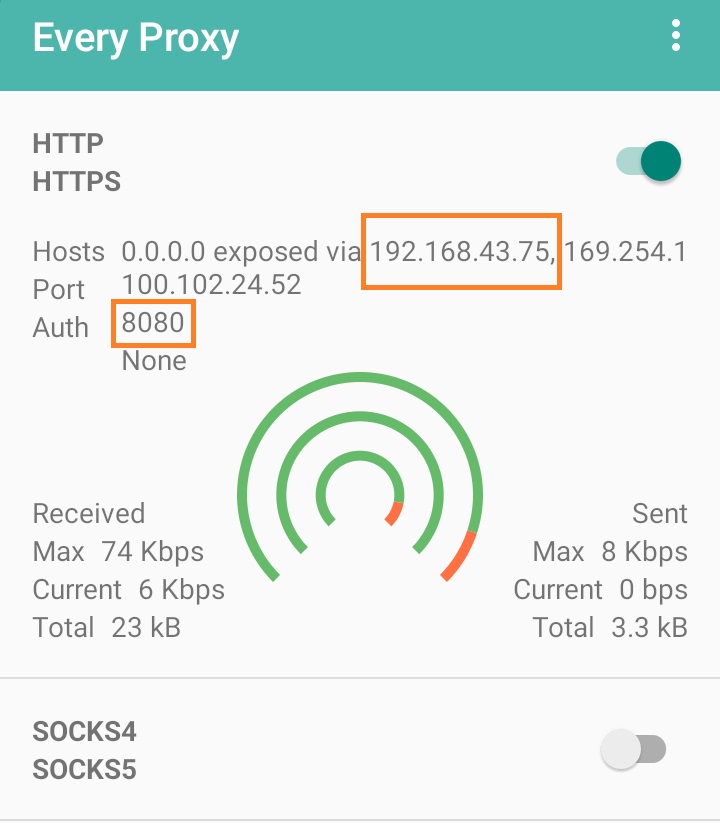
راهاندازی دستگاه ثانویه که میخواهید VPN را با آن به اشتراک بگذارید
نحوه راهاندازی دستگاه ثانویه بسته به سیستم عامل مورد استفاده، متفاوت است. اگر دستگاه دیگری که میخواهید VPN را با آن به اشتراک بگذارید اندرویدی است مراحل زیر را دنبال کنید.
این دستورالعملها طبق نسخه اندروید و سازنده دستگاه شما میتوانند متفاوت باشند، اما در هر نسخهای شما میتوانید به آسانی و از طریق تنظیمات دستگاه (Settings)، یک پروکسی به اتصال وای فای خود اضافه کنید.
راهاندازی دستگاه اندرویدی ثانویه
دستورالعملهای زیر برای اندروید نسخه ۱۲ هستند.
- به بخش تنظیمات (Settings) دستگاه خود بروید
- وارد بخش اتصالات (Connections) و سپس وای فای (Wi-Fi) شوید (در این قسمت نام شبکهای که به آن متصل هستید نمایش داده میشود)
- روی نام شبکه وای فایی که به آن متصل هستید ضربه بزنید (یا روی چرخ دندهای که روبروی آن نمایش داده شده بزنید)
- گزینه پیشرفته (Advanced) را بزنید
- بخش پروکسی (Proxy) را پیدا کرده و روی آن بزنید
- گزینه دستی (Manual) را انتخاب کنید
- در قسمت نام میزبان پروکسی (Proxy host name)، آدرس IP شبکه محلی را که در برنامه Every proxy نشان داده شده است را وارد کنید. (اصولا با ۱۹۲ شروع میشود)
- در قسمت پورت پروکسی (Proxy port)، شماره پورتی را که در دستگاه اصلی و برنامه Every proxy نشان داده شده را وارد کنید. (اصولا ۴ رقمی است)
- گزینه ذخیره (Save) را بزنید
راهاندازی دستگاه iOS ثانویه
این دستورالعملها بر اساس نسخه iOS دستگاه شما میتوانند کمی فرق داشته باشند، اما در هر نسخهای شما میتوانید از طریق تنظیمات دستگاه (Settings)، یک پروکسی به اتصال وای فای خود اضافه نمایید.
این مسیر طبق iOS نسخه ۱۵٫۵ توضیح داده شده است.
- به بخش Settings بروید
- وارد قسمت Wi-Fi شوید
- روی نام شبکه وای فایی که به آن متصل هستید بزنید
- گزینه HTTP proxy را بزنید
- گزینه Configure Proxy را بزنید
- گزینه Manual را انتخاب کنید
- در قسمت Server، آدرس IP شبکه محلی که برنامه Every proxy در دستگاه اصلی نشان میدهد را وارد کنید
- در قسمت Port، شماره پورتی که برنامه Every proxy در دستگاه اصلی نشان میدهد را وارد کنید
- گزینه Save را بزنید
راهاندازی یک دستگاه ویندوز ثانویه
دستورالعملهای زیر طبق ویندوز ۱۰ داده شده است.
- وارد قسمت تنظیمات (Settings) شوید
- وارد بخش Network & Internet شوید
- گزینه Proxy را انتخاب کنید
- به بخش Manual proxy setup بروید
- گزینه Use a proxy server را فعال کنید
- در قسمت Address آدرس IP نمایش داده شده در برنامه Every Proxy را وارد کنید
- در قسمت Port شماره پورتی که در برنامه Every Proxy است را وارد کنید
- Save را بزنید
راهاندازی یک دستگاه macOS ثانویه
این دستورالعملها میتوانند در نسخههای مختلف macOS کمی متفاوت باشند، اما در هر نسخهای شما میتوانید از طریق بخش Settings دستگاه، یک پروکسی به اتصال وای فای خود اضافه کنید.
دستورالعملهای زیر برای macOS نسخه ۱۲٫۶٫۲ ارائه شده است.
- وارد بخش System Preferences شوید
- قسمت Network
- گزینه Wi-Fi را بزنید
- حالا گزینه Advanced
- بخش Proxies را بیابید
- در اینجا تیک جلوی گزینه Web Proxy (HTTP) را بزنید
- در قسمت Web Proxy Server، آدرس IP شبکه محلی که در برنامه Every proxy نمایش داده شده را وارد کنید
- در قسمت Port شماره پورتی را که در برنامه Every proxy نمایش داده شده را وارد کنید
- تیک گزینه Secure Web Proxy (HTTPS) را بزنید
- در قسمت Secure Web Proxy Server آدرس IP شبکه محلی که در برنامه Every proxy نمایش داده شده را وارد کنید
- در قسمت Port شماره پورتی را که در برنامه Every proxy نمایش داده شده را وارد کنید
- تمام
روش دوم: هنگامی که دستگاه اندروید اصلی از شبکه تلفن همراه استفاده میکند و دو دستگاه به یک شبکه وای فای متصل نیستند
زمانی که دستگاه اندروید اصلی به وای فای متصل نیست و به شبکه تلفن همراه متصل است باید دستگاه دوم را به هات اسپات دستگاه اندرویدی اصلی متصل کنید.
آمادهسازی دستگاه اندروید اصلی
- اتصال دادههای تلفن همراه را دستگاه اندروید اصلی روشن کنید
- VPN را دستگاه اندروید اصلی روشن کنید
- هات اسپات را روشن کنید
- برنامه Every proxy را باز کرده و HTTP/s را فعال کنید
نکته
نام هات اسپات و همچنین آدرس IP شبکه هات اسپات و شماره پورت نشان داده شده در برنامه Every proxy قسمت HTTP را یادداشت کنید. دستگاه اندرویدی اصلی در این مرحله آدرسهای IP زیادی را نشان میدهد زیرا به چندین شبکه از جمله شبکه تلفن همراه، شبکه VPN و شبکه هات اسپات متصل است. به طور معمول آدرس IP شبکه هات اسپات که به آن نیاز دارید با ۱۹۲ شروع میشود.
آمادهسازی دستگاه ثانویه
نحوه راهاندازی دستگاه ثانویه بسته به سیستم عامل مورد استفاده متفاوت است.
راهاندازی دستگاه ثانویه اندرویدی
این دستورالعملها براساس نسخه اندروید و سازنده دستگاه کمی تفاوت دارند، اما شما با هر نسخه اندرویدی که دارید میتوانید یک اتصال وای فای و پروکسی جدید را از طریق تنظیمات دستگاه (Settings) اضافه کنید.
دستورالعملهای زیر برای اندروید ۱۲ هستند.
- با دستگاه دوم به هات اسپات دستگاه اصلی متصل شوید
- بعد از اتصال روی نام شبکهای که به آن متصل هستید یا روی چرخ دنده روبروی آن بزنید
- گزینه ویرایش (edit) را انتخاب کنید
- گزینههای پیشرفته (Advanced options) را بزنید
- به بخش پروکسی (Proxy) بروید
- گزینه دستی (manual) را انتخاب کنید
- در قسمت نام میزبان پروکسی (Proxy hostname)، آدرس IP شبکه هات اسپات که در Every proxy نشان داده را شده وارد کنید
- در قسمت پورت پروکسی (Proxy port)، شماره پورتی که در Every proxy نشان داده شده را وارد کنید
- ذخیره (Save) را بزنید
راهاندازی یک دستگاه iOS ثانویه
این دستورالعملها طبق نسخه iOS متفاوت هستند، اما با هر نسخه iOS که داشته باشید میتوانید به هات اسپات دستگاه اصلی متصل شده و یک پروکسی جدید را از طریق تنظیمات (Settings) دستگاه اضافه کنید.
این دستورالعملهای برای iOS نسخه ۱۵٫۵ هستند.
- با دستگاه iOS به هات اسپات دستگاه اندرویدی اصلی وصل شوید
- روی نام شبکه وای فای که به آن متصل شدهاید بزنید
- گزینه HTTP Proxy را بزنید
- حالا Configure Proxy را بزنید
- گزینه Manual را انتتخاب کنید
- در قسمت Server، آدرس IP شبکه که در Every proxy نمایش داده شده را وارد کنید
- در قسمت Port، شماره پورتی که در Every proxy نمایش داده شده را وارد کنید
- Save را بزنید
راهاندازی یک دستگاه ثانویه ویندوز
این دستورالعملهای برای ویندوز ۱۰ هستند
- با دستگاه ویندوزی خود به هات اسپات دستگاه اندرویدی اصلی متصل شوید
- به قسمت تنظیمات (Settings) بروید
- وارد بخش Network & Internet شوید
- به قسمت پروکسی (Proxy) بروید
- تنظیم دستی پروکسی (Manual proxy setup) را انتخاب کنید
- گزینه Use a proxy server را روشن کنید
- در قسمت Address، آدرس IP شبکه که در Every proxy نمایش داده شده را وارد کنید
- در قسمت Port، شماره پورتی که در Every proxy نمایش داده شده را وارد کنید
- Save را بزنید
راهاندازی یک دستگاه macOS ثانویه
این دستورالعملها میتوانند بر اساس نسخه macOS کمی متفاوت باشند، اما با هر نسخه macOS که داشته باشید میتوانید از طریق تنظیمات (Settings) دستگاه یک اتصال وای فای و پروکسی جدید اضافه کنید.
دستورالعملهای زیر برای macOS نسخه ۱۲٫۶٫۲ هستند.
- به هات اسپات دستگاه اندرویدی اصلی متصل شوید
- وارد System Preferences شوید
- به قسمت Network و سپس Wi-Fi بروید
- گزینه Advanced را بزنید
- در قسمت Proxies تیک گزینه Web Proxy (HTTP) را بزنید
- در قسمت Web Proxy Server آدرس IP شبکه که در Every proxy نمایش داده شده را وارد کنید
- در قسمت Port، شماره پورتی که در Every proxy نمایش داده شده را وارد کنید
- اکنون تیک گزینه Secure Web Proxy (HTTPS) را بزنید
- در قسمت Secure Web Proxy Server آدرس IP شبکه که در Every proxy نمایش داده شده را وارد کنید
- در قسمت Port، شماره پورتی که در Every proxy نمایش داده شده را وارد کنید
- تمام
بعد از راهاندازی دستگاه ثانویه
بعد از انجام دستورالعملهای بالا حالا دیگر درخواستهای HTTP و HTTPS دستگاه ثانویه از طریق اتصال VPN که در دستگاه اندرویدی اصلی برقرار شده و از طریق Every Proxy هدایت میشوند. اگر با دستگاه ثانویه فعالیتی مانند مرور وب را انجام دهید در برنامه Every Proxy که در گوشی موبایل اصلی درحال اجرا است، نشانههایی نمایش داده میشود تا متوجه شوید که درخواستها درحال عبور از آن هستند.
منبع:
https://www.everyproxy.co.uk/how-to-share-your-vpn-connection-over-https-with-other-devices
