معرفی بهترین DNSها برای رفع تحریمها
با تحریم شدن ایران دسترسی به برخی سایتها و برنامهها برای IPهای ایران بسته شده علاوه بر این بعضی از سایتها و برنامهها هم در ایران فیلتر شدهاند. برای استفاده از این سایتها و برنامهها به فیلترشکن یا همان VPN نیاز است. همچنین میتوان از ترفندهای تغییر آدرس IP هم استفاده نمود. اما یک راه آسانتر هم وجود دارد و آن تغییر DNS برای دور زدن تحریمها است. زمانی که شما روی گوشی موبایل، لپتاپ، کامپیوتر و کنسول بازی خود DNS درست را ست کنید این امکان را خواهید داشت که بدون فیلترشکن به وبسایتها و برنامههای تحریم شده دسترسی داشته و بتوانید از آنها استفاده نمایید، که به آنها DNS تحریم شکن هم گفته میشود.
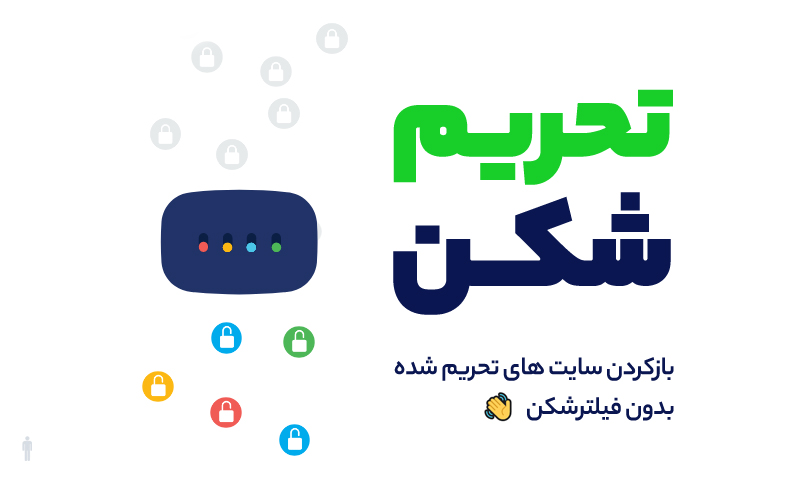
DNS چیست؟
DNS مخفف عبارت Domain Name System و یکی از ستونهای کارکرد اینترنت است. شاید ندانید ولی اصولا هنگامی که از اینترنت استفاده میکنید از DNS هم استفاده میکنید بدون آنکه متوجه آن باشید. DNS درست شبیه به یک دفترچه تلفن برای اینترنت است. مثلا شما برای تماس با دیگران به جای اینکه شماره هر شخص را به خاطر بسپارید، از دفترچه تلفن استفاده کرده و شماره هر شخص را با نام وی ذخیره میکنید. DNS هم دقیقا همین کار را برای شما میکند و شبیه به یک دفترچه تلفن، آدرسهای IP را برای شما با نامهای مشخص ذخیره میکند تا نیازی به حفظ کردن آدرسهای IP نداشته و از نامها استفاده کنید.
هر دستگاهی که به اینترنت متصل باشد به صورت خودکار یک آدرس اینترنتی مخصوص به خود را دارد که این آدرس اینترنتی IP نامیده میشود. سایتها هم دارای آدرس IP هستند. با استفاده از همین آدرس اینترنتی است که در اینترنت دستگاهها و اشخاص میتوانند با یکدیگر ارتباط برقرار کنند یا وارد یک سایت شوند.
درکل DNS مسئول تبدیل دامنه به آدرس IP است و بدون وجود آن، هر کسی باید اعداد بسیار زیادی را جهت سر زدن به سایتهای مورد نظر خود حفظ کند. هروقت که از یک وبسایت بازدید میکنید، گوشی موبایل یا کامپیوتر شما برای تبدیل آدرس وبسایت مورد نظر که برای انسان قابل خواندن است به یک آدرس IP که برای گوشی موبایل یا کامپیوتر شما قابل فهم است، یک سری مراحل را انجام میدهد. هر بار که نام دامنه یک سایت را وارد میکنید، ایمیل ارسال میکنید و … این اتفاق رخ میدهد.
مثلا برای اینکه وارد سایت idhco شوید نیازی نیست آدرس IP این سایت را حفظ باشید و آنرا وارد کنید بلکه فقط نام دامنه سایت که idhco.com است را وارد میکنید. با وارد کردن نام دامنه، اولین کاری که دستگاه شما انجام میدهد این است که یک درخواست به سیستم عامل شما ارسال میکند تا بررسی کند که آیا پاسخ مورد نیاز شما در حافظه نهان (Cache) دستگاه ذخیره شده یا خیر.
زیرا اگر قبلا نام دامنه را سرچ کرده باشید آدرس IP آن در حافظه نهان دخیره شده است. اگر آدرس IP در کش یافت نشد، درخواست شما از طریق اینترنت به یک یا چند سرور DNS ارسال میشود که این کار توسط ارائه دهنده اینترنت شما صورت میگیرد و به سرورهای DNS متصل میشود. اگر بازهم اطلاعات مورد نیاز درون این سرورهای DNS پیدا نشود، درخواست به سرورهای خارجی دیگر ارسال میگردد. با وارد کردن نام دامنه DNS نام دامنه را به آدرس IP تبدیل میکند و شما وارد سایت میشوید. درنظر داشته باشید که هر سایت میتواند بیش از یک آدرس IP داشته باشد و بعضی از سایتها تعداد بسیار زیادی آدرس IP دارند که همگی به نام دامنه سایت متصل هستند. اینجاست که DNS کاربرد خود را نشان میدهد و چندین آدرس IP را به یک نام دامنه تبدیل میکند، زیرا به خاطر سپردن تعداد زیادی عدد دشوارتر از یک نام دامنه ثابت است.
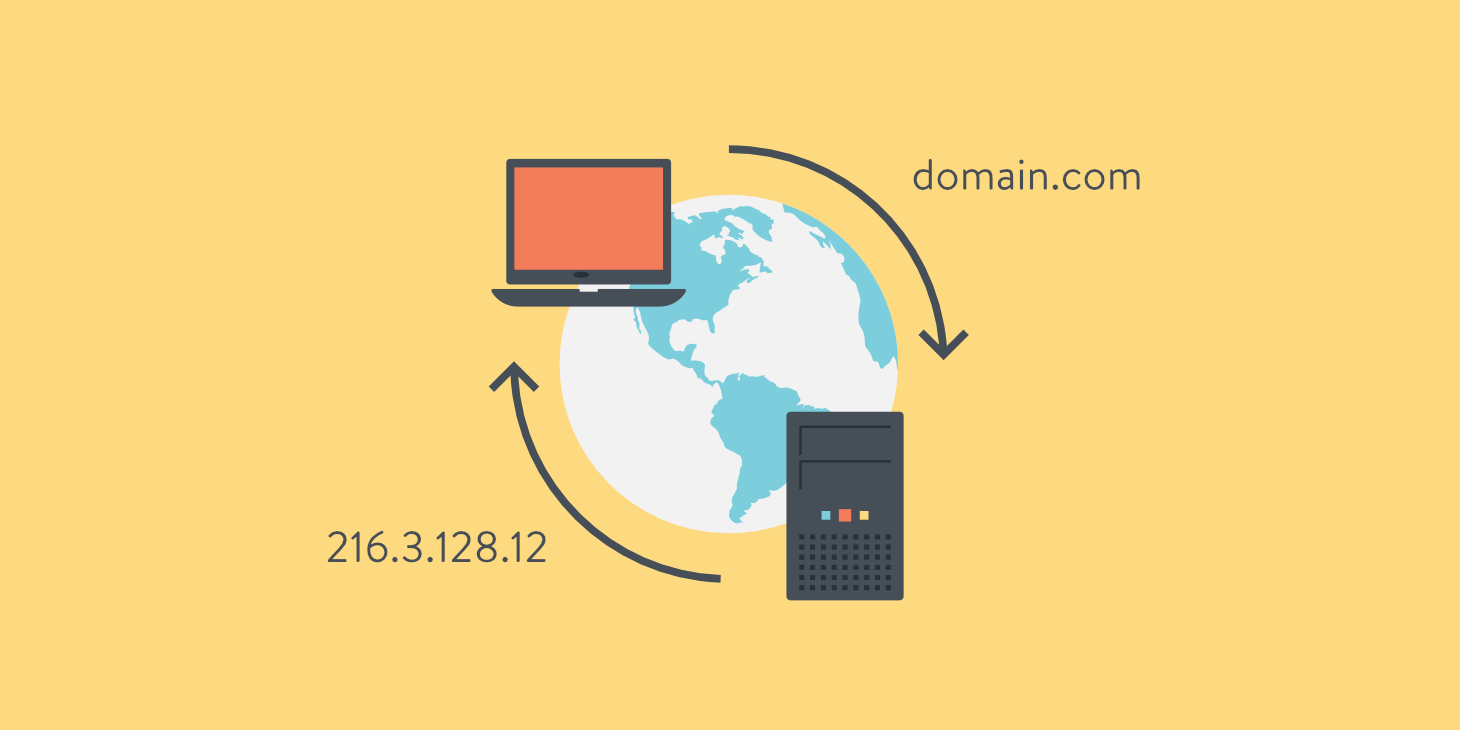
DNSهایی که میتوان با آن تحریمها را دور زد (تحریم شکن)
سرویس شکن:
DNS1: 178.22.122.100
DNS2: 185.51.200.2
سرویس ۴۰۳:
DNS1: 10.202.10.202
DNS2: 10.202.10.102
سرویس هاست ایران:
DNS1: 172.29.0.100
DNS2: 179.29.2.100
سرویس الکترو:
DNS1: 78.157.42.100
DNS2: 78.157.42.101
سرویس رادار:
DNS1: 10.202.10.10
DNS2: 10.202.10.11
سرویس سرور:
برای استفاده از DNSهای این سرویس باید وارد وبسایت این سرویس که آدرس آن server.ir است شوید و فرم درخواست DNS پر کنید تا DNS برای شما ارسال گردد.
سرویسهای شکن، الکترو و رادار برنامه مخصوص سیستم عاملهای ویندوز و اندروید را هم ارائه کردهاند که میتوانید با رفتن به سایت رسمی این سرویسها برنامه آنها را هم دانلود و نصب کنید. با نصب برنامه این سرویس دهندهها شما میتوانید DNS آنها را روی دستگاه خودتان فعال کرده و علاوه بر آن از طریق اتصال به سرورهای مختلف، میتوانید تحریمها و مشکلات دیگر مربوط به اتصال بازیهای آنلاین را رفع کرده و از سرویس ویژه این دو سایت هم استفاده کنید.
اما برای استفاده از DNSهای گفته شده باید DNS دستگاه خود را تغییر دهید. با ما همراه باشید تا در ادامه نحوه تغییر DNS در دستگاههای مختلف (کامپیوتر، گوشی موبایل و کنسول بازی) را یاد بگیرید.
آموزش تغییر DNS در ویندوز:
برای این کار باید وارد Control Panel و به بخش Network and Internet بروید. سپس وارد بخش Network and Sharing Center شده و از منوی سمت چپ، گزینه Change Adapter Settings را بزنید. اگر دستگاه شما با کابل شبکه (LAN) به اینترنت متصل است، جهت تغییر DNS باید روی گزینه Ethernet راست کلیک کرده و گزینه Properties را بزنید و اگر دستگاه شما از طریق وای فای به اینترنت متصل است باید روی گزینه Wi-Fi راست کلیک کرده و گزینه Properties را بزنید. در صفحه باز شده و در بخش This connection uses the following items عبارت Internet Protocol Version 4 (TCP/IPv4) را پیدا کرده و روی آن دابل کلیک کنید. در صفحه باز شده روی گزینه Advanced بزنید و به تب DNS بروید. در این بخش با زدن گزینه Add، میتوانید DNS مورد نظر خود را وارد کنید.
آموزش تغییر DNS در اندروید:
برای تغییر DNS در سیستمعامل اندروید نسخههای ۹ به بالا، وارد بخش تنظیمات (Settings) شده و عبارت DNS را سرچ کرده و در نتیجههای یافت شده روی عبارت Private DNS بزنید کنید. در اینجا تیک گزینه Private DNS provider hostname را زده و در بخش زیر آن نام ارائه دهنده DNS (برای مثال dns.google) را وارد کنید.
همانطور که گفتیم در سیستمعاملهای ویندوز و اندروید نرمافزارهای مانند شکن، الکترو و رادار هستند که با دانلدو و نصب آنها میتوانید DNS را به شکلی سادهتر تغییر دهید. همچنین در اندروید میتوانید نرمافزار DNS Changer را هم نصب کنید.
آموزش تغییر DNS در iOS:
برای تغییر DNS در آیفون، آیپد و آیپاد باید وارد بخش Settings و سپس Wi-Fi شوید. در کنار نام شبکهای که به آن متصل هستید روی آیکون ⓘ زده و سپس در بخش DNS، گزینه Configure DNS را انتخاب کنید. در این بخش گزینه Manual را زده و DNS مورد نظر خود را وارد کنید. برای انجام سادهتر این کار میتوانید برنامه DNS Override را دانلود و نصب کنید.
آموزش تغییر DNS در پلی استیشن:
پس از روشن کردن کنسول، وارد بخش تنظیمات شده و گزینه Network را بزنید. در صفحه باز شده به بخش Settings رفته و سپس به بخش Setup Internet Connection بروید. اکنون روی اتصال اینترنت مورد نظر رفته و دکمه Option را فشار دهید. در منوی باز شده گزینه Advanced Settings را بزنید تا بتوانید DNS مورد نظر خود را در دو بخش Primary DNS و Secondary DNS وارد کنید. پس از وارد کردن DNSها گزینه Ok را بزنید. برای اینکه بررسی کنید DNS مورد نظر وارد شده و وضعیت اتصال اینترنت چگونه است باید به بخش Network برگشته و وارد بخش Connection Status شوید و گزینه Test Internet Connection را بزنید تا مطمئن شوید اتصال درست است.
آموزش تغییر DNS در ایکس باکس:
برای تغییر DNS در ایکس باکس، هنگامی که دستگاه روشن است، دکمه هوم روی دسته را نگه دارید و گزینه Settings را بزنید. اکنون به بخش Network رفته و گزینه Advanced Settings را بزنید. اکنون در قسمت DNS Settings گزینه Manual را بزنید. حالا پس از وارد کردن DNSهای مد نظر خود در قسمتهای Primary DNS و Secondary DNS دکمه B روی دسته را فشار دهید تا به صفحه Advanced Settings بازگردید. اکنون سیستم، DNSهای وارد شده را بررسی میکند و اگر مشکلی وجود نداشته باشد این امکان را دارید که سرورهای ایکس باکس متصل شده و از اتصال اینترنت بهره ببرید.
همچنین خواندن مطالب زیر توصیه می شود:
نحوه شخصیسازی صفحه قفل در اندروید ۱۴
اینترنت TD-LTE در مقابل ADSL کدام انتخاب بهتری است

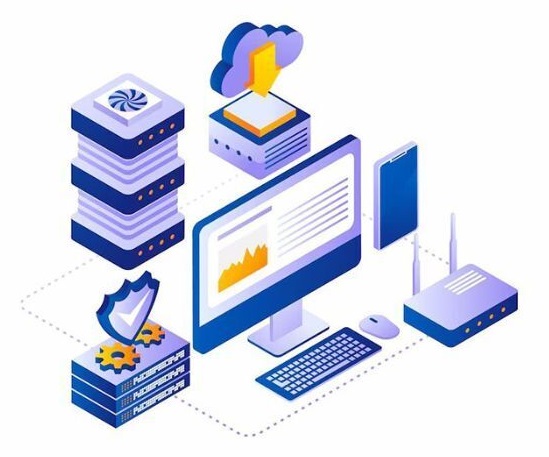


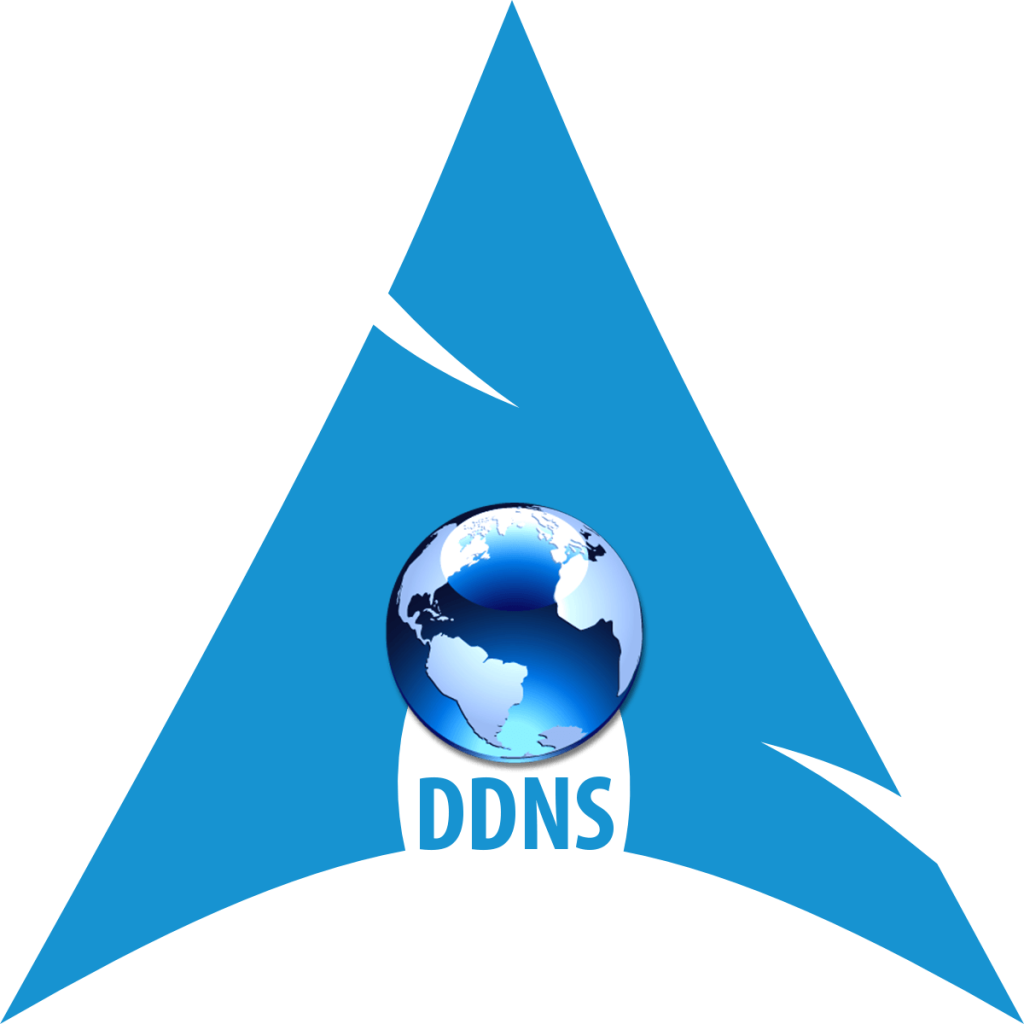
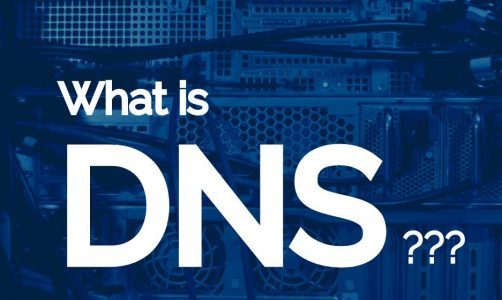
ممنون از مطلب خوبتون