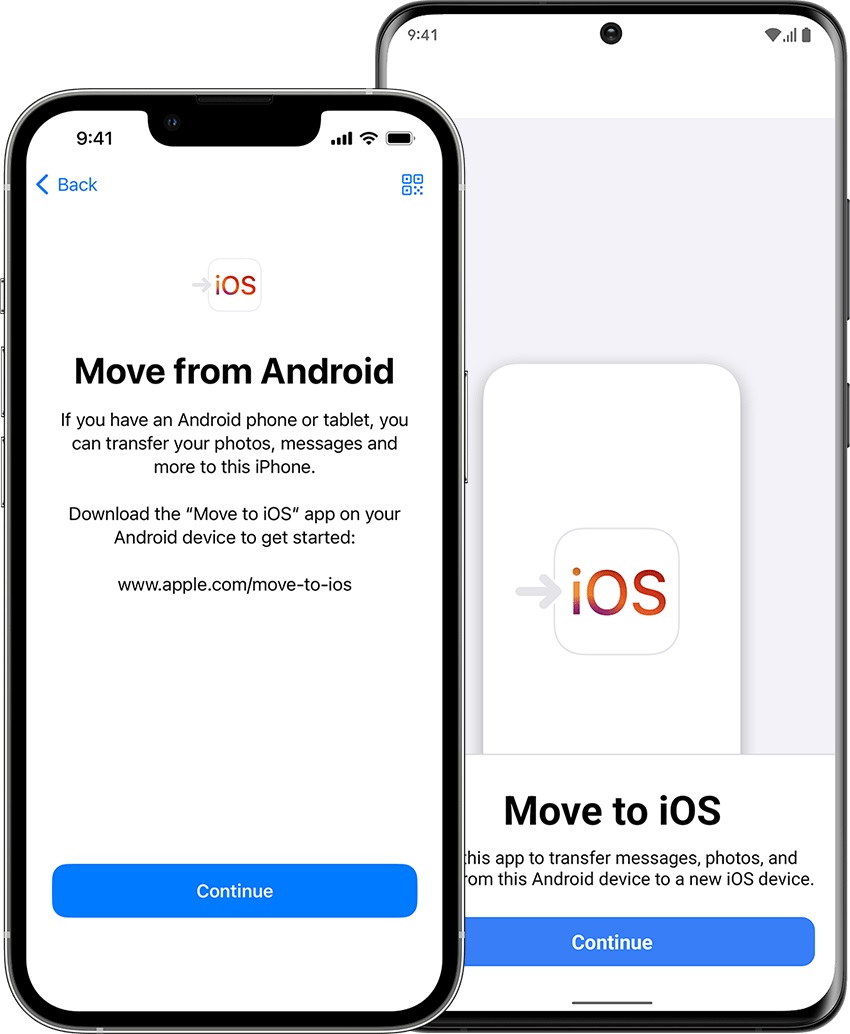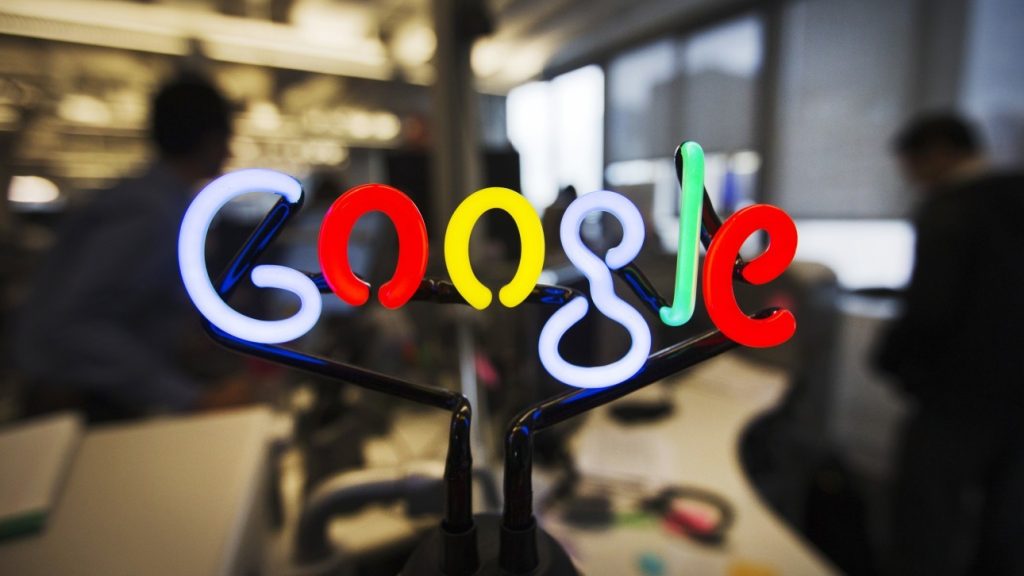نحوه انتقال اطلاعات از اندروید به iOS
اگر میخواهید اطلاعات خود را از یک گوشی اندروید (Android) به آیفون یا ای پد (iOS) انتقال دهید با ما همراه باشید تا در این مطلب آسانترین روش انتقال اطلاعات از اندروید به آیفون را آموزش دهیم. برای این کار سادهترین و مطمئنترین روش استفاده از برنامه Move to iOS که با استفاده از آن میتوانید عکسها، مخاطبین، کلندر و حسابهای خود را از اندروید به آیفون منتقل کنید.
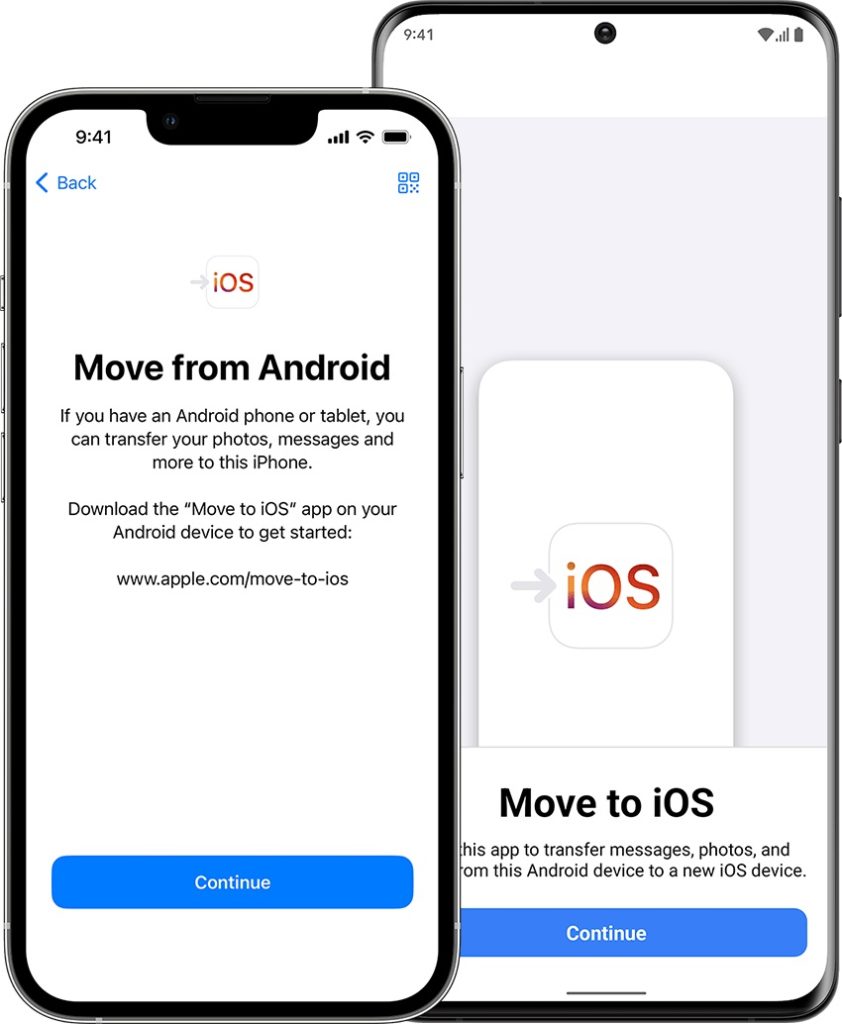
نکات قبل از شروع انتقال:
مطمئن شوید که وای فای (Wi-Fi) در دستگاه اندرویدی روشن است
هر دو دستگاه را به شارژ متصل کنید
اگر میخواهید بوک مارکها یا نشانکهای مرورگر کروم را هم به درستی منتقل کنید، مرورگر Chrome را در دستگاه اندرویدی خود حتما بهروزرسانی کنید
دستگاه اپل جدید خود را روشن کنید و آن را نزدیک دستگاه اندرویدی خود قرار دهید. در دستگاه Apple خود، دستورالعملهایی که در ادامه میگوییم را دنبال کنید. در صفحه Quick Start (شروع سریع) ، روی قسمت Set Up Manually (تنظیم دستی) ضربه بزنید، سپس دستورالعملهای راهاندازی روی صفحه را دنبال کنید و انجام تنظیمات اولیه جهت راهاندازی، همانند انتخاب زبان را انجام دهید.
- انتخاب گزینه Move Data from Androidدر صفحه Apps & Data (برنامهها و اطلاعات) روی گزینه Move Data from Android (انتقال داده از اندروید) را انتخاب کنید. (اگر قبلاً مراحل راهاندازی و تنظیمات را روی آیفون یا آیپد خود انجام دادهاید، باید دستگاه iOS خود را ریست کنید (اطلاعات را پاک کنید) و دوباره شروع کنید. اگر نمیخواهید اطلاعات را پاک کنید، باید اطلاعات خود را به صورت دستی منتقل کنید) البته اگر تازه دستگاه را راهاندازی کرده باشید و اطلاعاتی روی آن نداشته باشید ریست کردن آن مشکلی ندارد.
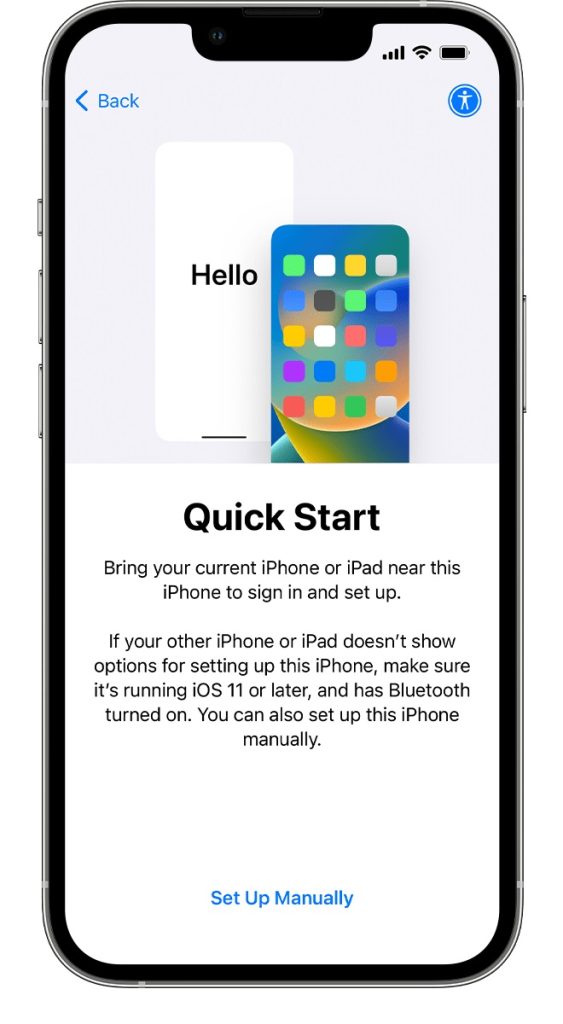
- سراغ دستگاه اندرویدی خود بروید
برنامه Move to iOS را در دستگاه اندروید باز کنید. اگر برنامه Move to iOS را ندارید، میتوانید آن را از گوگل پلی (Google Play) دانلود کنید یا میتوانید روی دکمه QR Code در دستگاه iOS جدید خود ضربه بزنید و با استفاده از دوربین دستگاه اندرویدی خود کد QR را اسکن کنید تا برنامه در فروشگاه Google Play باز شود. در ادامه روی گزینه Continue (ادامه) ضربه بزنید و شرایط و ضوابط ظاهر شده را بخوانید سپس روی گزینه Agree (موافقم) ضربه بزنید.
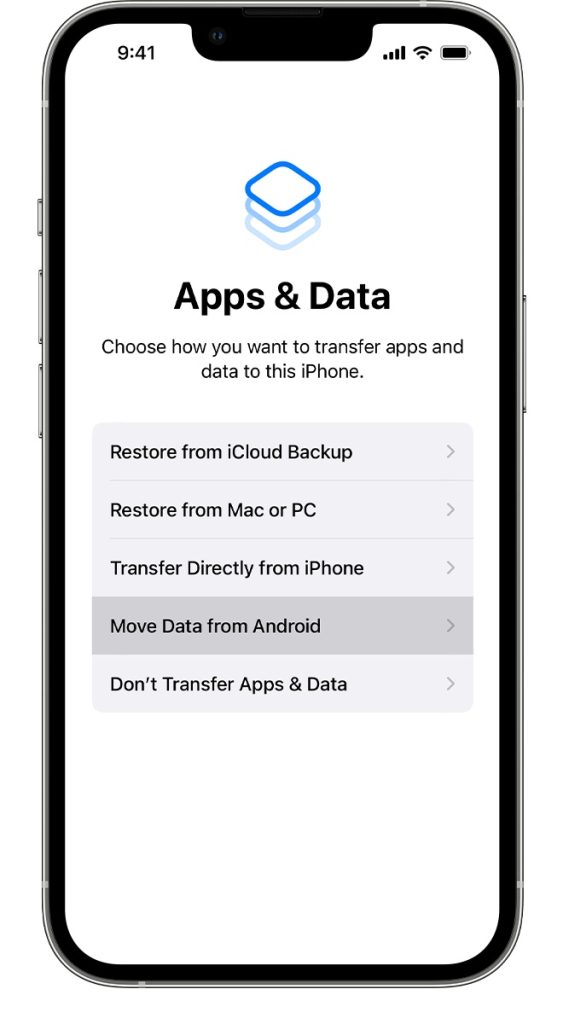
- دریافت و وارد کردن کد ارسال شده
در دستگاه iOS خود، هنگامی که صفحه Move from Android (انتقال از اندروید) را مشاهده کردید، روی Continue ضربه بزنید. سپس صبر کنید تا یک کد ده رقمی یا شش رقمی ظاهر شود. اگر دستگاه اندرویدی شما هشداری مبنی بر اینکه اتصال اینترنت ضعیفی دارید نمایش میدهد، می توانید هشدار را نادیده بگیرید. حالا کد را در دستگاه اندرویدی خود وارد کنید.
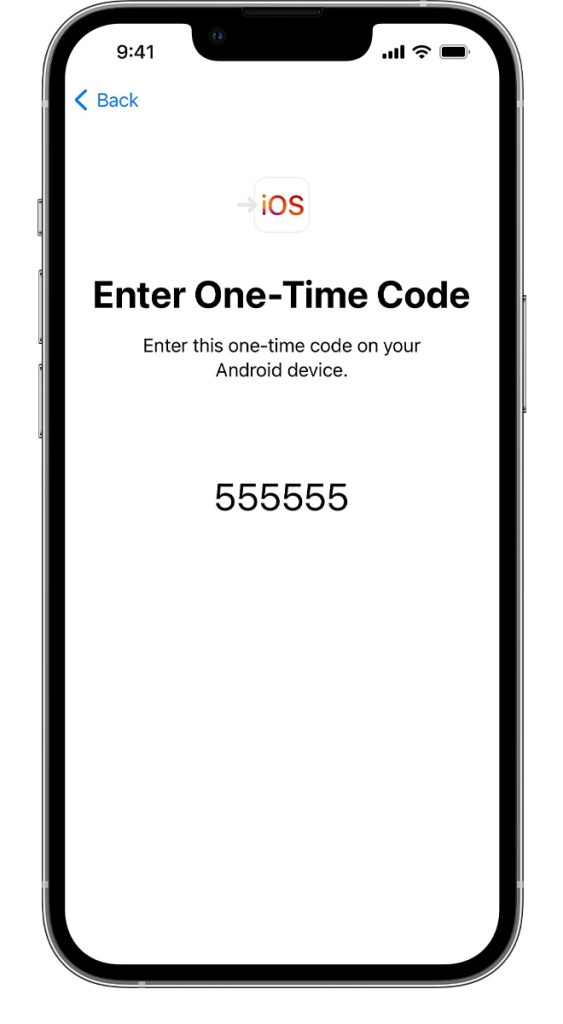
- به شبکه Wi-Fi موقت متصل شوید
دستگاه iOS شما یک شبکه وای فای (Wi-Fi) موقت ایجاد میکند. برای اتصال به این شبکه هنگامی که از شما خواسته شد، در دستگاه اندرویدی خود، روی Connect (اتصال) ضربه بزنید. سپس منتظر بمانید تا صفحه Transfer Data (انتقال اطلاعات) ظاهر شود.
- اطلاعات مدنظر خود را انتخاب کنید و صبر کنید
در دستگاه اندرویدی خود، محتوا و اطلاعاتی را که میخواهید انتقال دهید انتخاب کرده و روی Continue ضربه بزنید. سپس (حتی اگر دستگاه اندرویدی شما نشان میدهد که فرآیند تکمیل شده است) هر دو دستگاه را به حال خود رها کنید تا نوار بارگیری که در دستگاه iOS شما ظاهر شده است، تمام شود. حتما دو دستگاه خود را نزدیک یکدیگر نگه دارید و بگذارید تا زمانی که انتقال اطلاعات کامل نشده است به شارژ متصل بمانند. بسته به میزان اطلاعاتی که میخواهید انتقال دهید زمان انتقال ممکن است مدتی طول بکشد.
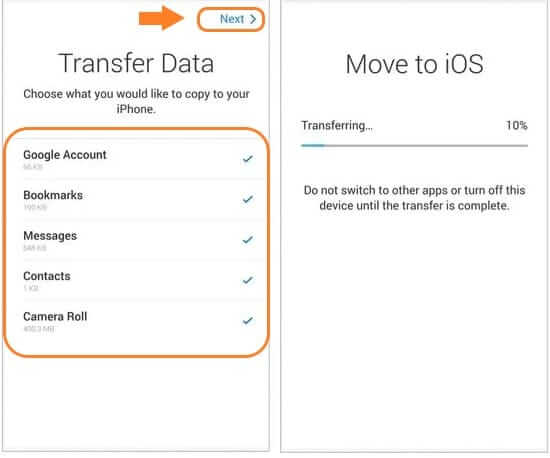
درنظر داشته باشید مواردی که میتوانید انتقال دهید شامل: مخاطبین (contacts)، تاریخچه پیام (message history)، عکسها و ویدیوهای دوربین، آلبومهای عکس، فایلها و پوشهها، تنظیمات دسترسپذیری (accessibility settings)، تنظیمات نمایش (display settings)، نشانکهای وب (web bookmarks)، حسابهای ایمیل (mail accounts)، پیامها، عکسها و ویدیوهای واتساپ (Whatsapp) و کلندرها (calendars) میشوند. برخی از برنامههای رایگان شما هم اگر هم در Google Play و هم در App Store یکسان باشند (روی هر دو پلتفرم اندروید و iOS وجود داشته باشند)، منتقل میشوند.
دستگاه iOS خود را راهاندازی کنید
پس از اتمام نوار بارگیری در دستگاه iOS، روی گزینه Done (اتمام) در دستگاه اندرویدی خود ضربه بزنید. سپس روی Continue در دستگاه iOS خود ضربه بزنید و مراحل نمایش داده شده روی صفحه را دنبال کنید، اپل آیدی، آیکلود و… را تنظیم کنید. موافقت خود با شرایط و ضوابط قید شده را اعلام کنید و در ادامه تنظیمات مربوط به اپلیکیشنهای Siri، App Analytics و True Tone را انجام دهید. البته بعد از اتمام تنظیمات هم از طریق منوی تنظیمات میتوانید دوباره تغییرات مذکور را انجام دهید.
- پایان
مطمئن شوید که تمام اطلاعات شما منتقل شده است.
زمانی که برای اولین بار وارد صفحه اصلی دستگاه iOS میشوید، با نمایش یک اعلان پاپ آپ از شما سوال میشود که آیا مایل هستید نسخه iOS اپلیکیشنهای موجود در گوشی اندرویدتان را روی آیفون دریافت کنید. اگر موافق این کار هستید روی گزینه « Add Apps» ضربه بزنید.
نکاتی که باید رعایت شوند یا اگر درحین انتقال به مشکل خوردید موارد زیر را درنظر داشته باشید:
موسیقی، و PDFها، باید به صورت دستی منتقل شوند.
حتما هر دو دستگاه را تا پایان انتقال به حال خود رها کنید و از آنها استفاده نکنید. به عنوان مثال، در دستگاه اندرویدی شما، برنامه Move to iOS باید تمام مدت روی صفحه بماند. اگر از برنامه دیگری استفاده کنید یا قبل از پایان انتقال با دستگاه اندرویدی خود تماس تلفنی داشته باشید، اطلاعات مدنظر شما منتقل نخواهند شد.
در دستگاه اندروید خود، برنامهها یا تنظیماتی را که ممکن است بر اتصال Wi-Fi شما تأثیر بگذارند، خاموش کنید، مانند Smart Network Switch. سپس Wi-Fi را در تنظیمات پیدا کنید، هر شبکه شناخته شده را لمس کنید و نگه دارید و آن شبکه را حذف (forget) کنید. سپس دوباره انتقال را امتحان کنید.
هر دو دستگاه خود را مجددا راهاندازی (Reset) کنید و دوباره تلاش کنید.
در دستگاه اندرویدی خود، اتصال داده تلفن همراه (mobile data) را خاموش کنید. سپس دوباره انتقال را امتحان کنید.
منبع:
https://support.apple.com/en-gb/HT201196
همچنین خواندن مطالب زیر توصیه می شود:
آیا مودمهای td-lte فقط در مناطق پوششدهی شده اپراتورهای موبایل فعالیت میکنند؟