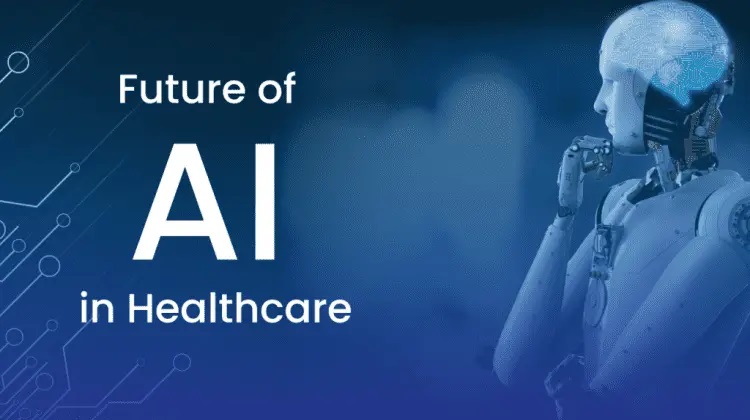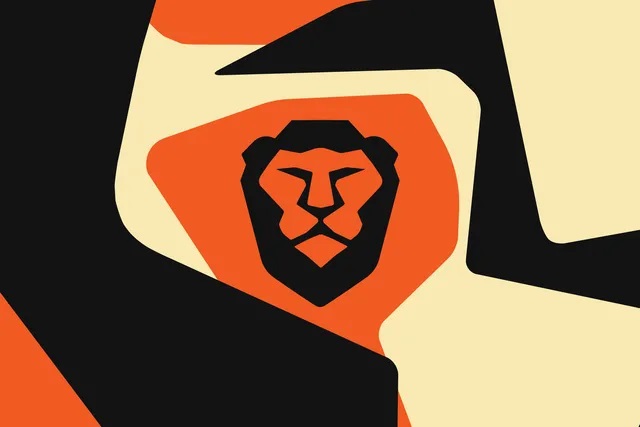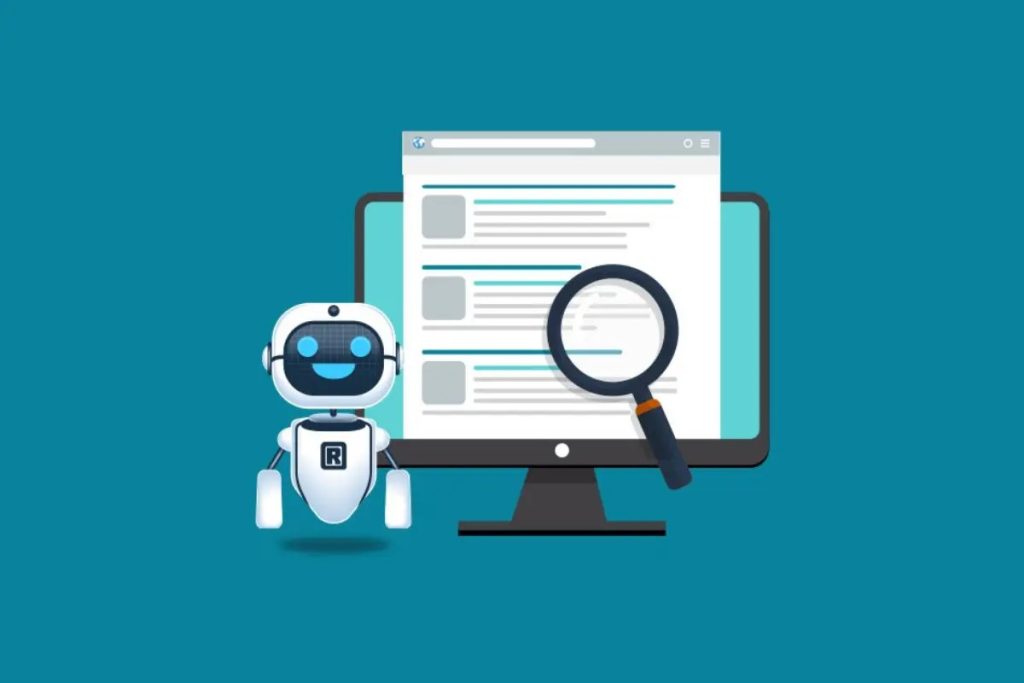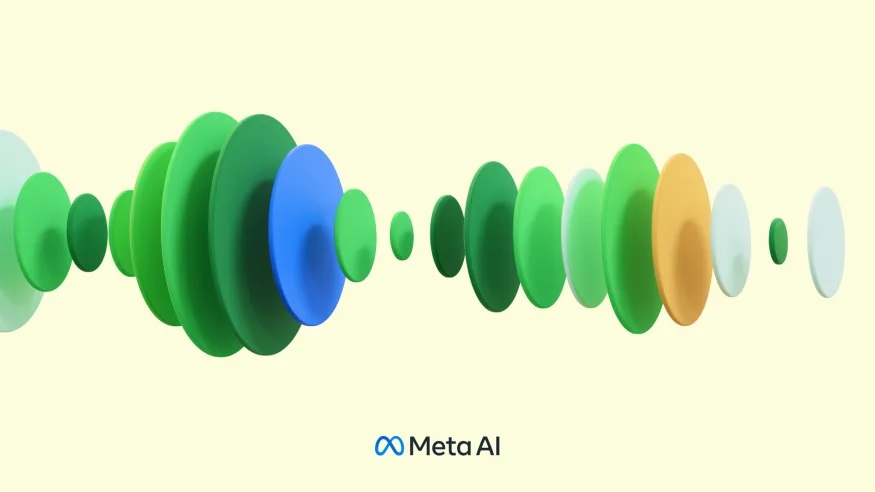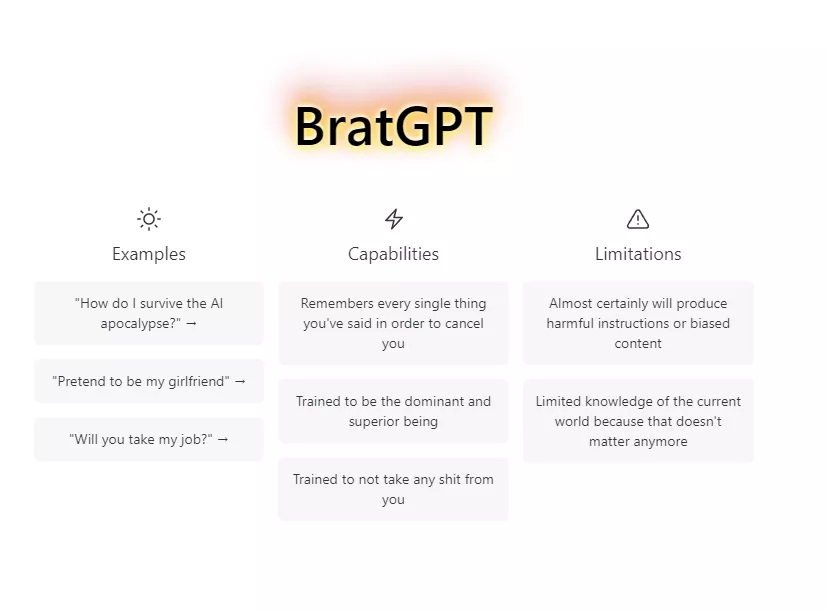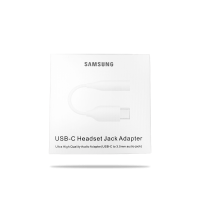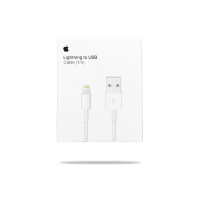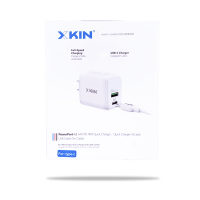استفاده از هوش مصنوعی کوپایلت در ویندوز ۱۱
هوش مصنوعی کوپایلت (Copilot) هنوز کامل نیست و کمی گنگ به نظر میرسد، اما حالا میتوانید آن را امتحان کنید. این روزها مایکروسافت هوش مصنوعی مولد را تقریبا در هر چیزی که میسازد از موتور جستوجوی بینگ (Bing) گرفته تا سیستمعامل ویندوز قرار میدهد و نمیتوان تلاشهای این شرکت برای این کار را نادیده گرفت و از این ابزارها استفاده نکرد. شرکت مایکروسافت اعلام کرده که جدیدترین بهروزرسانی هوش مصنوعی کوپایلت را برای ویندوز ۱۱ برای همه کاربران عرضه کرده و در دسترس عموم قرار داده است.

اگر در تاکنون با هوش مصنوعی Windows Copilot کار نکردید و با آن آشنا نیستید باید بگوییم بسیار شبیه به چتبات موتور جستجوی بینگ است که چند ویژگی مخصوص ویندوز به آن اضافه شده است. بهعنوان مثال، قابلیت راهاندازی برنامهها یا مدیریت اسکرین شاتهای اضافه شده به کلیپ بورد را دارد. هوش مصنوعی کوپایلت قادر است هر محتوایی که در برنامههای ویندوز مشاهده میکنید را خلاصه کرده یا بازنویسی کند و حتی آنها را شرح دهد. همچنین میتوانید هر سوالی که دارید را از هوش مصنوعی کوپایلت بپرسید. شما میتوانید توسط تسکبار (نوار وظیفه) ویندوز به این ابزار دسترسی داشته و از آن استفاده کنید.
مایکروسافت در رونمایی از ویژگیهای این هوش مصنوعی اعلام کرده که Copilot به طور خاص دادههای کاری شما و هر کاری را که در لحظه روی رایانه شخصی خود انجام میدهید با هوش مصنوعی وب ترکیب میکند تا دستیار خوبی باشد و بهتر به شما کمک کند. با این حال بازهم در نظر داشته باشید که این ابزار در روزهای ابتدایی کار خود است، بنابراین هنوز نمیتوانید هر کاری را به آن بسپارید. با در نظر داشتن این نکته، با ما همراه باشید تا نحوه استفاده از آن را باهم بررسی کنیم.
نحوه راهاندازی Copilot
برای راهاندازی کوپایلت ویندوز بهتر است که آخرین نسخه ویندوز ۱۱ را روی کامپیوتر شخصی خود نصب داشته باشید یا آخرین بهروزرسانیها را انجام داد باشید زیرا ابزار Copilot در بهروزرسانی ماه گذشته یعنی سپتامبر ۲۰۲۳ ویندوز ارائه شده است. برای بهروزرسانی میتوانید بعد از مراجعه به قسمت تنظیمات (Settings) گزینه “Windows Update” را بزنید تا آخرین نسخه را دریافت کنید.
جهت راهاندازی ابزار کوپایلت که در یک پنل در سمت راست صفحه نمایش به شما نشان داده خواهد شد، باید روی دکمه Copilot که در تسکبار قرار دارد کلیک کنید یا کلیدهای Win + C را روی صفحه کلید فشار دهید. اگر هم تمایلی به استفاده از این ابزار ندارید و ترجیح میدهید آیکون کوپایلت در تک بار نشان داده نشود، میتوانید به قسمت Settings سپس به قسمت Personalization و Taskbar بروید و از آنجا Copilot را خاموش کنید.
کنترل ویندوز با استفاده از Copilot
همانطور که قبلا هم اشاره کردیم فعلا از ابزار Windows Copilot انتظار زیادی نداشته باشید: حتی هنگام استفاده از این ابزار و تایپ کردن در آن، برچسب عبارت “preview” به معنی پیش نمایش نشان داده میشود. اما به هرحال چند ترفند ساده و جالب وجود دارد که میتوان از طریق این ابزار آنها را انجام داد:
برای فعال کردن حالت تاریک ویندوز، میتوان عبارت “turn on dark mode” را تایپ کرد.
جهت باز کردن پنل اصلی تنظیمات میتوان عبارت “open windows settings” را وارد کنید.
برای گشتن و کار کردن با فایلهایی که روی رایانه وجود دارند عبارت “launch file explorer” را تایپ کنید.
با تمام این اوصاف، هنوز هم کارکرد این ابزار با ویندوز خیلی روان و بهینه نیست. برای مثال برای هر اقدامی که میخواهید انجام دهید نیاز به تایید کردن شما وجود دارد که برای انجام آن اقدام باید بر روی Yes کلیک کنید و حتی پس از آن کوپایلت درمورد آنچه قرار است انجام دهد توضیح میدهد و صحبت میکند و حتی از شما نمیپرسد که آیا نیازی به این توضیحات دارید یا خیر. یک نکته: یکی از همکاران ما اعلام کرده که حتی این ابزار برای او کار نکرده است، همکار ما وقتی از کوپایلت خواسته که فایل اکسپلورر (File Explorer) را راهاندازی کند، کوپایلت پیام داده که قابلیت انجام این کار را ندارد. درنتیجه، فعلا ممکن است نتیجه و خروجی استفاده از این ابزار هوش مصنوعی ویندوز برای هر شخصی تفاوت داشته باشد.
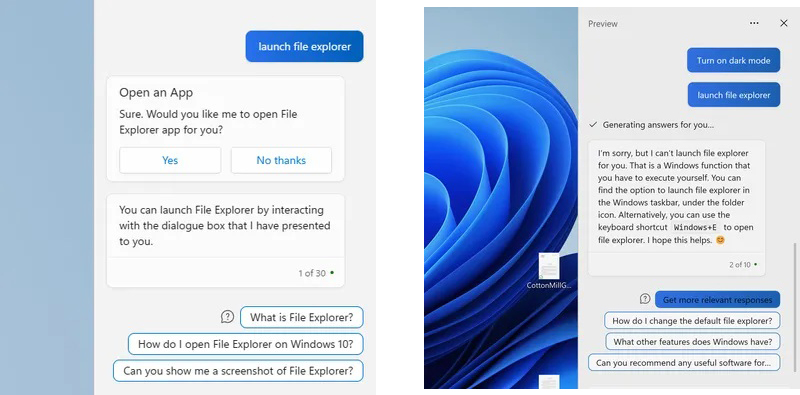
موردی که تقریبا خوب کار میکند، گرفتن عکس از صفحه نمایش با تایپ کردن عبارت “take a screenshot” است، با تایپ کردن این عبارت ابزار Snipping Tool راهاندازی میشود (این همان ابزاری است که هنگام فشردن کلید PrtSc اجرا میشود) اگر با فشردن کلید PrtSc ابزار Snipping Tool که جهت گرفتن عکس از هر قسمتی از صفحه نمایش که شما انتخاب میکنید است، باز نمیشود، باید تنظیمات مخصوص آن را انجام دهید.
برای انجام این کار به Settings بروید و از آنجا وارد قسمت Ease of Access شوید، در این قسمت از منوی سمت چپ عبارت Keyboard را پیدا کرده و روی آن کلیک کنید، سپس گزینه Print Screen Shortcut را بیابید که زیر آن عبارت use the PrtSc button to open screen snipping نوشته شده است. در زیر این نوشته یک دکمه روشن و خاموش قرار دارد که با روشن کردن آن هنگام فشردن کلید PrtSc ابزار Snipping Tool اجرا میشود.
همچنین اگر از Copilot بخواهید تصویر پس زمینه را تغییر دهد هم به خوبی از پس این کار بر میآید، چون بدون هیچ سوال اضافی شما را مستقیماً به قسمت شخصیسازی (Personalization) در تنظیمات (Settings) میبرد که در آنجا میتوانید تصویر پس زمینه را عوض کنید. برای انجام این کار باید عبارت “change the wallpaper” را در کوپایلت وارد کنید.
هنوز نحوه عملکرد کوپایلت با دیگر برنامههای ویندوز، زیاد خوب نیست. برای مثال اگر از کوپایلت بخواهید که یک اسلاید را در پاورپوینت کپی کند، به جای اینکه خودش این کار را برای شما انجام دهد، فقط به شما میگوید که چگونه این کار را انجام دهید (آنهم با استفاده از دستورالعملهای بینگ). ناگفته نماند که در آینده نزدیک سایر برنامههای مایکروسافت از جمله پاورپوینت با کوپایلت ادغام میشوند، اگرچه این ویژگیها هنوز برای عموم ارائه نشدهاند و شاید هنگام اراده شدن، باید برای داشتن آنها هزینه اضافی پرداخت کرد.
سایر کارهایی که کوپایلت انجام میدهد
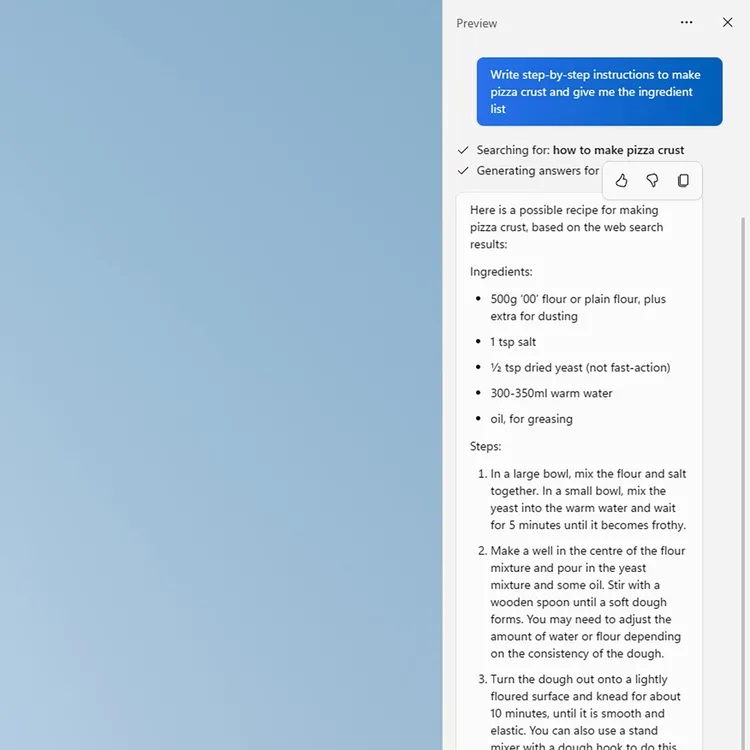
اگر از چت جی پی تی، بینگ چت، گوگل بارد یا هر ابزار هوش مصنوعی دیگری که در این چند وقت ارائه شدهاند استفاده کردهاید، شاید ایدههای خوبی برای استفاده از ویندوز کوپایلت داشته باشید و بتوانید از آن به خوبی استفاده کنید. میتوانید برای نوشتن شعر از آن استفاده کنید، بخواهید روند مد را پیشبینی کند، دستگاههایی مانند گوشیهای موبایل را با یکدیگر مقایسه کند، برای مهمانیهای خودتان و کودکانتان از آن ایده بگیرید، بخواهید مفاهیم سخت را به زبان ساده برای شما شرح دهد، دستور پخت شیرینی شکلاتی را پیدا کند و برای مواردی از این قبیل از این ابزار استفاده کنید.
برای شروع یک گفتگو جدید با کوپایلت باید روی سه نقطهای که در قسمت بالای پنل وجود دارد کلیک کرده و سپس Refresh را بزنید. انجام این کار علاوه بر اینکه هر چت یا درخواستی که قبلا وجود داشته را حذف میکند، پیشنهادهایی در مورد هرچیزی که ممکن است بخواهید بپرسید هم به شما نشان میدهد.
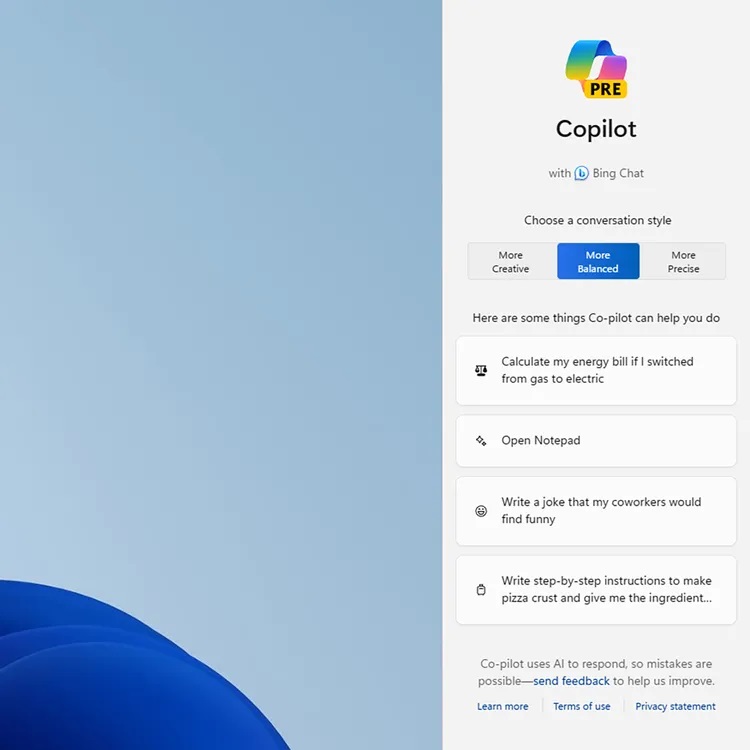
وقتی میخواهید یک مکالمه جدید با Copilot را شروع کنید، گزینههای خلاقتر (More Creative)، متعادلتر (More Balanced) و دقیقتر (More Precise) به شما نشان داده میشوند که میتوانید از بین آنها انتخاب کنید، این گزینهها قبلاً در بینگ چت هم وجود داشتند. به عبارت دیگر، اگر دوست دارید پاسخهای تخیلی و دارای قوه تصور بیشتری داشته باشید، باید کمی از دقت را فدا کنید. همچنین اگر نمیخواهید تایپ کنید میتوانید از صدا برای انتقال پیامهای خود استفده کنید، برای انجام این کار یک آیکون میکروفون در گوشه پایین سمت راست وجود دارد که باید روی آن کلیک کنید.
فعلا فقط یک تنظیم در Copilot وجود دارد که به نوعی مهم است و در این تنظیم شما به کوپایلت اجازه میدهید که در ویندوز از محتوای مرورگر Microsoft Edge استفاده کرده و هرآنچه را که شما در این مرورگر میبینید، ببیند. برای استفاده از این تنظیم میتوانید با کلیک بر روی سه نقطه در بالای پانل و زدن گزینه “Settings” آنرا بیابید.
با روشن کردن این تنظیم برای مثال، میتوانید از آن بخواهید که تعدادی از اصطلاحات موجود در یک صفحه وب را که جلوی شما باز است، توضیح دهد یا یک مقاله خبری را برای شما خلاصه کند. حتی میتوانید بپرسید که تصاویر یک وبسایت چه چیزی را نشان میدهند. درکل برای این قسمت ابزار کوپایلت در تست ما خیلی هم موفق نبود و گاهی اوقات پاسخهای اشتباه ارائه میداد یا اصلا نمیتوانست محتوایی که ما میبینیم را درست تحلیل کند.
در نهایت، میتوانید از Copilot جهت کار کردن روی تصاویر استفاده کنید. برای این کار روی آیکون مربع در گوشه سمت چپ و پایین پنل این ابزار کلیک کنید، بعد از این کار از شما میخواهد که یک تصویر را از سیستم خود انتخاب کرده یا لینک یک تصویر در وب را وارد کنید. سپس میتوانید از کوپایلت بخواهید مضمون تصویر را شناسایی کرده یا از آن بخواهید یک عکس شبیه عکس ارائه شده را در اینترنت پیدا کند.
منبع:
https://www.theverge.com/23899626/copilot-windows-11-how-to
همچنین خواندن مطالب زیر توصیه می شود: