سلام بر همراهان همیشگی پست های آموزشی و فناوری وبسایت رسمی IDH. در این مقاله آموزشی مهم قصد داریم آشنایی پنل مدیریت مودم های هواوی و امکانات آن را بررسی کرده و شما را با امکاناتی که این کنسول مدیریتی مودم در اختیار میگذارد، آشنا کنیم.
از طریق کنسول تنظیمات مودم یا همان پنل مدیریتی مودم، میتوان تنظیمات دلخواه را روی مودم اعمال کرد.
آدرس دسترسی به این پنل مودم که در برندها و مدلهای مختلف متفاوت است، در دفترچه راهنمای مودم و یا روی شناسنامه دستگاه (پشت مودم یا زیر باتری) درج شده است.
ورود به پنل مدیریت مودم هواوی
در آغاز کار، از غیرفعال بودن فیلترشکن یا VPN مطمئن شوید چرا که این نرمافزارها آدرس IP و پورت قابل استفاده برای اتصال به اینترنت یا دستگاه را تغییر میدهند.
بعد از اینکه مودم خود را به کامپیوتر متصل کردید، با استفاده از تایپ آدرس ۱۹۲٫۱۶۸٫۸٫۱ در آدرسبارِ مرورگر، وارد کنسول تنظیمات مودم شوید.
با ورود به پنل مدیریتی مودم های هواوی، با ۷ منوی اصلی این برنامه روبرو میشوید:
- Home
- Statistics
- SMS
- Update
- Settings
- Sharing
- Management App
در این مقاله قصد داریم با تشریح تکتک این منوها و زیرمنوهای مربوط به آنها، شما را با پنل مدیریتی مودم های هواوی آشنا کنیم تا بتوانید به راحتی مودم خود را مدیریت کرده و تنظیمات آن را براساس نیاز خود تغییر داده و از آن استفاده بهینه کنید.
با ما همراه شوید.
سربرگ Home
منوی Home همانطور که در تصویر شماره ۱ میبینید، شامل اطلاعات کلی از مودم و ترافیک اینترنت شما را نشان میدهد.
مواردی ازجمله:
- حجم اطلاعات ارسال و دریافتشده
- مدت زمان اتصال به اینترنت
- وضعیت WLAN
- کاربران حال حاضر WLAN
- فایلهای به اشتراک گذاشتهشده
- محتویات کارت حافظه
(WLAN (wireless lan همان «شبکه بیسیم محلی» است که برای راهاندازی شبکههای کامپیوتری محلی استفاده میشود و ارتباط بدون سیم را در فاصله خاصی پشتیبانی میکند.
وایفای یکی از استانداردهایی است که در شبکههای WLAN استفاده میشود.
هم اکنون بخوانید: همه چیز درباره شبکه های LAN/WAN/WLAN/MAN و تفاوت آنها
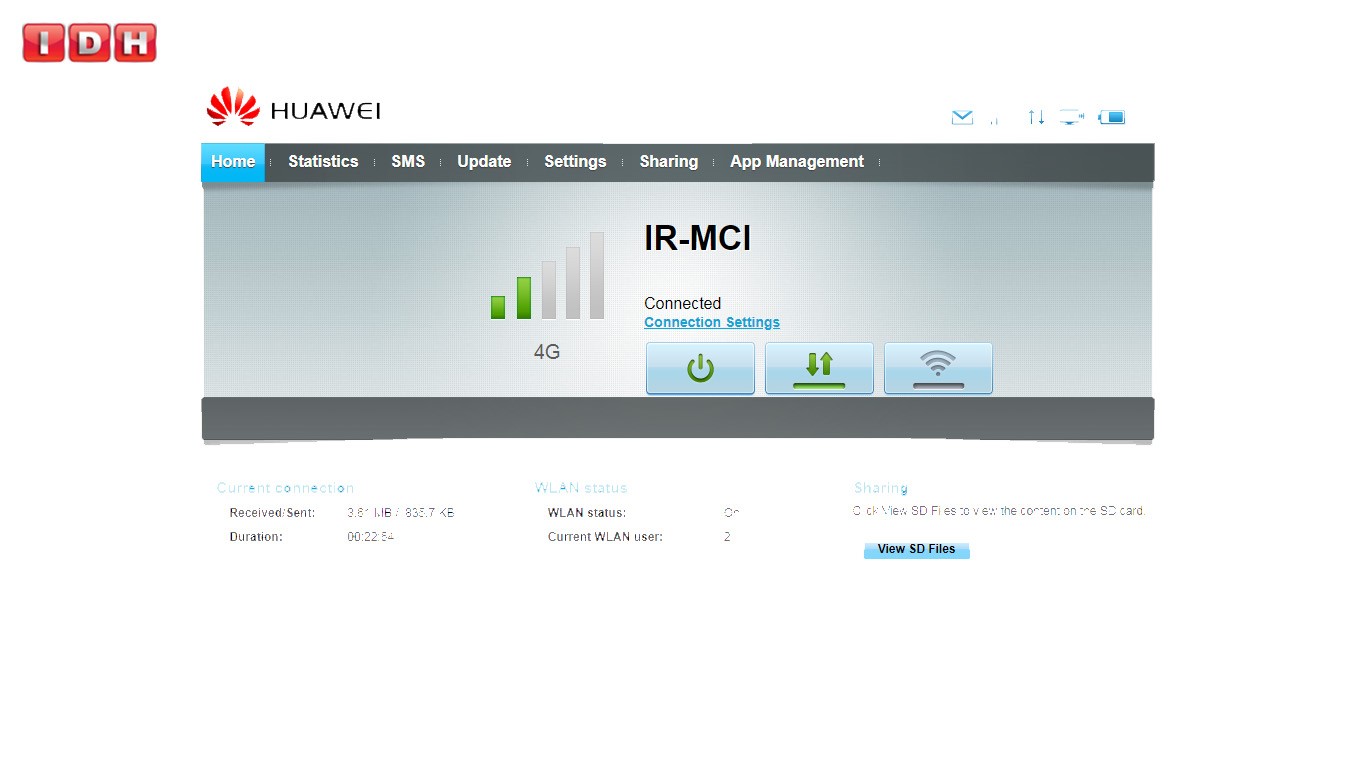
(تصویر ۱)
سربرگ Statistics
پس از وارد کردن نام کاربری و رمز عبور که هر دو به صورت پیشفرض کلمه admin تعریف شده، میتوانید وارد این منو شوید که شامل سه بخش است(تصویر شماره ۲):
- Statistics
- Connected WLAN Clients
- Blacklist
در بخش Statistics اطلاعاتی ازجمله موارد زیر را مشاهده میکنید:
- حجم اطلاعات ارسال و دریافت شده
- مدت زمان اتصال فعلی به اینترنت
- مدت زمان کلی اتصال به اینترنت از زمان راهاندازی مودم
البته این اطلاعات کاملاً تقریبی است و برای دریافت میزان دقیق آنها باید به صورتحساب اپراتور سیمکارت اینترنت خود مراجعه کنید(این نکته در زیر باکس مربوط به اطلاعات درجشده در بخش Statistics آمده است).
خیلی از کاربران میخواهند بدانند که چگونه میتوانند از دسترسی برخی افراد به اینترنت وایفای مودم خود جلوگیری کنند؟
همانطور که در تصویر میبینید، در بخش Connected WLAN Clients نام دستگاههای متصل به مودم، آدرس کنترل دسترسی رسانه (MAC address) و مدت زمان اتصال آنها دیده میشود که میتوان آنها را در لیست سیاه (Blacklist) قرار داد.
در Blacklist دستگاههای بلاکشده قابل رؤیت است و در صورتی که بخواهیم هرکدام از آنها را مجدداً مجاز به استفاده از مودم خود کنیم، میتوانیم نام آنها را از این جدول حذف کنیم.
در این صورت دستگاه موردنظر قادر خواهد بود مجدداً به مودم ما وصل شود.
(MAC address (Media Access Control Address شماره شناسایی منحصربفرد و غیرقابل تغییر هر دستگاه است که موقعیت آن را در یک شبکه مشخص میکند.
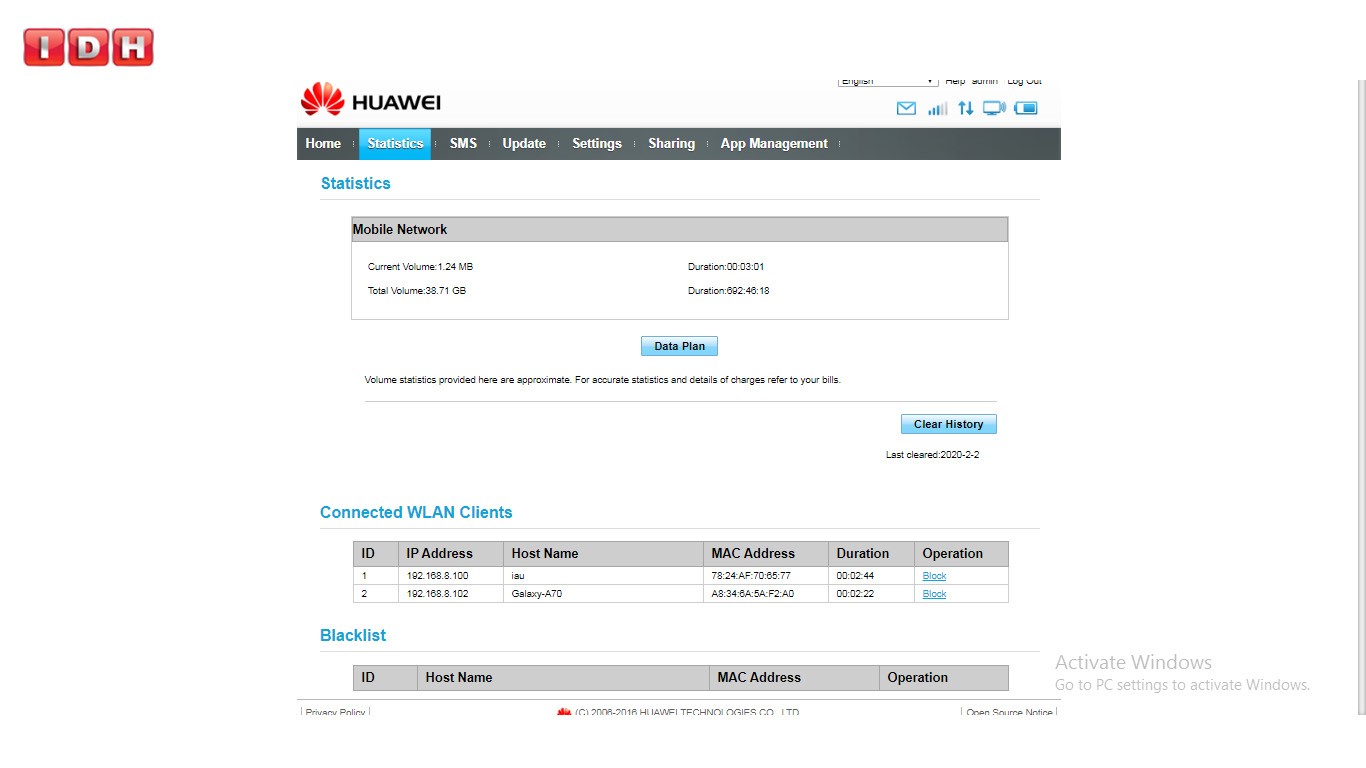
(تصویر ۲)
سربرگ SMS
در این منو، اطلاعات مربوط به پیامکهای مودم آمده است.
اگر به خاطر داشته باشید، برای مثال، در مقاله معرفی مودم هوآوی E5577c اشاره کرده بودیم که این مدل نیز همانند دیگر مودم های رومیزی و جیبی هواوی امکان مشاهده پیامکهای سیمکارت داخل مودم را در اختیار کاربر قرار میدهد.
این کار از طریق منوی SMS پنل مودم قابل انجام است. (تصویر شماره ۳)
در این منو تعداد پیامکهای دریافتی (inbox)، ارسالی (Outbox) و پیش ارسالی (Drafts) مشاهده میشود که با ورود به قسمت مربوط به هرکدام از آنها، میتوان اطلاعات دقیقتر مثل نام ارسالکننده یا دریافتکننده، متن پیام و تاریخ و ساعت ارسال یا دریافت پیامک را دید.
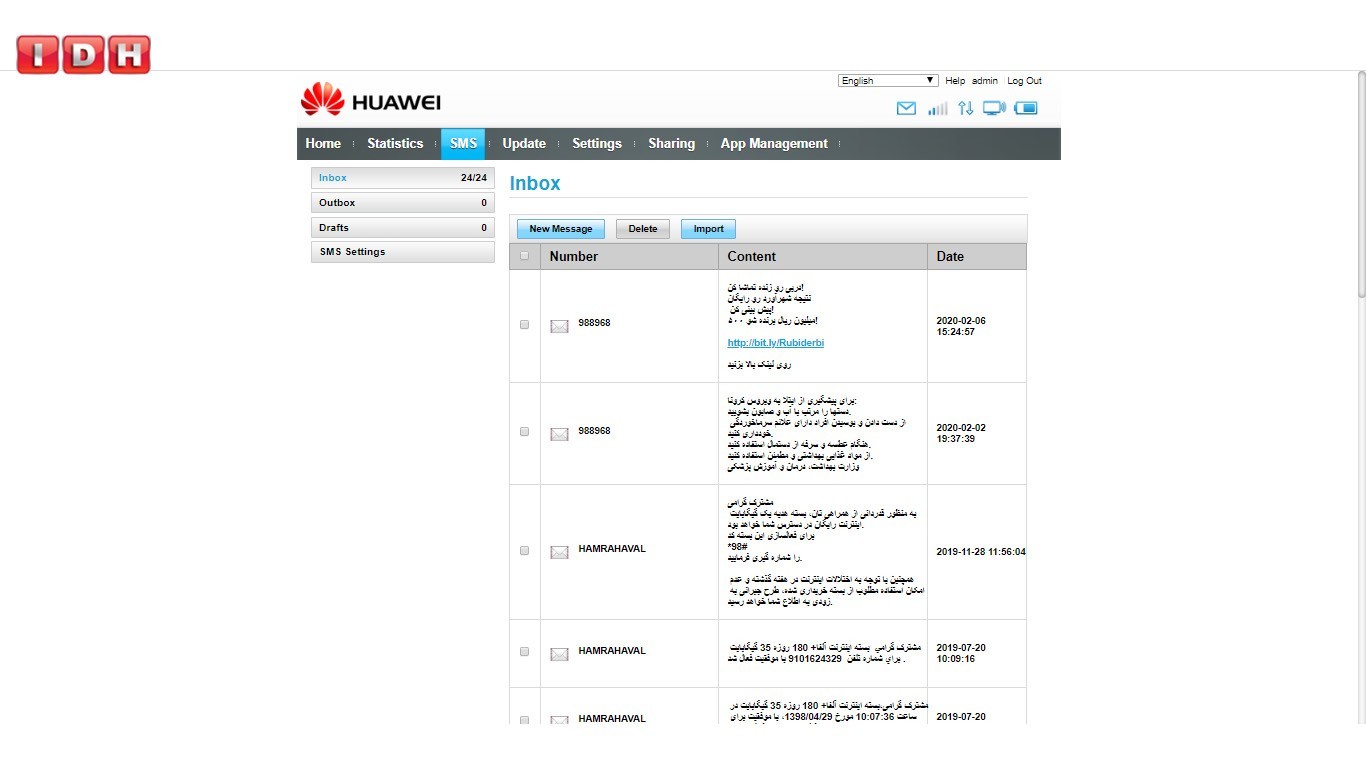
(تصویر ۳)
یکی از سوالات متداول کاربران مودم های سیمکارت خور هواوی این است که چگونه میتوانم با مودم خود پیامک(انبوه) ارسال کنم؟
نکته جالب این منو اینجاست که با استفاده از گزینه New Message میتوان پیام کوتاه (تا حداکثر ۱۶۰ کاراکتر) نوشت و به مخاطبان متعدد ارسال کرد.
توجه داشته باشید که جهت ارسال گروهی در قسمت دریافتکنندگان، شمارههای مقصد را با «;» جدا کنید و بین شمارهها از هیچ فاصلهای استفاده نکنید.
مثال: ۰۹۱۲۰۰۰۰۰۰;۰۹۱۹۰۰۰۰۰۰۰;۰۹۳۹۰۰۰۰۰۰۰
سربرگ Update
آنچه در این منو است (تصویر شماره ۴)، ورژن (webUI (User Interface و Software Version (ورژن نرمافزار) است.
webUI نسخه رابط کاربری مودم و ورژن نرمافزار مودم شماست که میتوانید با انتخاب گزینه Check for updates نسخه فعلی هر دو را ارتقا دهید.
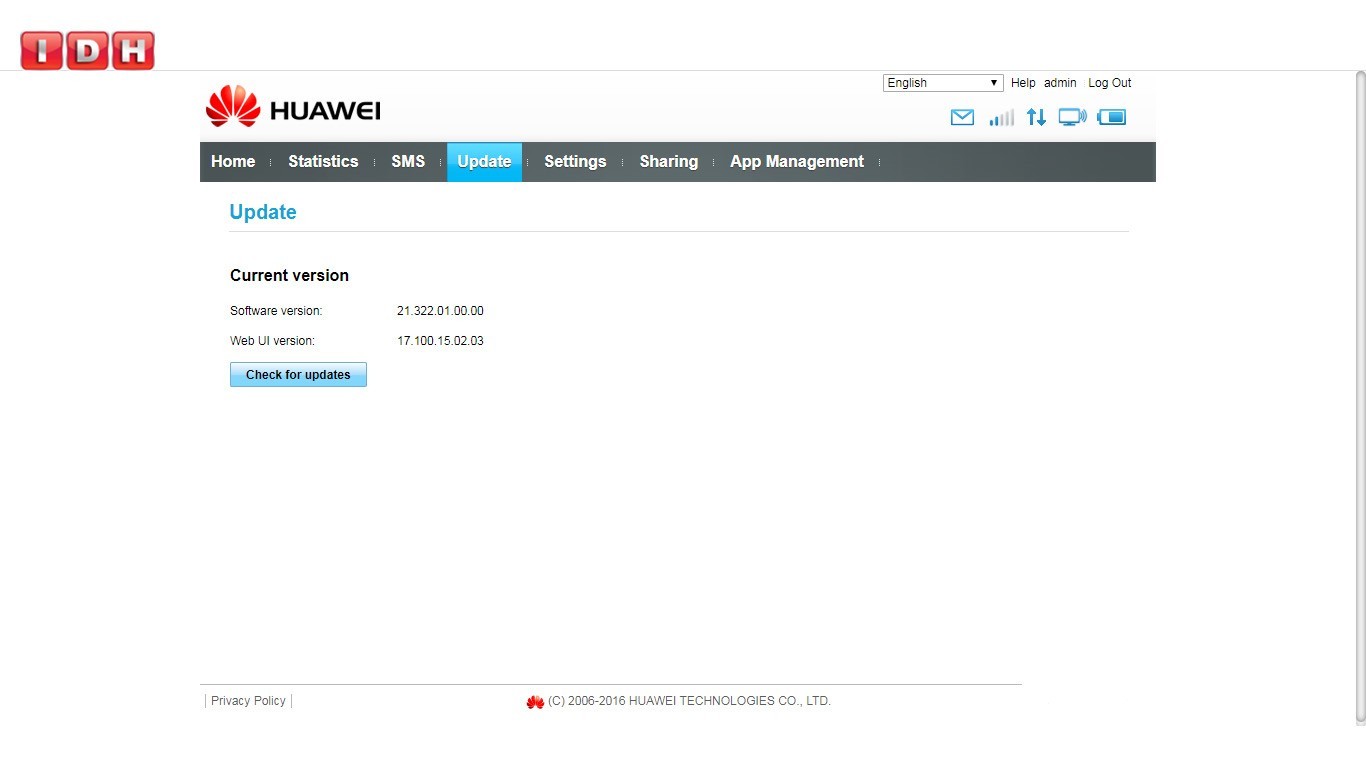
(تصویر ۴)
سربرگ Settings
منوی بعدی که مهمترین و کاربردیترین منوی پنل مدیریت مودم های جیبی و رومیزی هواوی است، به تنظیمات مودم هواوی شما اختصاص دارد و همانطور که در تصویر شماره ۵ میبینید، شامل زیرمنوهای متعدد است:
- Quick Setup
- Dial-up
- Wi-Fi Extender
- WLAN
- Security
- System
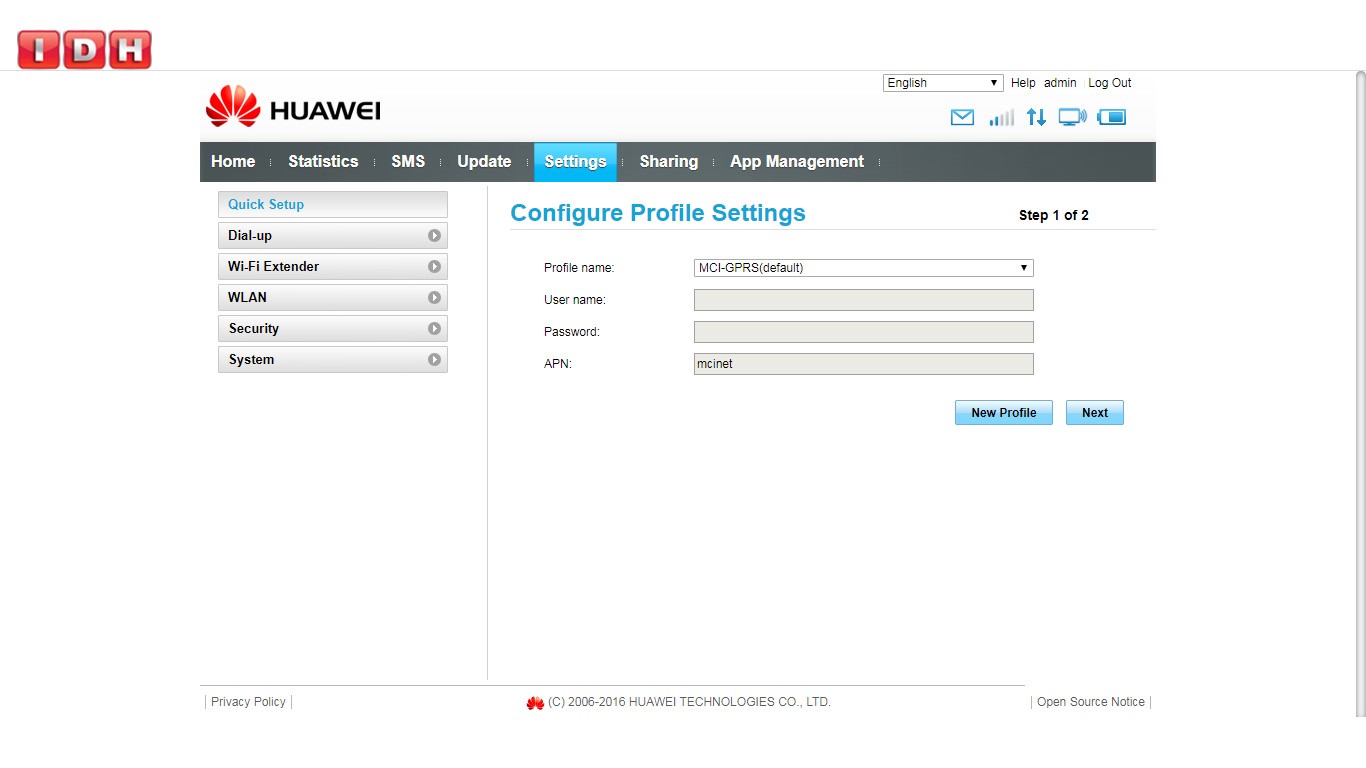
(تصویر ۵)
Quick Setup
در این بخش که با ورود به منوی Settings با آن مواجه میشوید، دو قسمت configure Profile Settings (تصویر شماره ۶) و configure WLAN Settings (تصویر شماره ۷) را میبینید.
اولی شامل اطلاعاتی از جمله نام پروفایل، نام کاربری، رمز عبور و APN است و میتوانید آنها را با استفاده از گزینه New Profile که روی صفحه میبینید، تغییر دهید.
APN مشخص میکند که برای دسترسی به اینترنت از طریق یک اپراتور خاص، چه مسیری باید طی شود.
دومی نیز شامل شناسه SSID (شناسهای برای وصل شدن به مودم) و WPA pre-shared key (رمز استفاده از مودم) است.
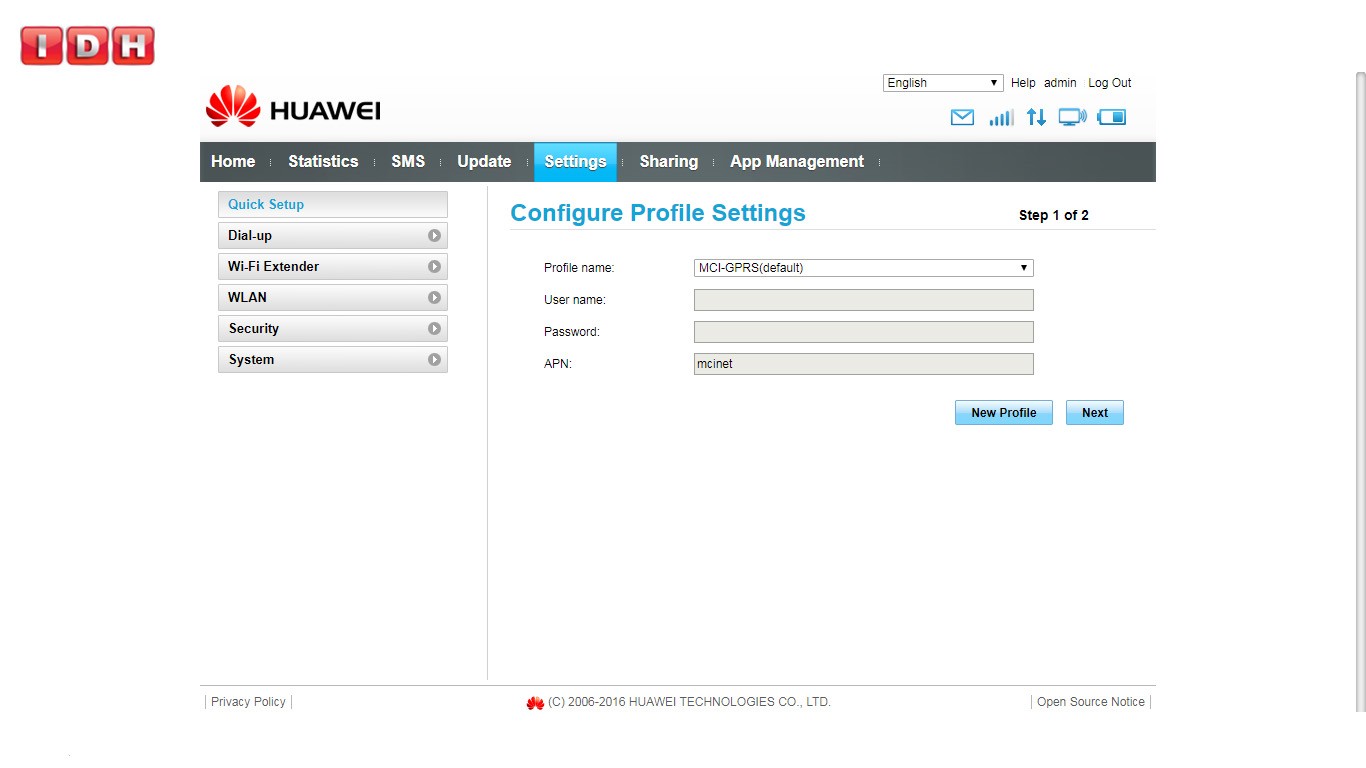
(تصویر ۶)
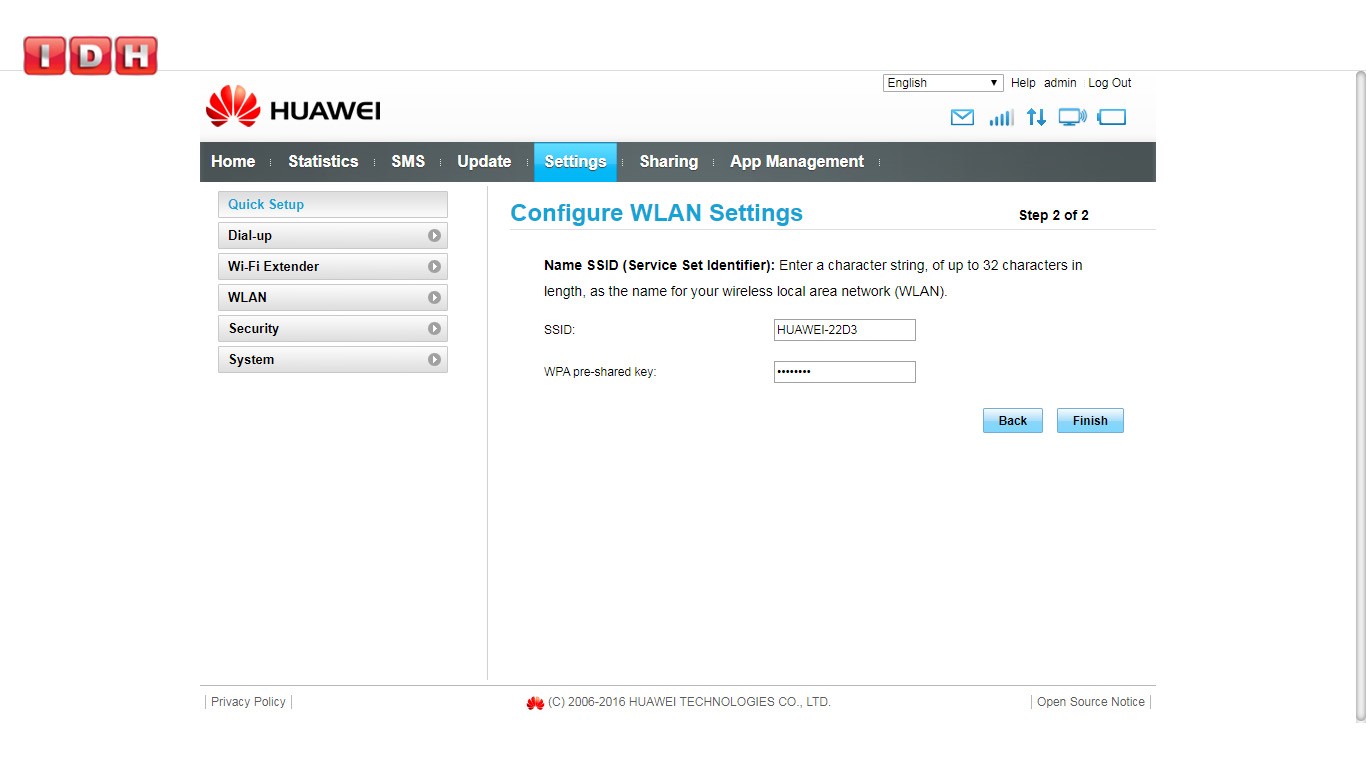
(تصویر ۷)
Dial-up
این بخش شامل سه قسمت Mobile Connection ،Profile Management و Network Settings است.
در قسمت Mobile Connection (تصویر شماره ۸) میتوانید دیتای موبایل را روشن یا خاموش کنید. اگر شبکه موبایل روشن باشد، مودم به صورت خودکار به موبایل متصل میشود.
فعال یا غیرفعال کردن Data Roaming نیز در این قسمت انجام میشود.
همچنین میتوانید مشخص کنید که بعد از چند دقیقه شبکه شما به صورت خودکار Disconnect شود.
در انتها نیز با انتخاب Apply تغییرات را ذخیره کنید.
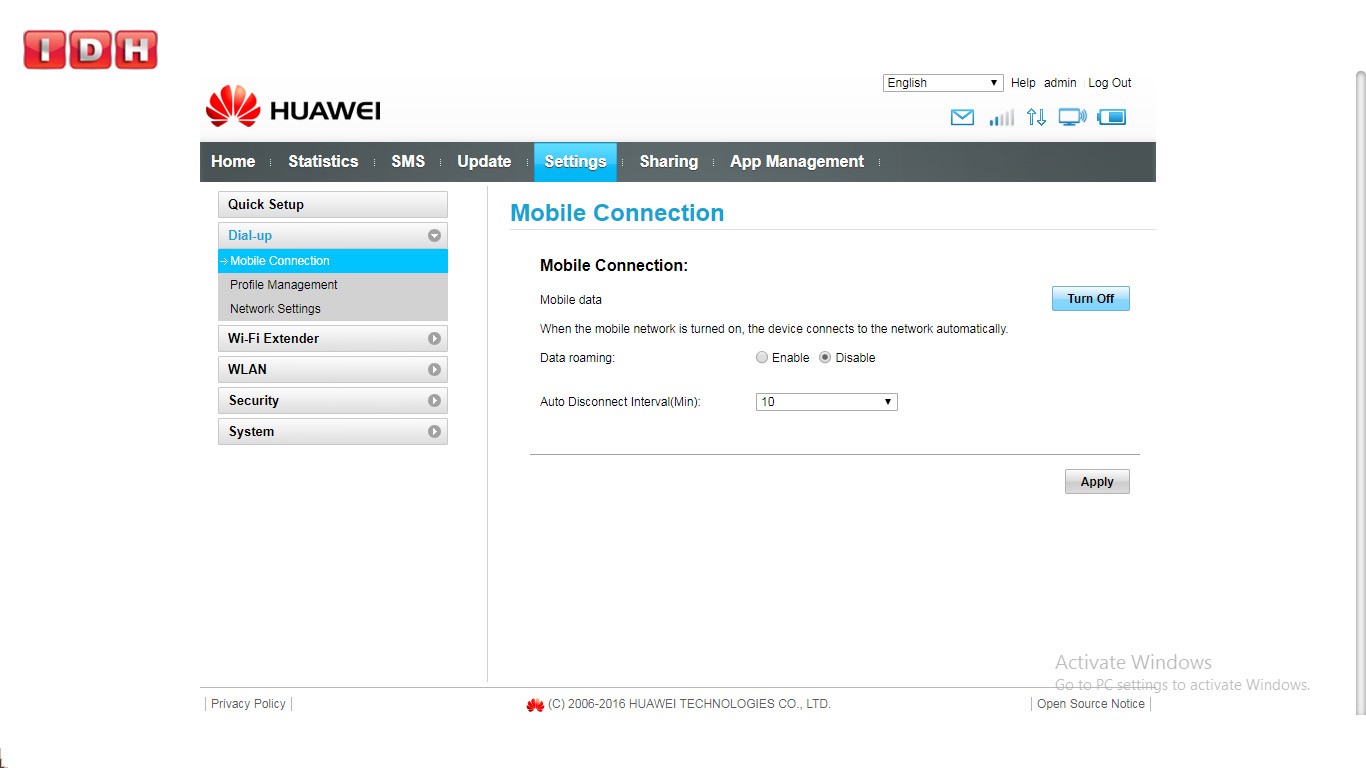
(تصویر ۸)
در قسمت Profile Management همانطور که از نام آن پیداست، امکان مدیریت پروفایل وجود دارد.
به این معنا که نام پروفایل، نام کاربری، رمز عبور و APN در این قسمت قابل تغییر است. (تصویر شماره ۹)
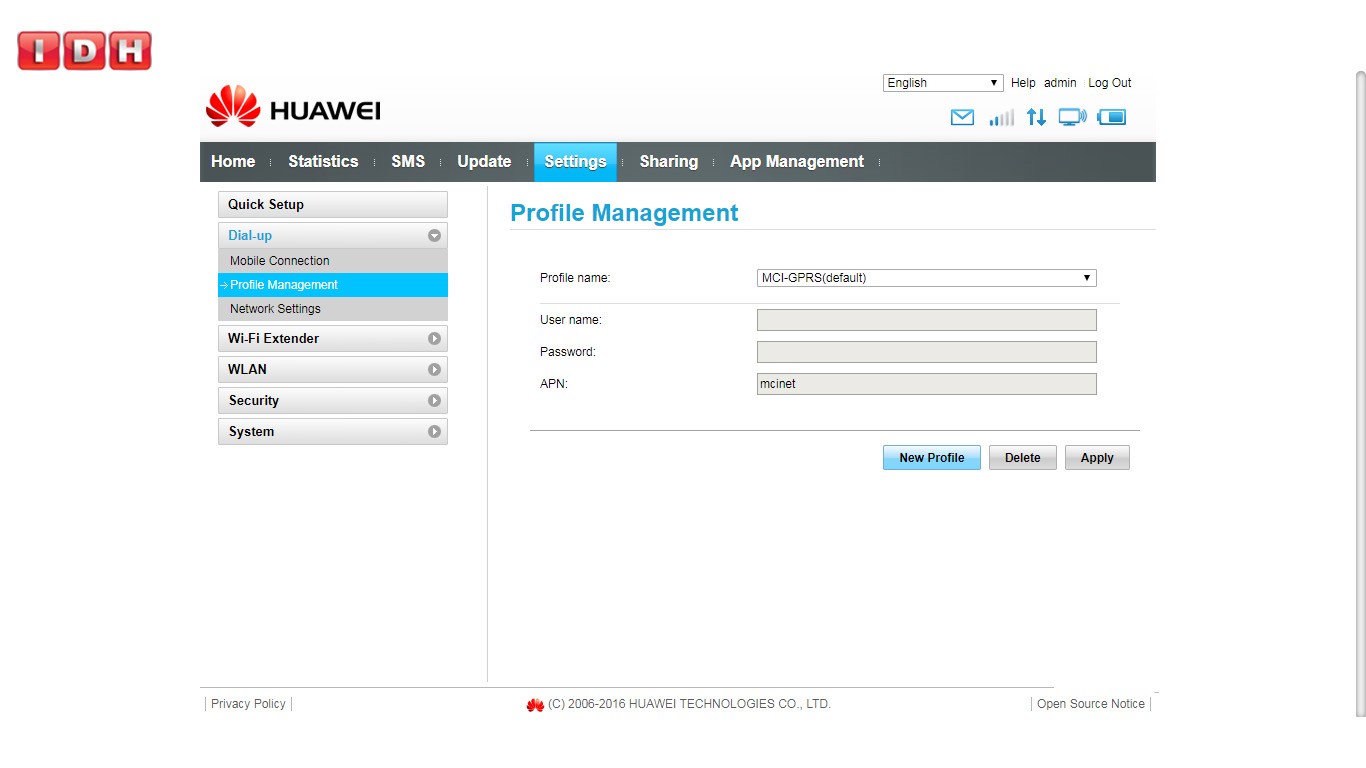
(تصویر ۹)
قسمت Network Settings نیز شما را قادر میسازد که حالت LTE شبکه خود را روشن کنید.
البته این گزینه در صورتی قابل استفاده است که سیمکارت شما از LTE پشتیبانی کند.
هم اکنون بخوانید: همه چیز در مورد LTE و LTE-A
هم اکنون بخوانید: تفاوت TDLTE و FDLTE
همین جا هم میتوانید تعیین کنید که جستجوی شبکه به صورت خودکار انجام شود یا دستی. (تصویر شماره ۱۰)
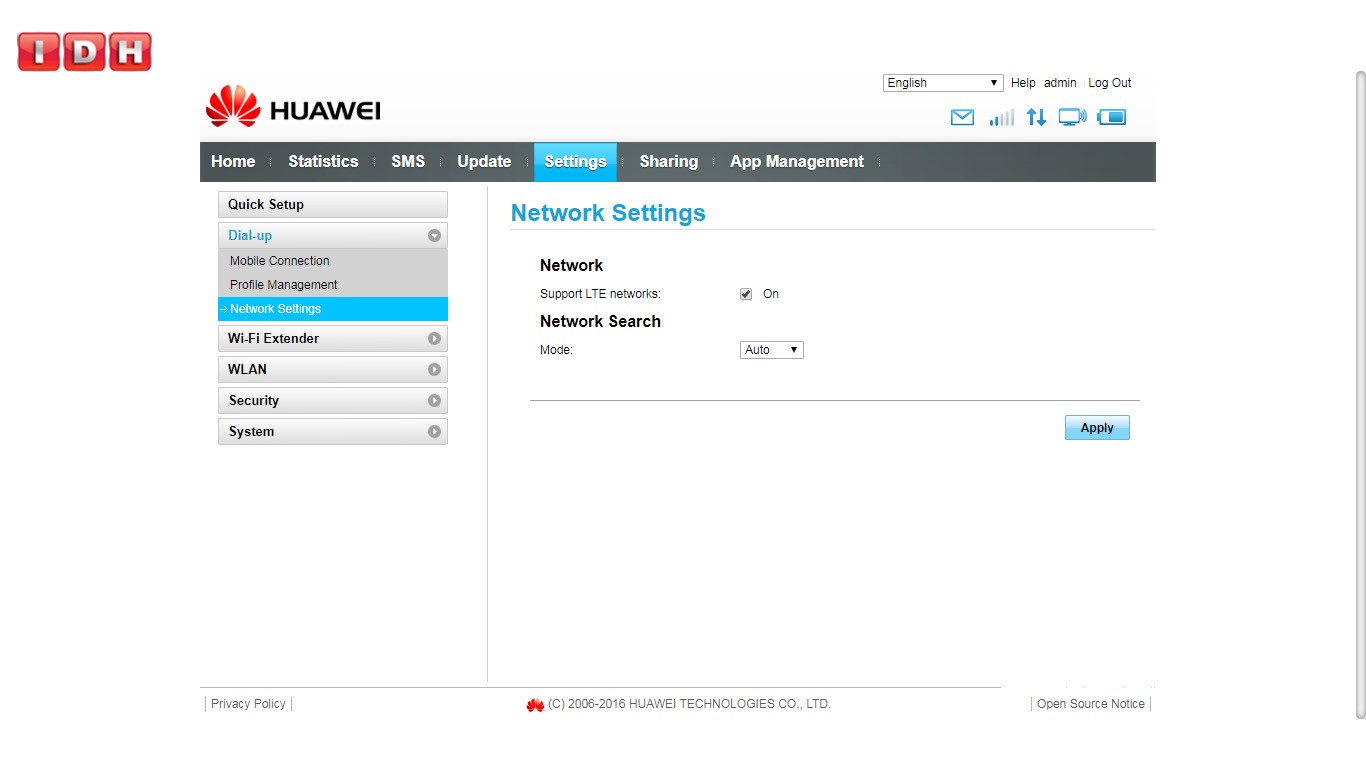
(تصویر ۱۰)
Wi-Fi Extender
Wi-Fi Extender سومین زیرمنو از منوی Settings است و دو بخش Wi-Fi Extender و Priority دارد که در قسمت اولی میتوانید WLAN را روشن یا خاموش کنید.
براساس توضیحی که در تصویر شماره ۱۱ میبینید، اگر WLAN را روشن کنید، درواقع استفاده از شبکه وایرلس را در اولویت قرار میدهید ولی اگر خاموش کنید، استفاده از دیتای دستگاهها در اولویت قرار خواهد گرفت.
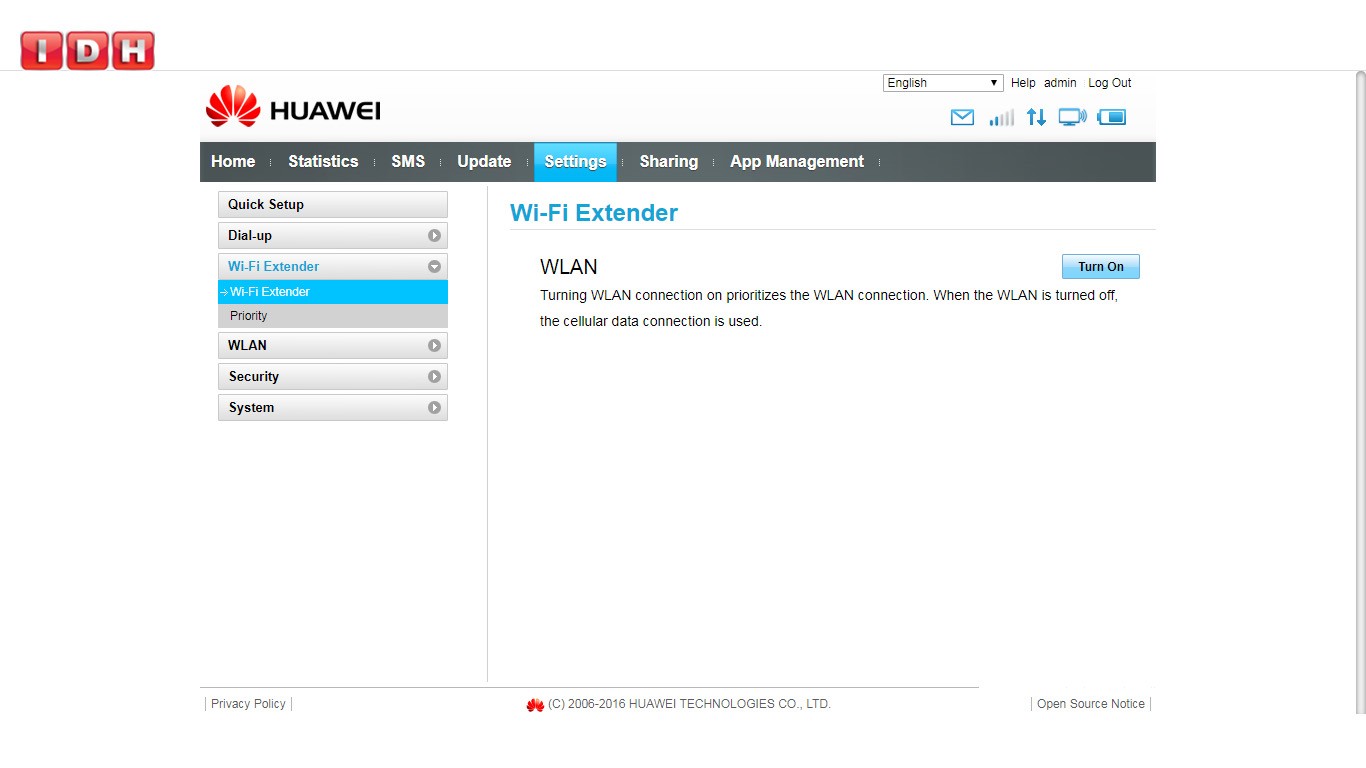
(تصویر ۱۱)
در قسمت دوم این بخش نیز که Priority نام دارد، میتوانید تعیین کنید که در صورت در دسترس بودن چند شبکه وایفای، اولویت اتصال با کدام شبکه باشد.
البته اگر وایفای دیگری در دسترس نباشد، پیام «priority list is empty» را مطابق تصویر شماره ۱۲ میبینید.
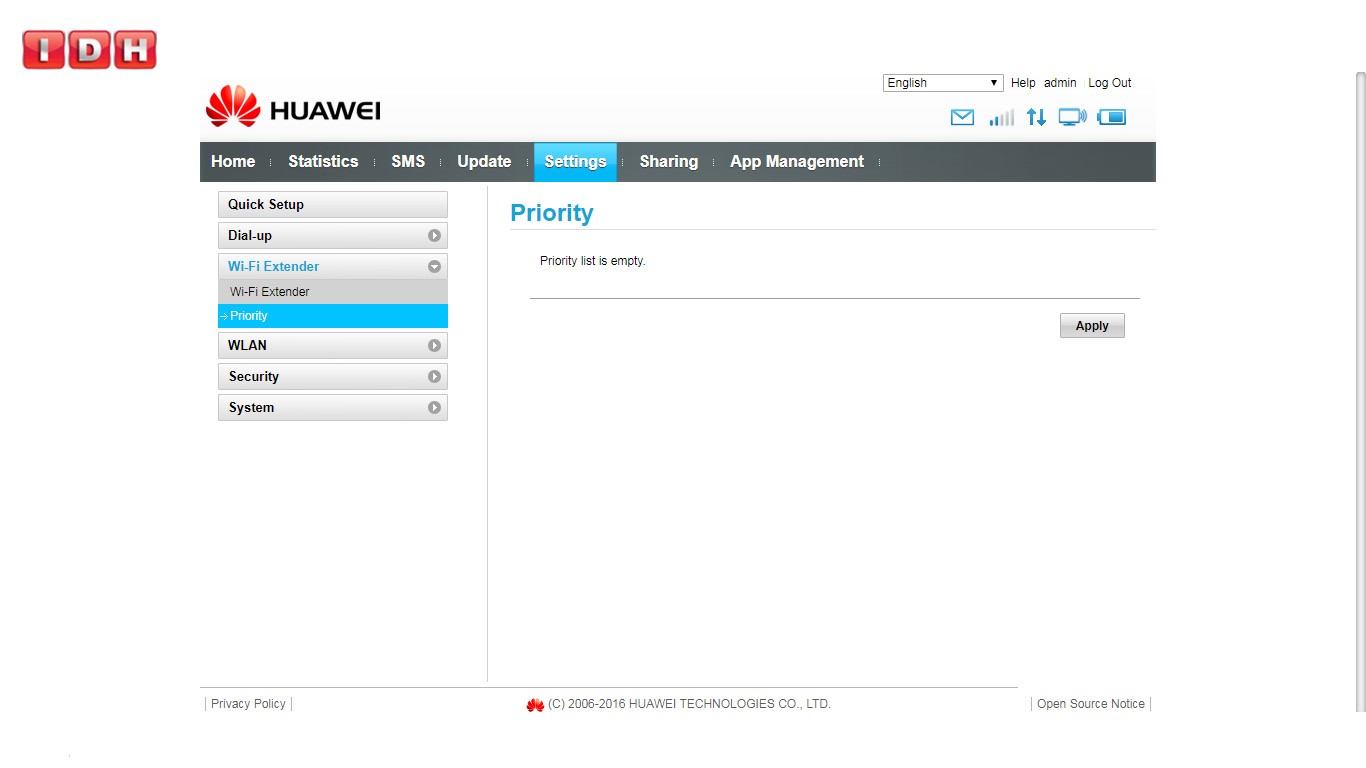
(تصویر ۱۲)
WLAN
زیرمنوی بعدی WLAN است که در آن تنظیمات مربوط به شبکه وایفای مودم شما قرار دارد و شامل بخشهای جزئیتر زیر میشود:
- WLAN Basic Settings
- WLAN Advanced Settings
- WLAN MAC Filter
- WPS Settings
- DHCP
نحوه تغییر نام و رمز وایفای مودم های رومیزی و همراه سیکارتی هواوی برای خیلی ها سوال است!
اولین قسمت WLAN Basic Settings است که با کلیک روی آن، گزینههای مربوط به نام شبکه وایفای (SSID)، الگوریتم رمزگذاری و رمز اتصال به شبکه وایفای مودم همراه خود را تعیین میکنید (تصویر شماره ۱۳).
چطور نام وایفای مودمم را در نتایج جستجوی دیگران مخفی کنم؟
مورد دیگری که در این تصویر میبینید، گزینه SSID Broadcast است که به صورت پیشفرض در حالت Enable (فعال) قرار دارد.
با غیرفعال کردن این گزینه، شبکه وایفای شما مخفی شده و برای دستگاههای دیگر نمایش داده نمیشود.
بعد از انجام تغییرات موردنظر خود، انتخاب گزینه APPLY را فراموش نکنید!
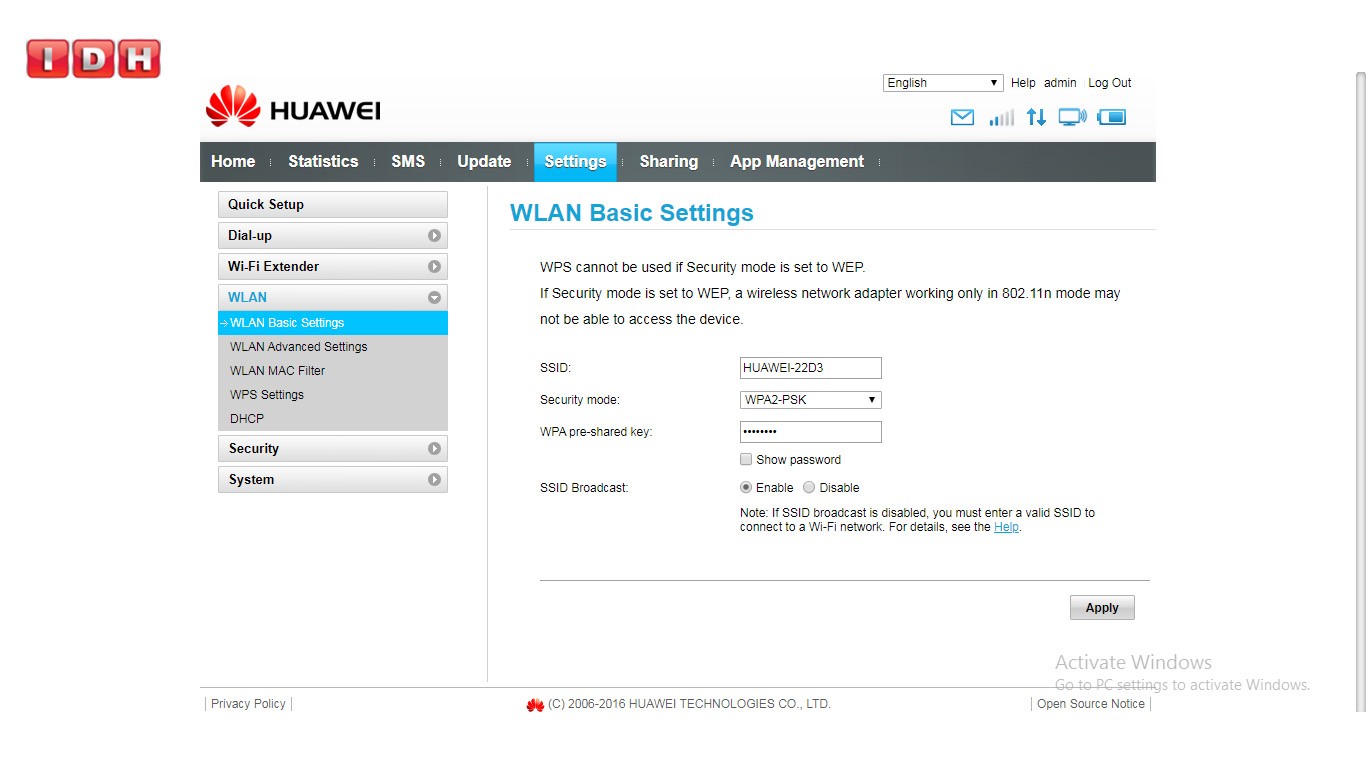
(تصویر ۱۳)
WLAN Advanced Settings که نمای آن را در تصویر شماره ۱۴ مشاهده میکنید، مربوط به تنظیمات تخصصی و پیشرفته شبکه وایفای است.
مهمترین گزینه این قسمت که برای کاربران عمومی قابل استفاده است، گزینه WLAN Auto OFF است که از طریق آن میتوانید تعیین کنید که شبکه وایفای شما پس از چند دقیقه زمان بیکاری خاموش شود (فعال بودن این قابلیت، در صرفهجویی مصرف باتری مودم تأثیر بسزایی دارد.)
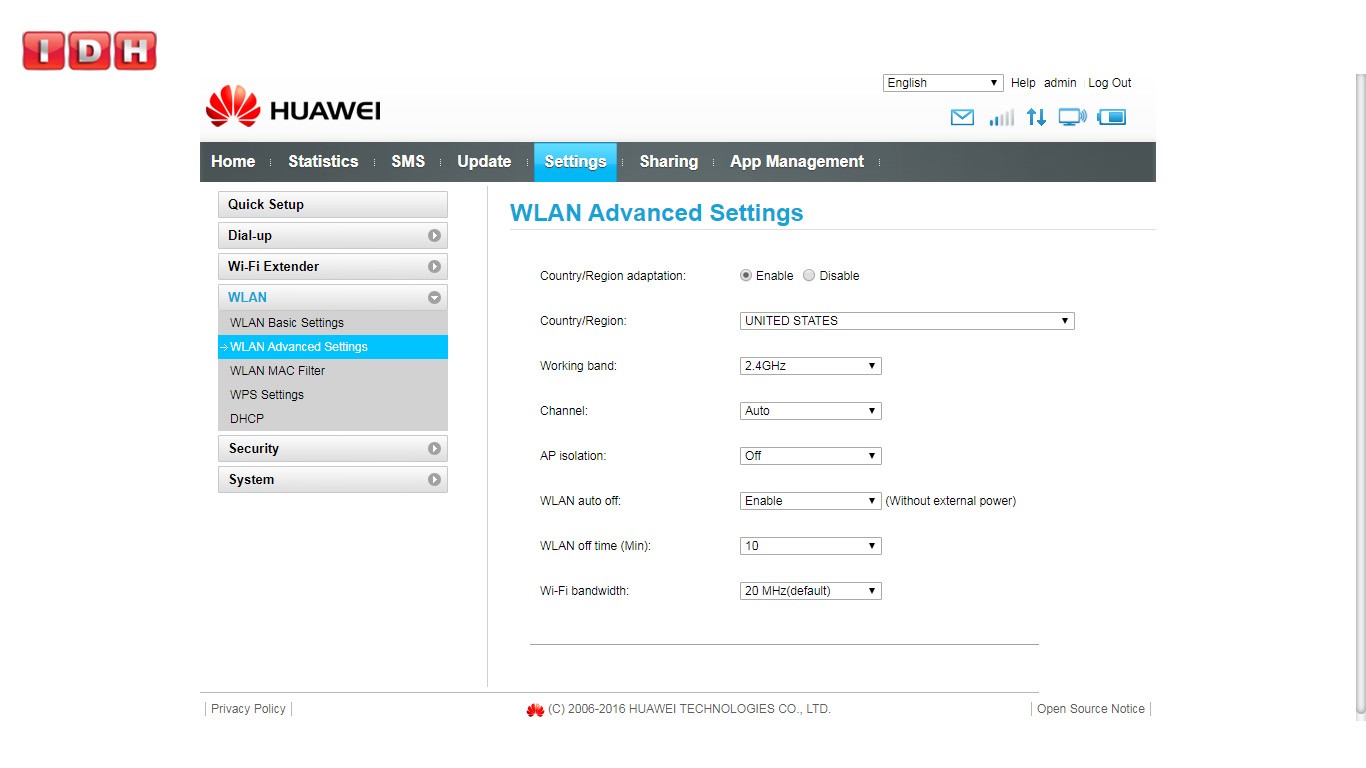
(تصویر ۱۴)
در قسمت WLAN MAC Filter میتوانید دستگاههای مزاحم اطراف خود را در لیست سیاه و دستگاههای خاصی را در لیست سفید قرار دهید.
هر دستگاهی که در لیست سفید قرار گیرد، میتواند به شبکه وایفای مودم شما متصل شود و دستگاههایی نیز که در لیست سیاه قرار گیرند، حتی اگر رمز وایفای را به درستی وارد کنند، نمیتوانند به مودم شما متصل شوند. (تصویر شماره ۱۵)
این قسمت سه گزینه دارد؛ Disable و Deny و Allow. گزینه Allow مربوط به لیست سفید و گزینه Deny نشاندهنده لیست سیاه است.
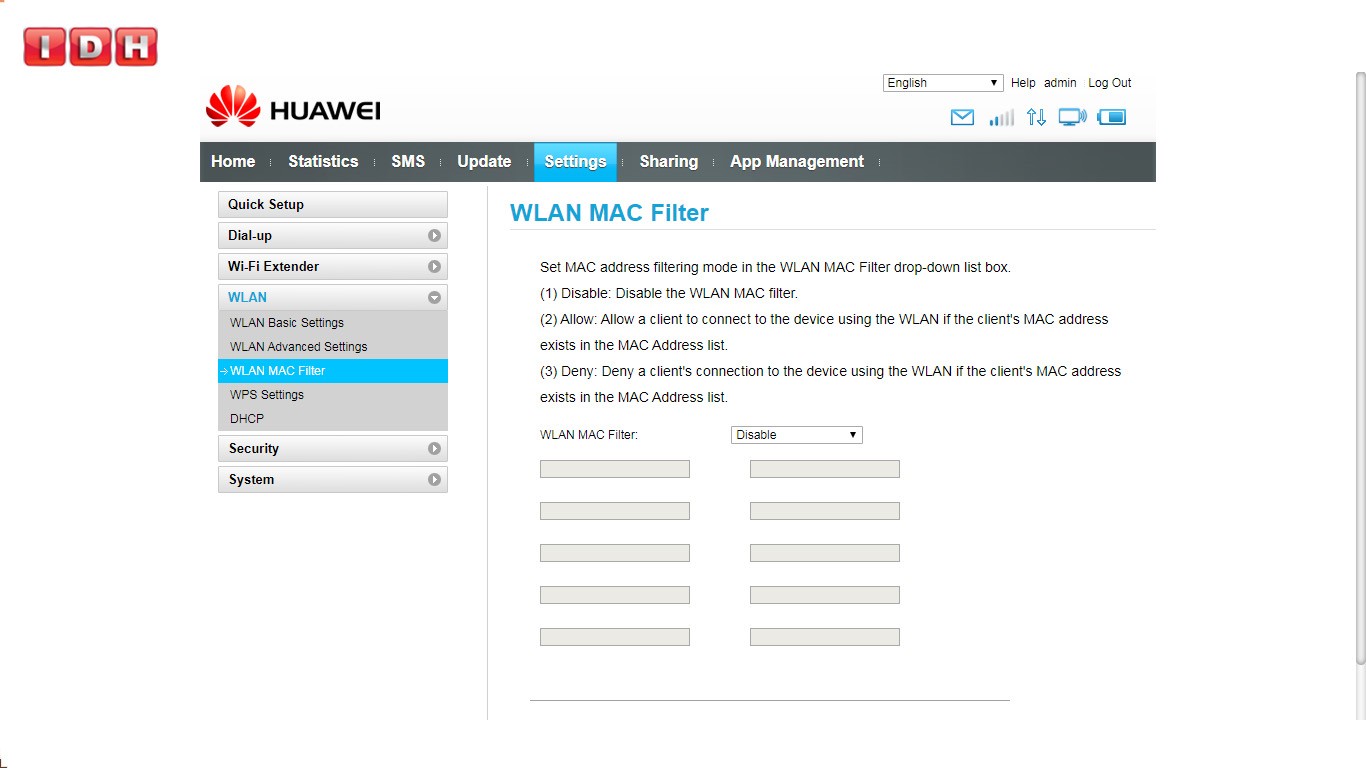
(تصویر ۱۵)
WPS Settings قسمت بعدی است که در آن میتوانید عددی را جهت اتصال، به عنوان PIN تعیین کنید.
این عدد هنگامی از دستگاه جدید خواسته میشود که شما گزینه WPS را در این بخش از کنسول کاربری یا با دکمههای روی مودم فعال کرده باشید.
برخی مودمها دکمه WPS دارند و برخی دیگر این قابلیت را تنها از طریق منوهای پنل مدیریتی در اختیار کاربر قرار میدهند.
در حالت فعال بودن WPS هر دستگاه جدید بدون وارد کردن رمز عبور میتواند به مودم شما وصل شود.
این بخش را در تصویر شماره ۱۶ برای شما نشان دادهایم.
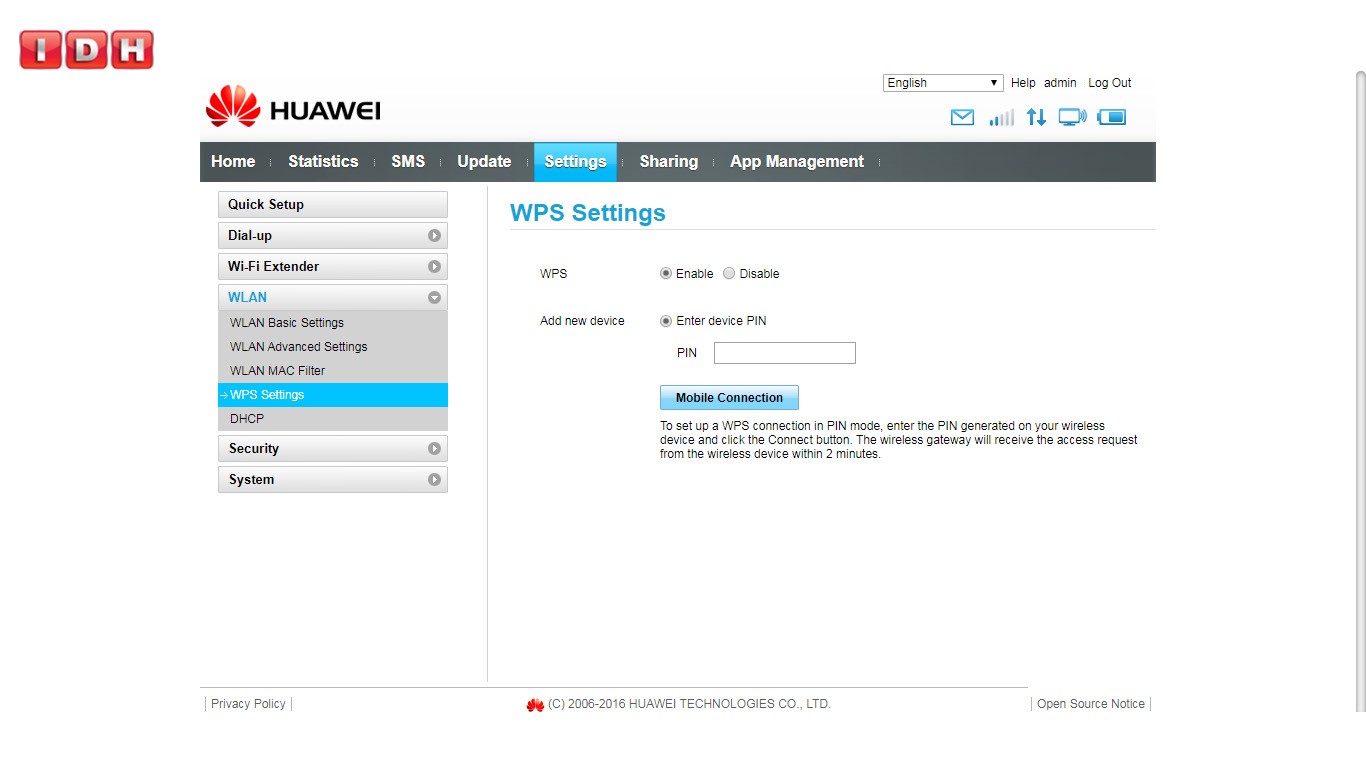
(تصویر ۱۶)
آخرین قسمت از زیر منوی WLAN که به تنظیمات آدرس IP اختصاص دارد، DHCP است.
پروتکل DHCP یک پروتکل در شبکه است که به صورت داینامیک آدرسهای IP را به دستگاهها اختصاص میدهد.
این پروتکل به صورت پیشفرض فعال است و با غیرفعال کردن آن، باید به صورت دستی برای هر دستگاهی که به مودم وصل میشود، یک آدرس IP اختصاص دهید.
همانطور که در تصویر شماره ۱۷ میبینید، در این قسمت حتی میتوانید آدرس IP اولیه مودم خود که ۱۹۲٫۱۶۸٫۸٫۱ بوده را تغییر دهید.
اگر شما یک کاربر متوسط هستید، پیشنهاد میکنیم به این قسمت کاری نداشته باشید!
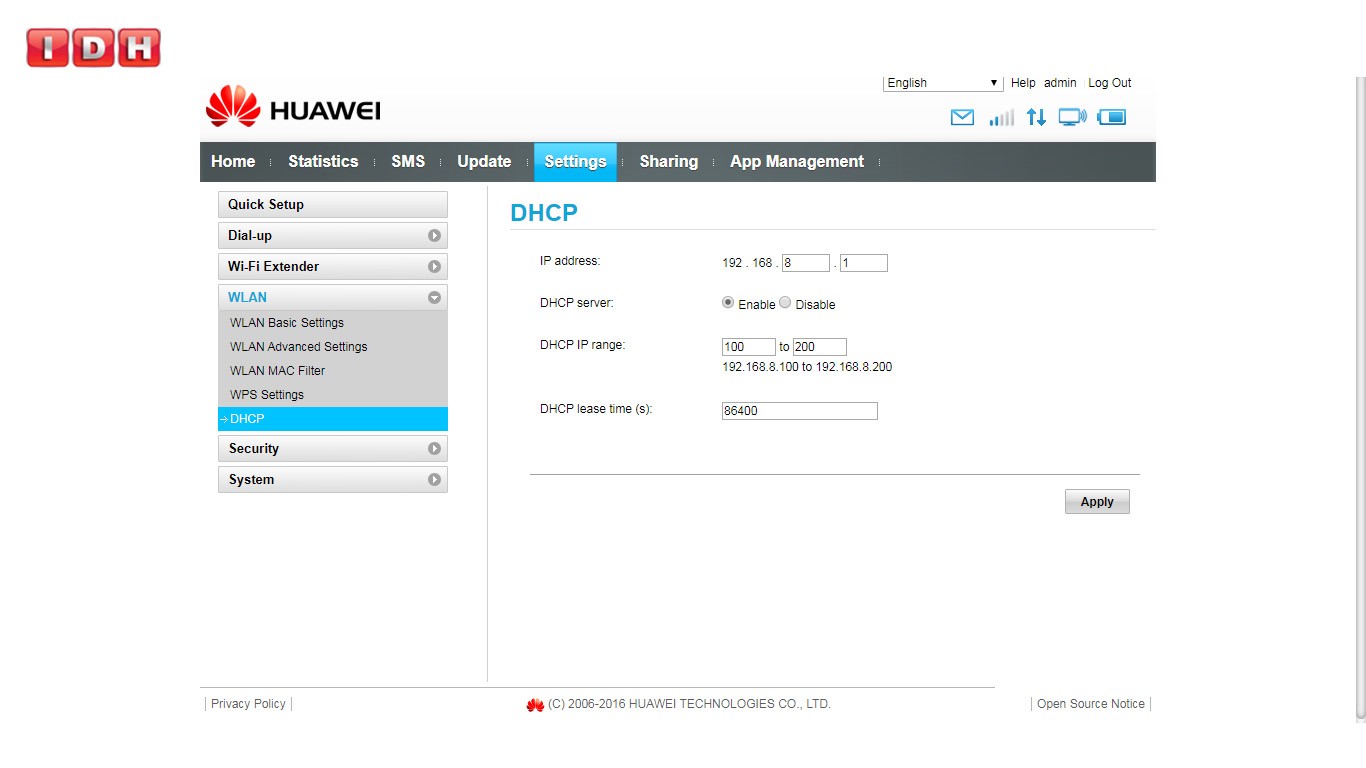
(تصویر ۱۷)
Security
این زیرمنوی setting که مربوط به تنظیمات امنیتی مودم است، دارای بخشهای زیر است:
- PIN Management
- Firewall Switch
- LAN IP Filter
- Virtual Server
- Special Applications
- DMZ Settings
- SIP ALG Settings
- UPnP Settings
- NAT Settings
در قسمت Security فقط به اولین گزینه آن یعنی PIN Management میپردازیم چرا که دیگر گزینههای این بخش تخصصی است و کاربران عادی نیازی به تغییر تنظیمات آن ندارند و به ارائه تعریفی جزئی از هرکدام اکتفا میکنیم.
در بخش PIN Management که نمای آن را در تصویر شماره ۱۸ میبینید، تنظیمات مربوط به پینکد سیمکارت بکاررفته در مودم قرار دارد.
اگر بخواهید از سیمکارتی با پینکد غیرفعال برای مودم خود استفاده کنید، باید قبل از وارد کردن سیمکارت در مودم، آن را در یک گوشی تلفن همراه قرار دهید و از منوی تنظیمات، آن را غیرفعال کنید.
چرا که مودمهای همراه در صورتی سیمکارت را شناسایی میکنند که بتوانید پین کد آن را وارد کنید و یا اینکه غیرفعال شده باشد.
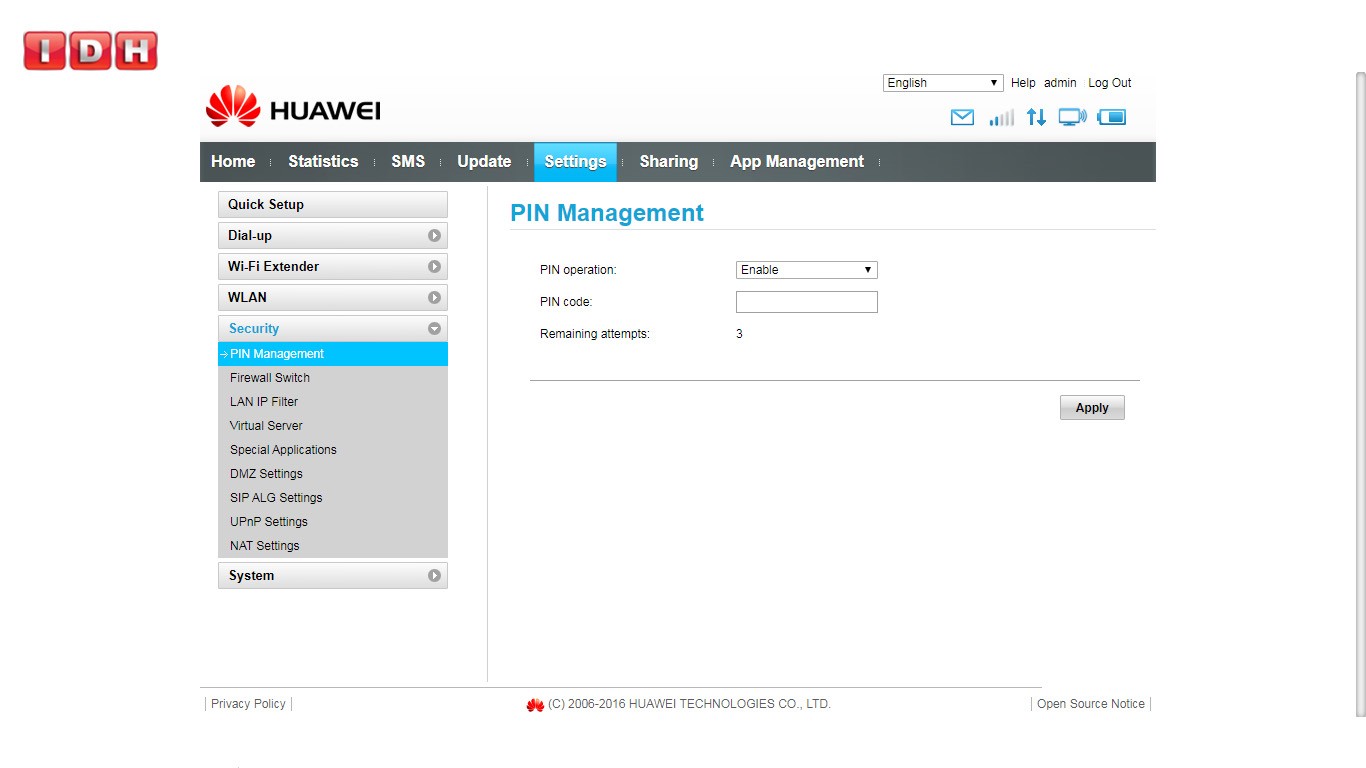
(تصویر ۱۸)
Firewall Switch: فایروال به عنوان یک فیلتر عمل میکند و ترافیک داده بین شبکهای که از آن محافظت میکند و سایر شبکهها را محدود میکند.
LAN IP Filter: برای یافتن دامنه IP LAN، باید به بخش تنظیمات LAN کنسول مدیریتی مودم خود مراجعه کنید.
Virtual Server: در این بخش میتوانید با تنظیم یک سرور مجازی، دسترسی دستگاههای دیگر به شبکه خود را فراهم کنید.
Special Applications: پارامترهای مربوط به برنامههای خاص مثل بازیهای آنلاین، کنفرانسهای ویدئویی و… از طریق این منو تنظیم میشود.
DMZ Settings: اگر دستگاهی قادر به اتصال نیست، با فعال کردن DMZ در این قسمت و وارد کردن آدرس (IP) آن به صورت دستی، میتواند به مودم شما وصل شود.
هم اکنون بخوانید: تعریف و کاربرد DMZ به زبان ساده + آموزش نحوه ست کردن DMZ بر روی مودم های هواوی
SIP ALG Settings :SIP ALG مخفف Application Layer Gateway است و وظیفه آن جلوگیری از مشکلات ناشی از فایروالهای روتر و در صورت لزوم اصلاح آنهاست. در بسیاری از روترها این گزینه به صورت پیشفرض روشن است.
UPnP Settings :UPnP (مخفف Universal Plug and Play) مجموعه ای از پروتکلهای شبکه است که به دستگاههای مختلف ازجمله رایانههای شخصی، چاپگرها، دروازههای اینترنت، نقاط دسترسی Wi-Fi و دستگاههای تلفن همراه اجازه میدهد تا خدمات شبکهای ایجاد کنند.
NAT Settings :NAT (مخفف Network Address Translation) فرآیندی است که توسط روتر یا مودم شما استفاده میشود تا همه دستگاهها بتوانند به اینترنت وصل شوند.
System
آخرین زیرمنو از منوی settings پنل مودم هواوی است که بخشهای زیر را شامل میشود(تصویر شماره ۱۹).
- Device Information
- Modify Password
- Restore Defaults
- Reboot
- Update Settings
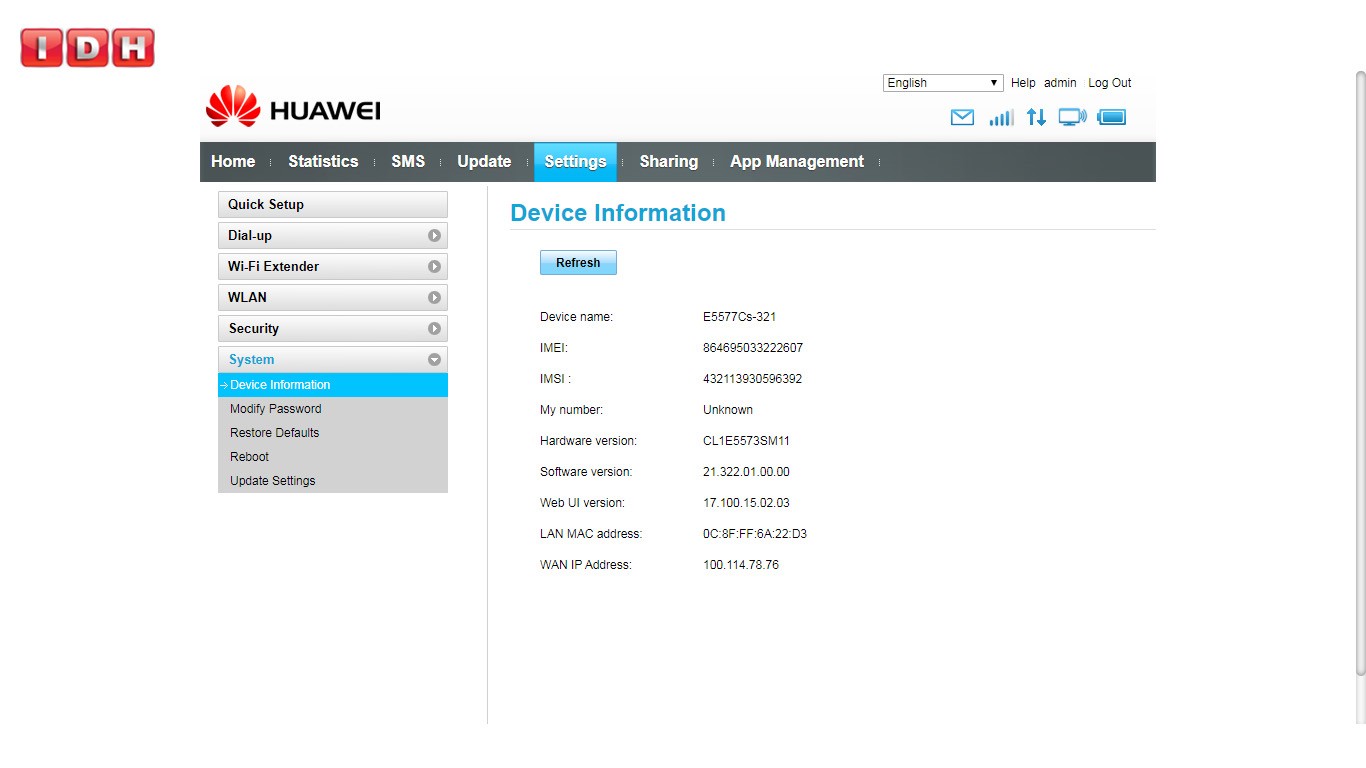
(تصویر ۱۹)
Device Information اطلاعاتی درخصوص نام دستگاه، شناسهها، نسخه سختافزاری و نرمافزاری مودم، آدرسهای شبکه و… را در بر میگیرد.
Modify Password به تغییر رمز عبور پنل مودم و اختصاص یک رمز عبور جدید اختصاص دارد که به وسیله آن میتوانید رمز ورود به پنل تنظیمات مودم که admin بوده را تغییر داده و رمز دلخواه خود را تعریف کنید.
Restore Defaults تنظیمات مودم را به حالت اولیه (تنظیمات کارخانه) بازمیگرداند و تمامی تنظیمات دستی اعمالشده را حذف کنید.
Reboot همانطور که از نامش پیداست، دستگاه را reset (راهاندازی مجدد) میکند.
Update Settings به مودم شما این امکان را میدهد که بدون login شدن، بهروزرسانی شود.
خب بالاخره بخش مربوط به منوی کاربردی و مهم Settings به پایان رسید!
Sharing
این منو مربوط به کارت حافظه microSD است.
با استفاده از این گزینه، علاوه بر مشاهده محتویات کارت حافظه مودم، هم میتوان اطلاعات آن را از طریق پورت USB با کامپیوتر، و هم از طریق شبکه وایفای با کاربران متصلشده به مودم، به اشتراک گذاشت.
اگر کارت حافظهای در دستگاه نباشد، با پیغامی که در تصویر شماره ۲۰ میبینید (No microSD card found) روبرو میشویم.
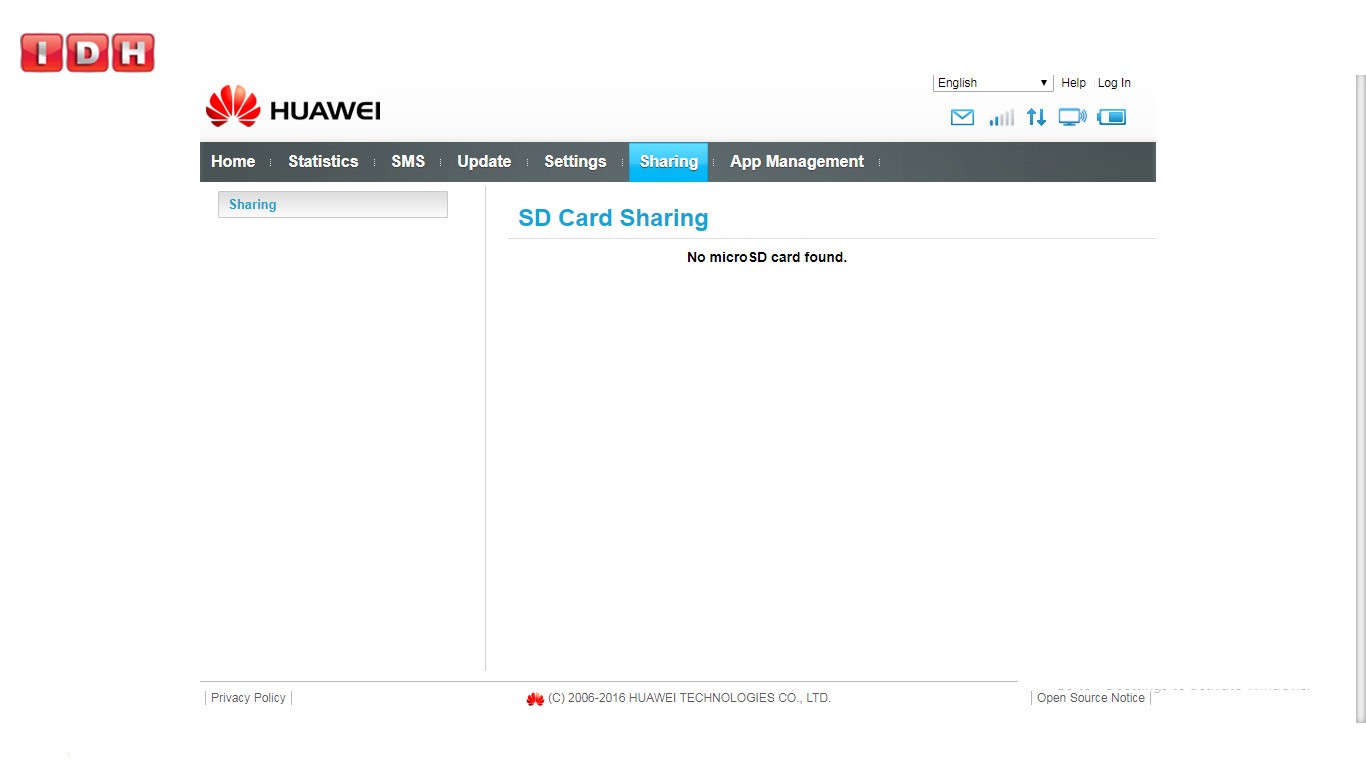
(تصویر ۲۰)
Management App
آخرین منوی پنل مدیریت مودمهای جیبی و رومیزی هوآوی، Management App نام دارد و همانطور که از نام آن پیداست، به اپلیکیشن مدیریت مودم های هواوی اختصاص دارد.
در این منو میتوانید اپلیکیشن مهم هایلینک را دانلود و مودم خود را از طریق آن به کمک گوشی هوشمندتان مدیریت کنید(تصویر شماره ۲۱).
به این صورت که در این منو QR code و Download links ارائه شده که کاربر از طریق آنها میتواند اپلیکیشن Huawei Hilink را دانلود کند.
اپ Hilink نرمافزاری بسیار کاربردی است که کاربران مودمهای ۴G هواوی را قادر میسازد با استفاده از آن، اطلاعات مربوط به مودم و اینترنت خود را مشاهده و مدیریت کنند.
شرکت هواوی این نرمافزار را به صورت رایگان برای پلتفرمهای اندروید و iOS عرضه کرده است.
جهت دانلود اپ هایلینک با لینک مستقیم کلیک کنید.
هم اکنون بخوانید: آموزش جامع استفاده از اپلیکیشن مدیریت مودم هواوی Hilink
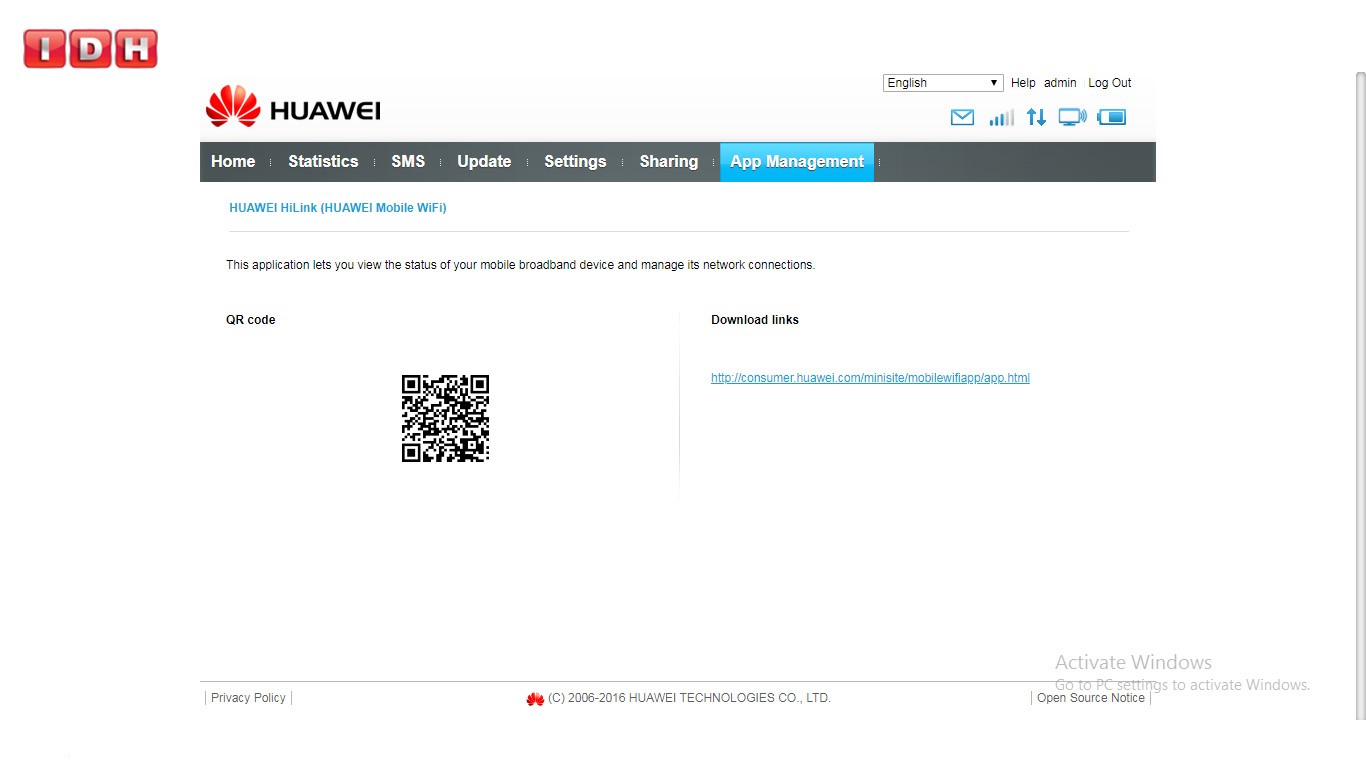
(تصویر ۲۱)
در انتها یادآور میشویم در سمت راست بالای پنل مدیریتی مودم هواوی شما، گزینه Help وجود دارد که از طریق آن میتوانید به فایل راهنما که شرکت هواوی، سازنده مودم، در اختیار شما قرار داده، دسترسی یابید.
دیگر پست های آموزشی و اخبار دنیای فناوری را نیز از دست ندهید.
راستی! شما میتوانید در بخش دیدگاه ها موضوعات مورد علاقه خود را برای مقالات بعدی که به صورت اختصاصی توسط تیم وبسایت رسمی IDH تهیه میشوند با ما در میان بگذارید.
امیدواریم از این مقاله آموزشی که در خصوص معرفی و بررسی امکانات پنل مدیریت مودم های رومیزی و پرتابل سیمکارتی هواوی بود استفاده و لذت برده باشید.


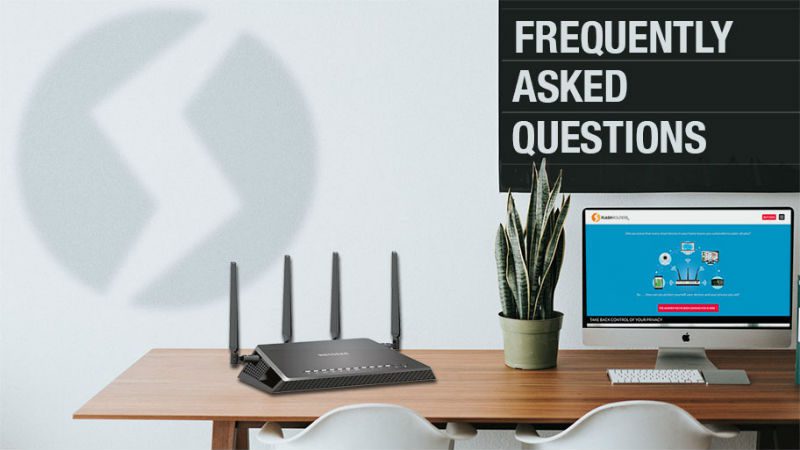
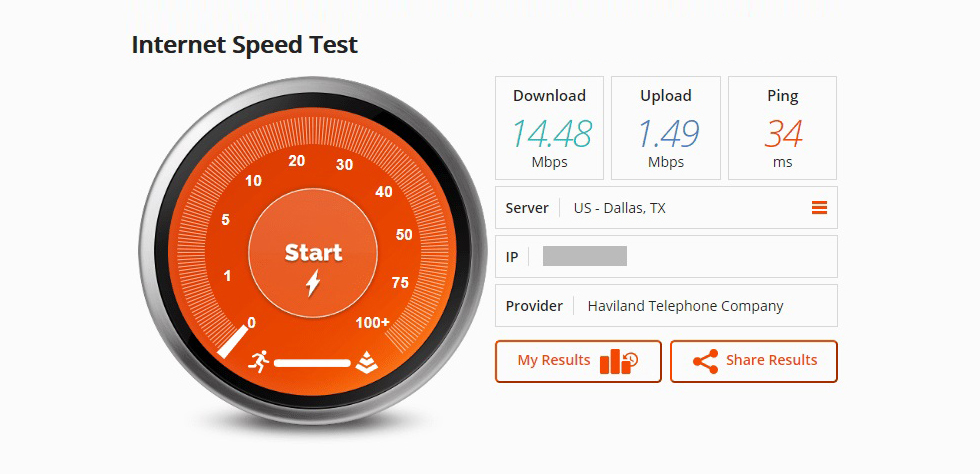


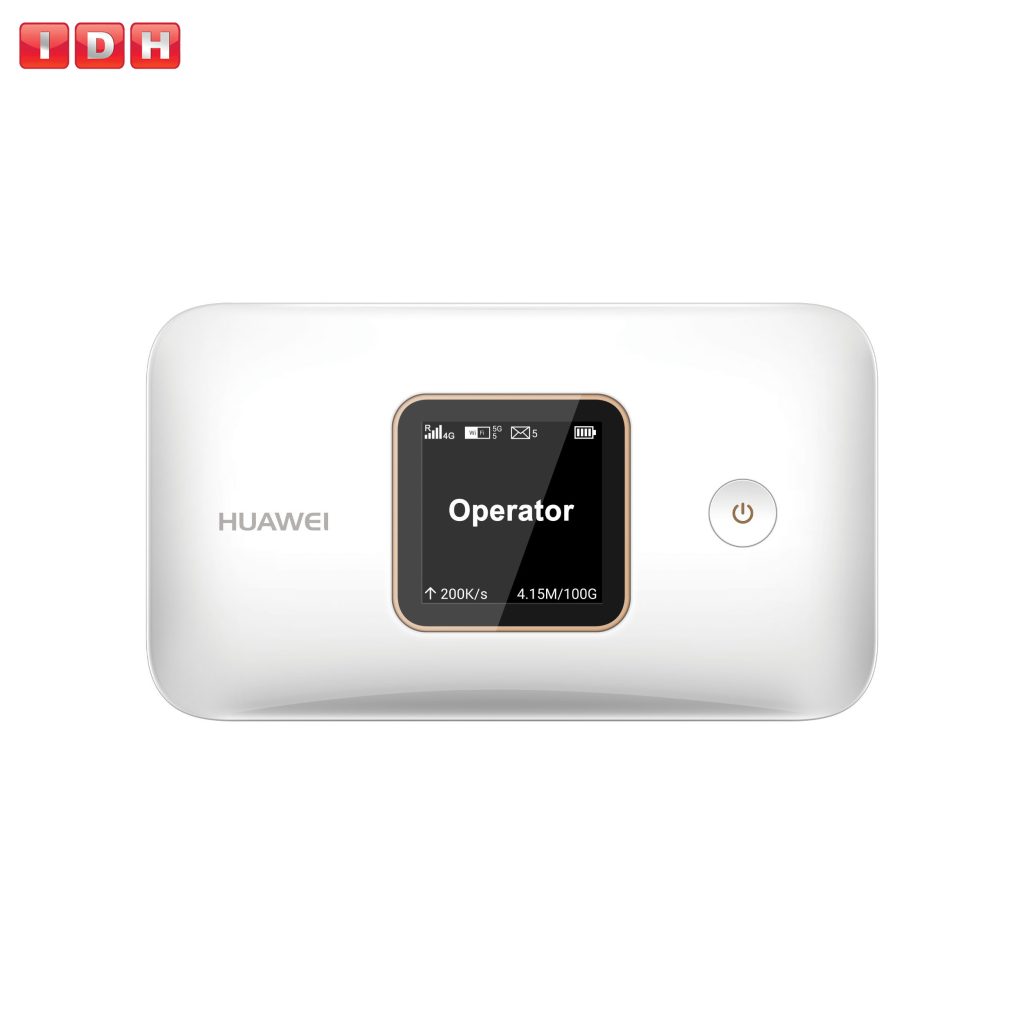


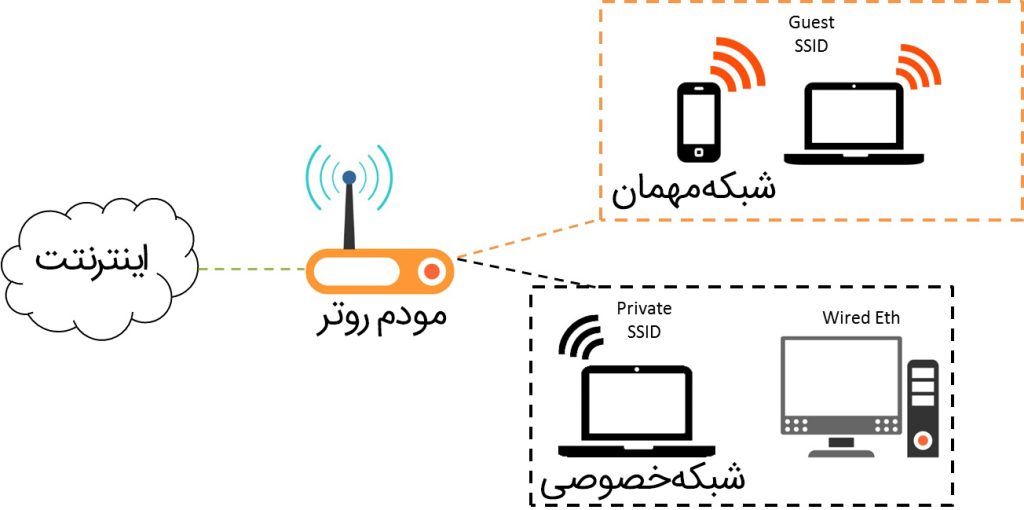

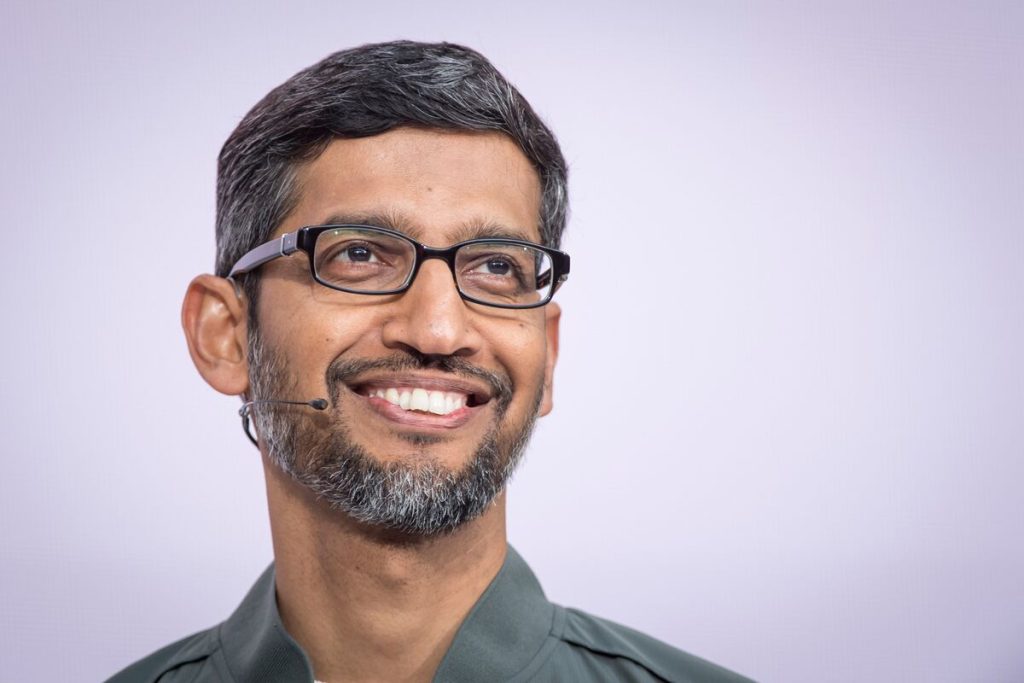

سلام
آیا مودم هواوی رومیزی ۴G دارید ؟
حجم مصرفی هر کاربر را جداگانه نشون بده
منظورم اینه که هر کاربر طی یک ساعت ۵۰۰ مگ بیشتر استفاده کند
اون کاربر را مسدود کنم
ممنون میشم راهنماییم کنید
خیلی کارم گیره
سلام دوست گرامی؛
مودم هواوی B315، یک مودم بسیار قدرتمند و محبوب است؛ اما چنین کاربردی را نمیتوانید به این شکل از یک مودم انتظار داشته باشید.