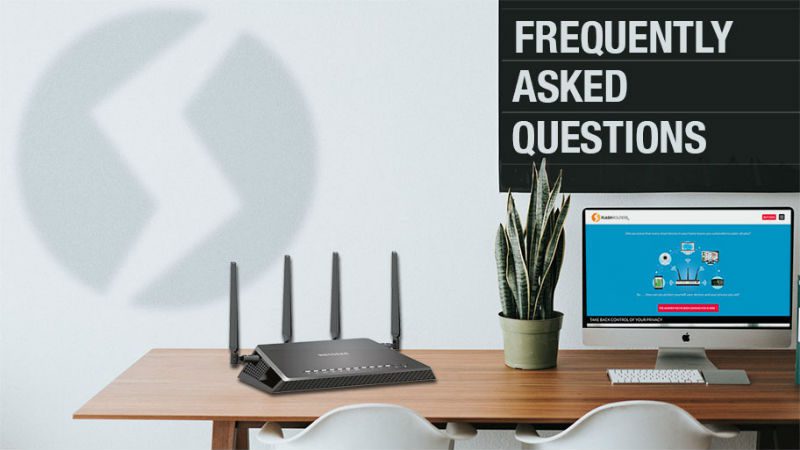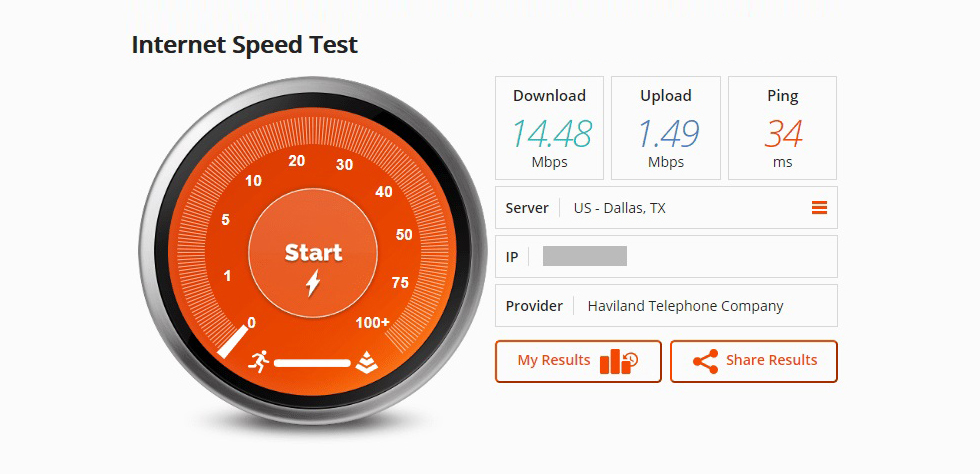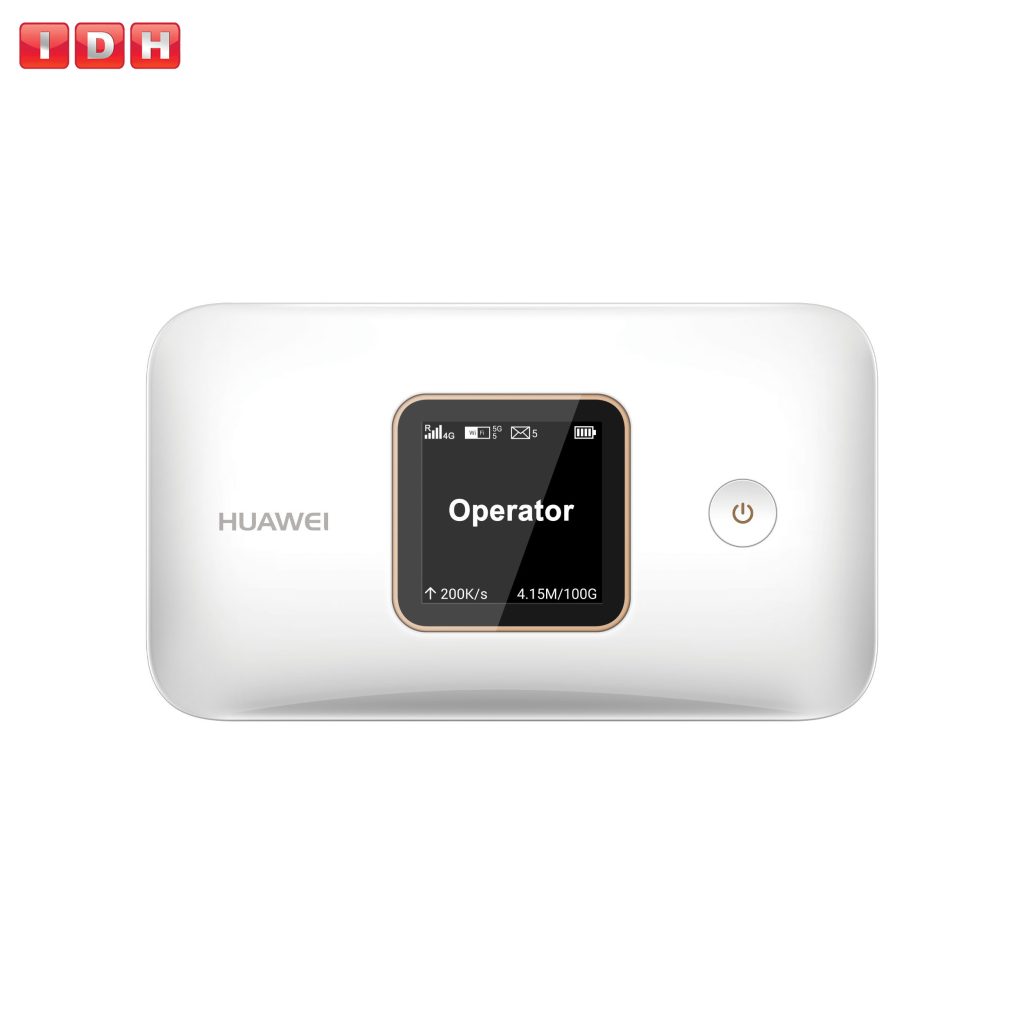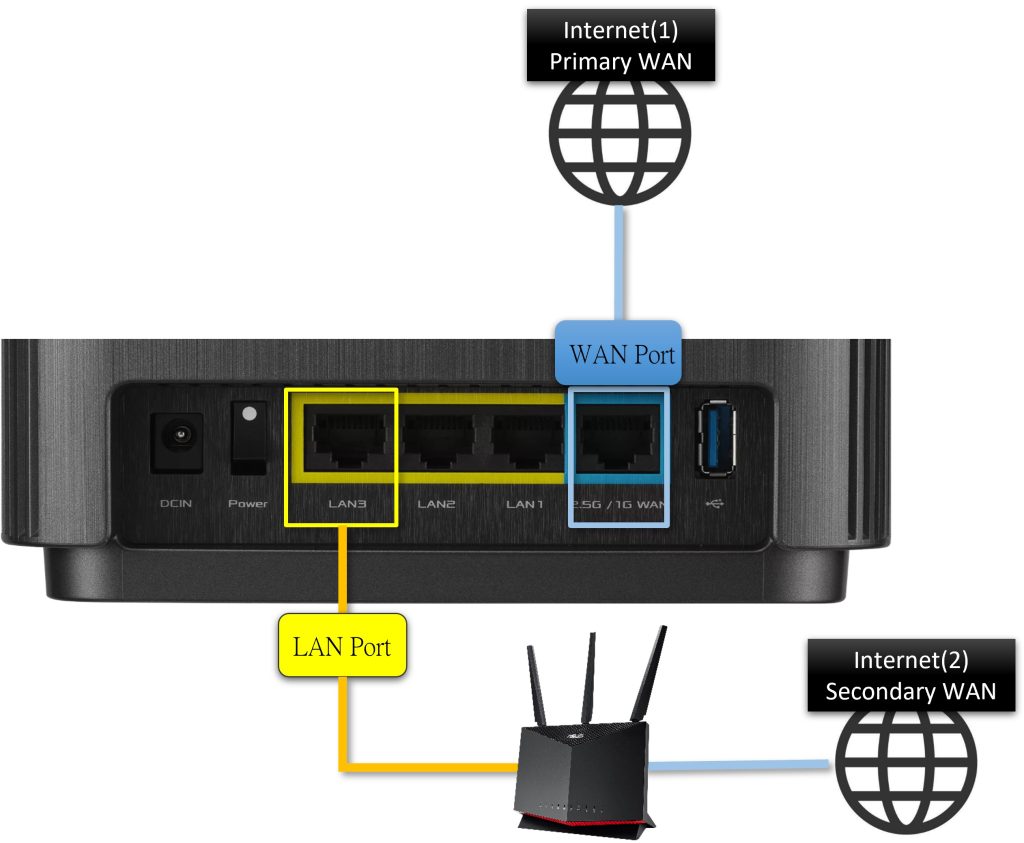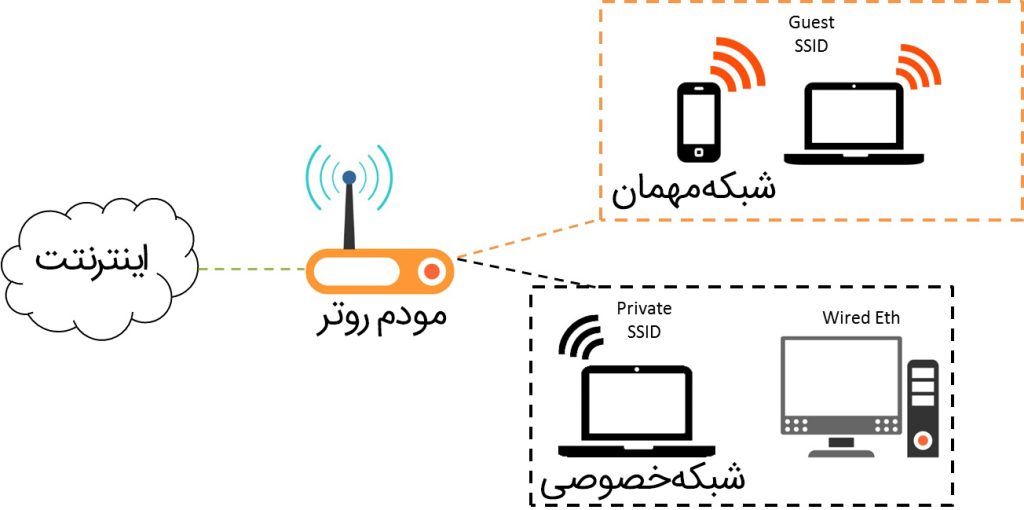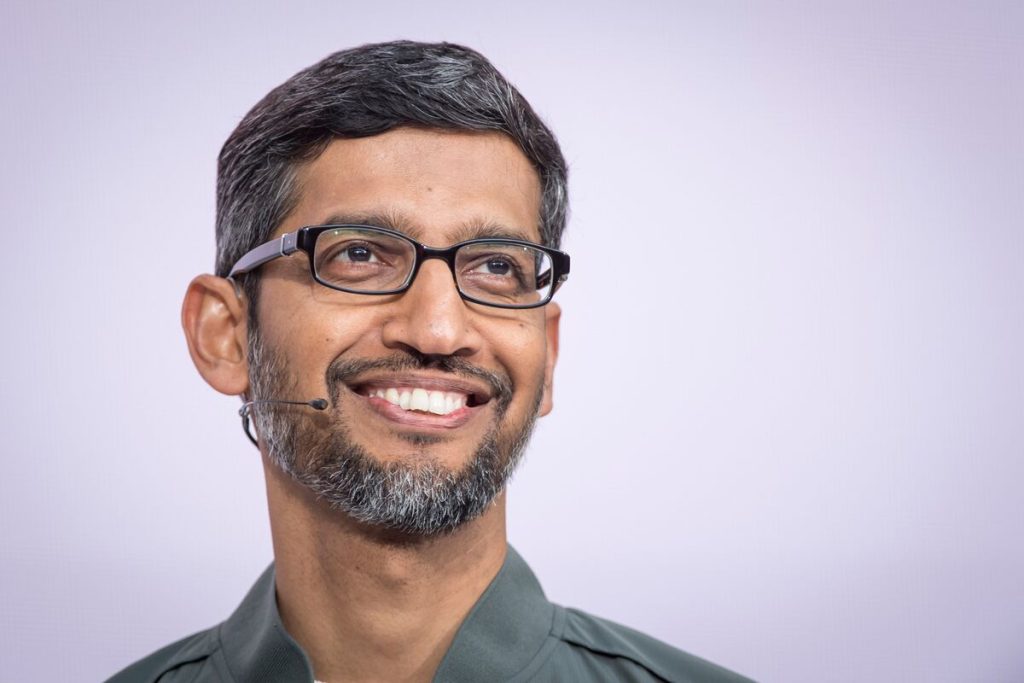چگونه متوجه شویم چند نفر به مودم متصل هستند.
شناسایی تعداد دستگاههایی که به وای فای شما متصل هستند بسیار اهمیت دارد و شاید هم تا حالا و به هر دلیلی پیش آمده باشد که از خود بپرسید چطور بفهمم چند نفر به مودم وصل هستند؟ این سوال بهخصوص زمانی که از سرعت اینترنت خود ناراضی هستید یا حجم اینترنت شما زودتر از زمانی که انتظارش را دارید، به پایان میرسد، بسیار مطرح میشود.
خبر خوش این است که شما با ترفندهایی میتوانید فهرستی از دستگاههای متصل را در صفحه مدیریت روتر خود پیدا کنید، بنابراین ما در این مقاله قصد داریم شما را با این ترفندها آشنا کنیم. برای کسب اطلاعات بیشتر در مورد ردیابی تعداد دستگاههای متصل به وای فای خود، ادامه مطلب را بخوانید.
برای انجام این کار دو روش اساسی وجود دارد که میتوانید استفاده کنید:
اولین روش استفاده از پنل مدیریت روتر است که بهترین روش است. این روش بسیار آسان بوده و به شما این امکان را میدهد تا هر دستگاهی که به مودم روتر شما متصل است را مشاهده کنید. بعضی روترها سابقهای از دستگاههایی که قبلا به آن متصل شدهاند را هم دارند، حتی اگر در حال حاضر متصل نباشند.
روش دوم استفاده از برنامه اسکن شبکه است. این برنامهها به ویژه برای کسانی که زیاد دستگاههای متصل به روتر را چک میکنند مفید هستند، زیرا قابلیتهای زیادی برای انجام این کار ارائه میدهند.
روش اول: از طریق رابط وب روتر
هر روتر دارای یک پنل مدیریتی است که از طریق یک مرورگر وب قابل دسترسی است. این پنل برای پیکربندی و تجزیه و تحلیل روتر و شبکه بیسیم کاربرد دارد. تقریبا تمام روترها در این پنل نشان میدهند که چه دستگاههایی به آن متصل هستند.
اگر قبلا با پنل مدیریتی روتر خود کار نکردید، میتوانید با تایپ آدرس IP روتر در URL (قسمت جستجو) مرورگر وب خود این کار را انجام دهید. آدرس IP اغلب در پشت یا پایین روتر شما نوشته شده است. همچنین ممکن است داخل دفترچه راهنما بتوانید این آدرس را بیابید. اگر آن را ندارید یا پیدا نکردید، نگران نباشید. با استفاده از این روش میتوانید آن را پیدا کنید.
در ویندوز
منوی استارت ویندوز را باز کرده و در قسمت جستجو عبارت CMD را تایپ کنید تا Command prompt در قسمت بالای منوی استارت نمایش داده شود. یا اینتر را بزنید یا روی این عبارت کلیک کنید تا پنجره فرمان باز شود.
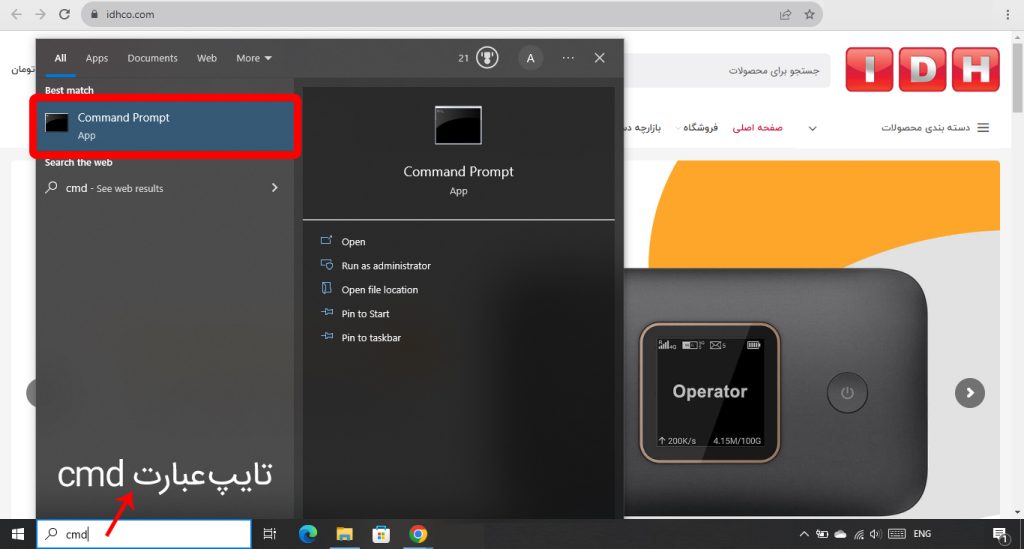
در پنجره باز شده عبارت ipconfig را تایپ کرده و اینتر را بزنید. با استفاده از ipconfig میتوانید مشخصات شبکهای که به آن متصل هستید را مشاهده کنید. برای پیدا کردن IP روتر خود، بخشی را پیدا کنید که نوشته «Default Gateway»، روبری این عبارت آدرس IP روتری که به آن متصل هستید نوشته شده است.
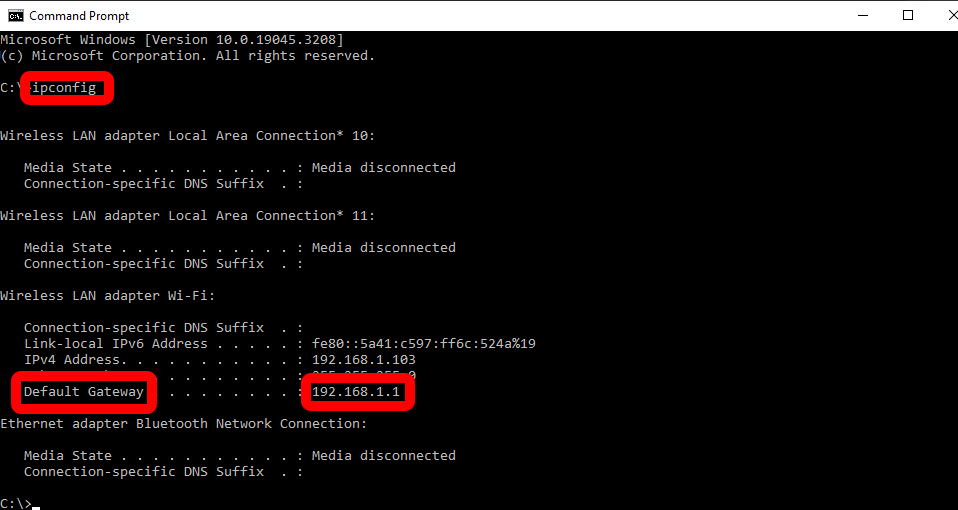
در مک
تنظیمات سیستم را باز کرده و بر روی System Preferences کلیک کنید.
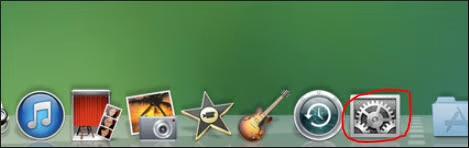
تنظیمات شبکه را باز کنید. روی عبارت «Network» در زیر «Internet & Wireless» کلیک کنید.
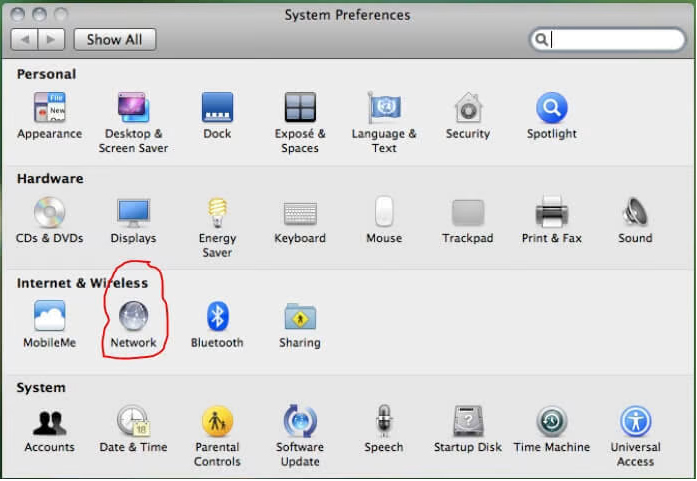
گزینه “Wifi” یا “AirPort” را در پنل سمت چپ انتخاب کرده و سپس بر روی دکمه “Advanced” کلیک کنید.
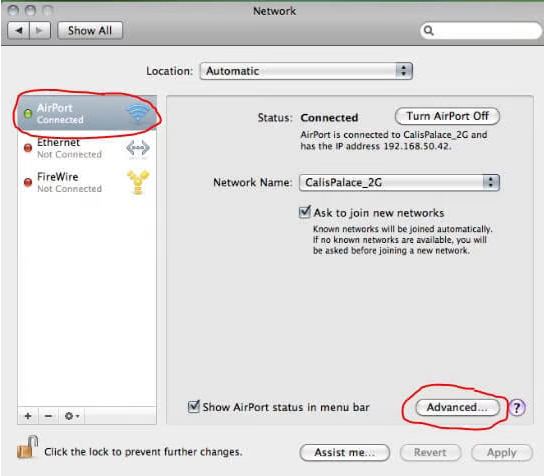
در این قسمت روی تب TCP/IP کلیک کنید تا آدرس IP روتر خود را در قسمت «Router» مشاهده کنید.
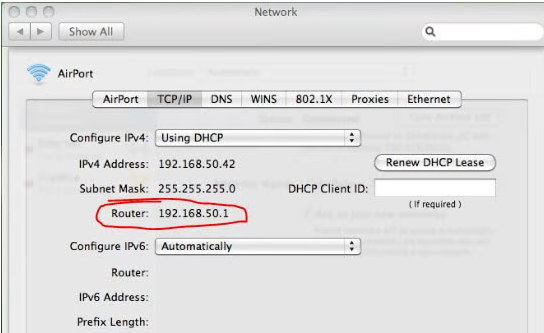
اکنون که آدرس IP روتر خود را دارید، میتوانید یک مرورگر را باز کرده و به پنل مدیریتی روتر بروید. فقط کافی است آدرس IP را در URL یا فیلد آدرس مرورگر خود تایپ کرده و اینتر را بزنید.
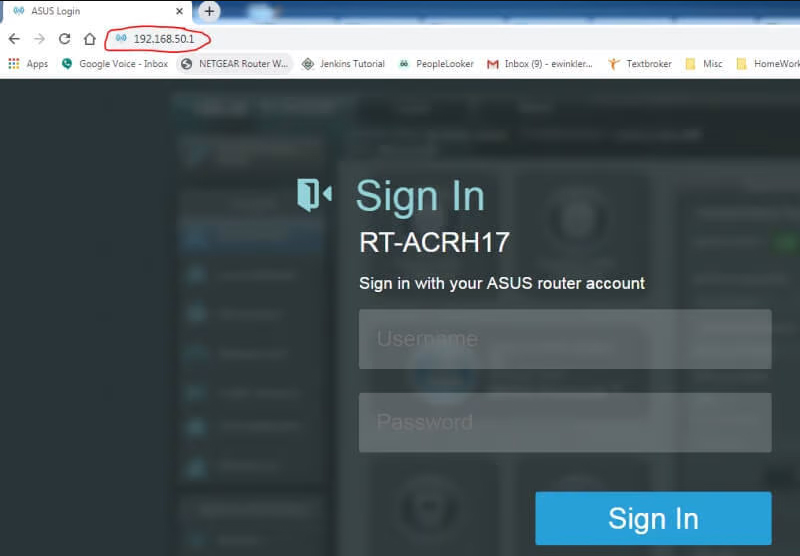
اصولا برای ورود به پنل مدیریتی روتر به نام کاربری و رمز عبور نیاز خواهید داشت. اغلب برای هر دو مقدار باید عبارت admin وارد شود. اگر نمیدانید چیست، به قسمت کف یا پشت روتر یا دفترچه راهنمای آن مراجعه کنید. اگر بازهم آن را پیدا نکردید، مارک و مدل روتر خود را همراه با عبارت رمز عبور پنل مدیریت در گوگل جستجو کنید.
هر سازنده روتر دارای یک پنل مدیریت متفاوت است. پس از ورود به سیستم، باید از طریق منوها یا در داشبورد صفحه اول دنبال گزینهای باشید که اطلاعات شبکه شما را نمایش میدهد. در زیر نمونهای با استفاده از رابط وب ارائه شده توسط ایسوس آورده شده است. پنل مدیریتی روترهای دیگر ممکن است کاملاً متفاوت به نظر برسند اما درکل مفهوم مشابهی خواهند داشت.
در عکس زیر اگر به قسمت «Clients: 8» (که با دایره قرمز مشخص شده) نگاه کنید، تعداد دستگاههای متصل (۸ دستگاه) را مشاهده میکنید. در پنل مدیریتی ایسوس این بخش در صفحه اول نشان داده میشود.
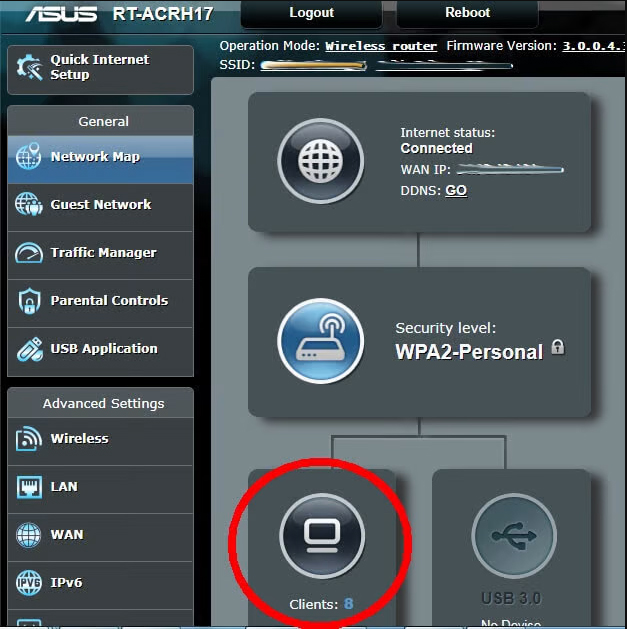
رابط کاربری دیگر روترها ممکن است این گزینه را در منو داشته باشند، یا ممکن است به جای عبارت کلاینت، از عبارت “devices” (دستگاهها) استفاده کنند. برای یافتن مکان دقیق برای دسترسی به این اطلاعات، ممکن است لازم باشد در منو کمی بگردید.
در این رابط کاربری اگر روی «clients» کلیک کنید، میتوانید فهرست دستگاههایی که متصل هستند یا قبلا متصل شدهاند را ببینید. برخی روترها اطلاعات دستگاههایی که هماکنون به روتر متصل هستند و دستگاههای که قبلا متصل شده بودند و برخی روترها فقط اطلاعات دستگاههایی که هماکنون متصل هستند را نمایش میدهند. شما میتوانید اطلاعاتی از قبیل نام، آدرس IP و آدرس MAC دستگاه را مشاهده کنید که میتواند در هنگام تلاش برای شناسایی این دستگاهها بسیار مفید باشد.
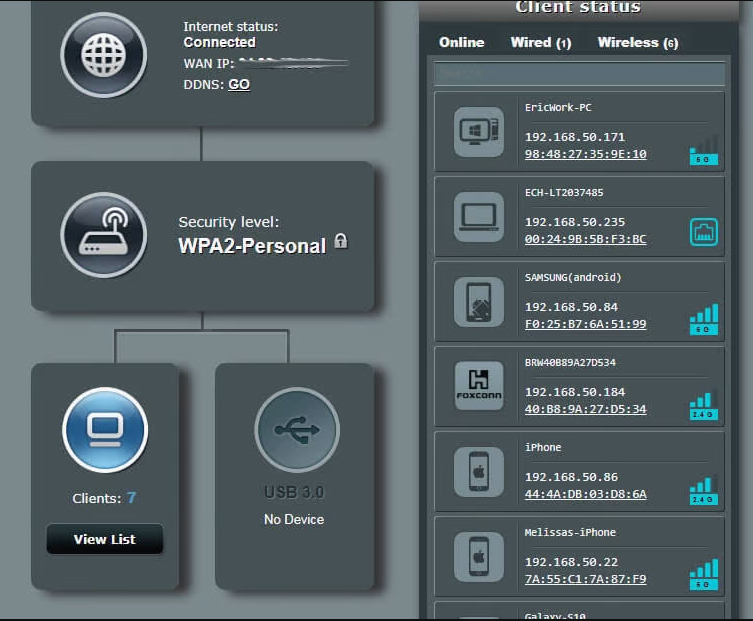
در این پنل مدیریتی، میتوانید روی اطلاعات دستگاهها کلیک کنید و جزئیات آنها را هم مشاهده کنید. همچنین میتوانید گزینههایی برای کنترل والدین و جلوگیری از دسترسی آن دستگاه به روتر (بلاک کردن) را مشاهده کنید.
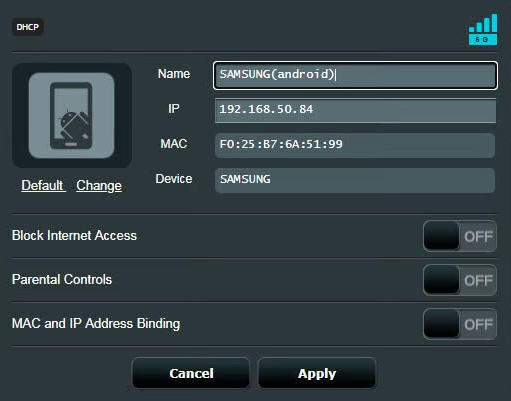
در این قسمت شما میتوانید اطلاعات زیادی را بیابید و کارهای زیادی با آنها انجام دهید. همانطور که قبلا ذکر شد، پنل مدیریت هر روتری متفاوت است. برای کسب اطلاعات بیشتر در مورد پنل مدیریت و نحوه کار با آن میتوانید در اینترنت سرچ کنید یا در صورت لزوم به قسمت “Help” پنل مدیریتی مراجعه کنید.
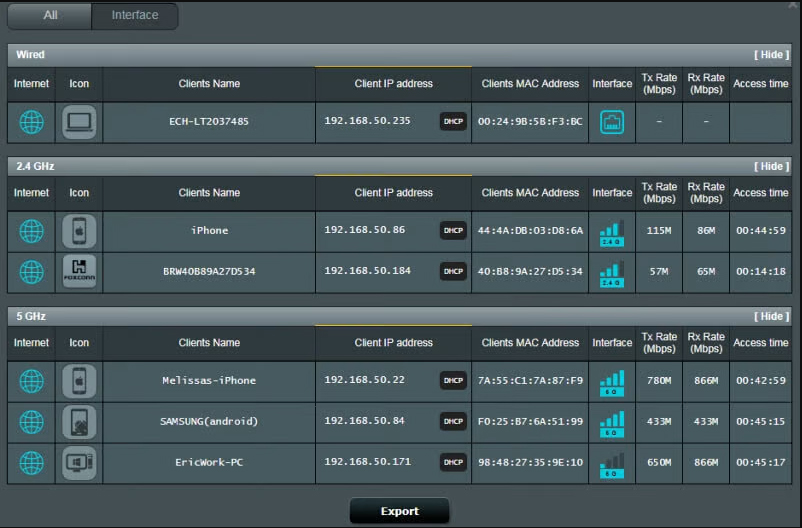
روش دوم استفاده از برنامه اسکن شبکه
اگر پنل مدیریت روتر خود را دست و پا گیر میدانید، یک برنامه اسکن شبکه را امتحان کنید. برنامه اسکن شبکه ابزاری است که اصولا توسط مدیران شبکه، برای تعیین سلامت و امنیت یک شبکه استفاده میشود.
چند نمونه از این برنامهها عبارتند از LanScan برای مک، SoftPerfect برای ویندوز و مک و Angry IP Scanner که برای مک، ویندوز و لینوکس است. این برنامهها میتوانند راهی عالی برای پیگیری دستگاههای متصل شده به روتر و اطمینان از ایمن بودن و عملکرد خوب شبکه شما باشند.
چرا خوب است تعداد دستگاههای متصل به وای فای را بررسی کنید؟
دو دلیل اصلی وجود دارد که دانستن اینکه چند دستگاههایی به وای فای شما متصل هستند، مهم است.
۱- امنیت
امنیت شبکه حتی کوچک شما کاملا حیاتی است. شما نمیخواهید یک هکر یا کسی که ممکن است حجم اینترنت شما را بدون اجازه استفاده کند به شبکه شما متصل شده باشد. چک کردن دورهای دستگاههایی که به وای فای شما متصل هستند میتواند به شما کمک کند مطمئن شوید که کاربران ناشناس در شبکه شما نیستند، یا اگر هستند آنها را بلاک کنید.
۲- کارآیی
اگر تعداد زیادی دستگاه به شبکه شما متصل باشند امکان بروز مشکلات در عملکرد شبکه زیاد میشود. ممکن است اینترنت کند شود، قدرت سیگنال وای فای کاهش بیابد و حتی ممکن است بعضی دستگاهها امکان اتصال به شبکه را نداشته باشند.
سخن پایانی
چک کردن منظم شبکه بیسیم بسیار اهمیت دارد و فهمیدن اینکه چه دستگاهی و چه کسی به آن متصل است بخشی از این فرآیند است. امیدواریم به شما کمک کرده باشیم تا بتوانید دستگاههایی که به وای فای شما متصل هستند را شناسایی کنید.
منبع:
https://www.softwarehow.com/check-devices-connected-wifi/
همچنین خواندن مطالب زیر توصیه می شود:
آیا مودمهای td-lte فقط در مناطق پوششدهی شده اپراتورهای موبایل فعالیت میکنند؟