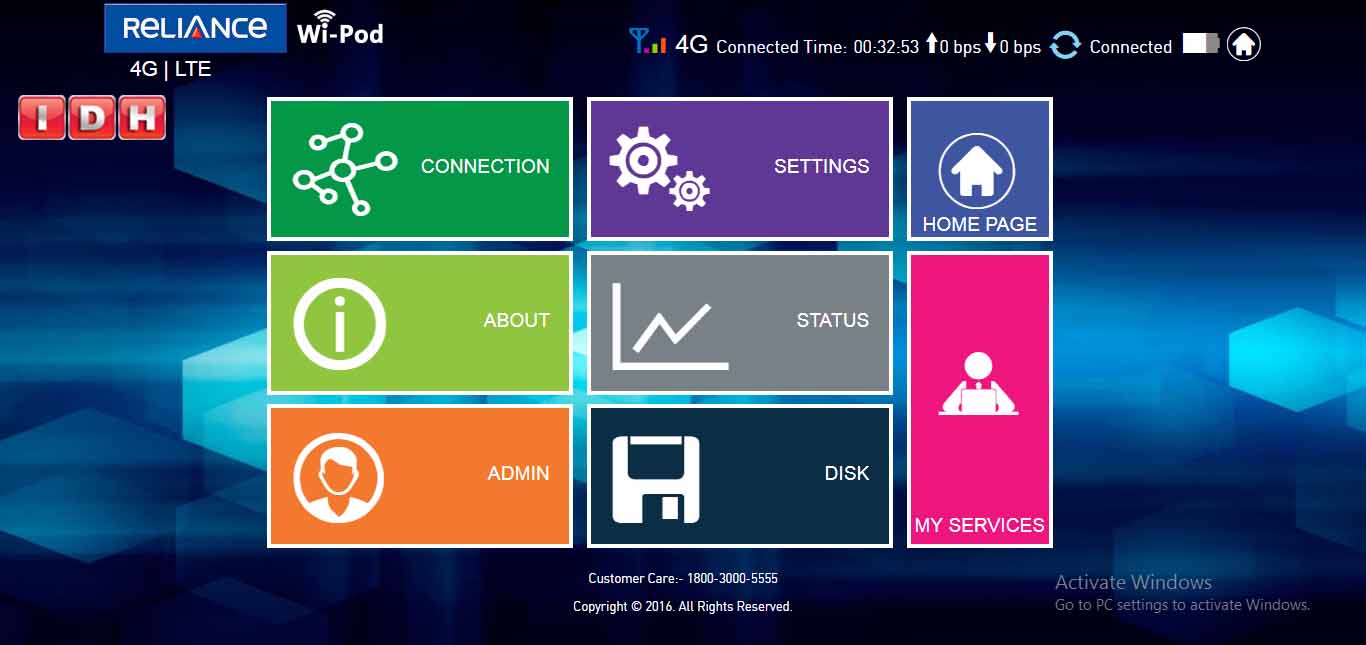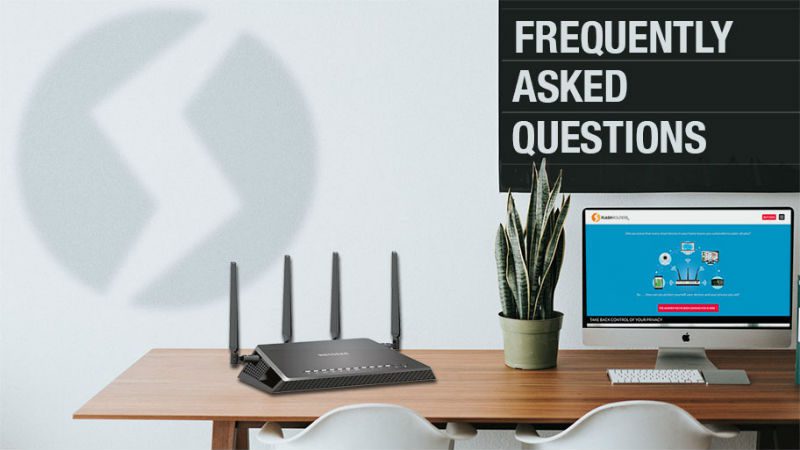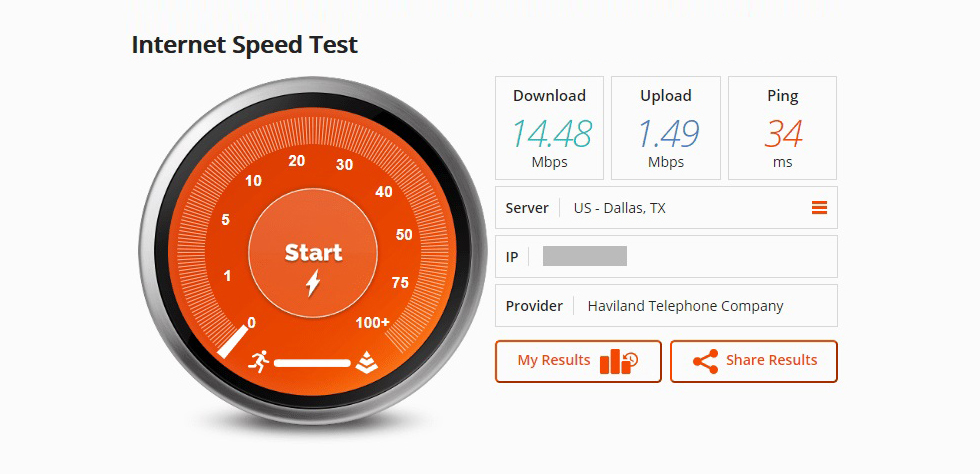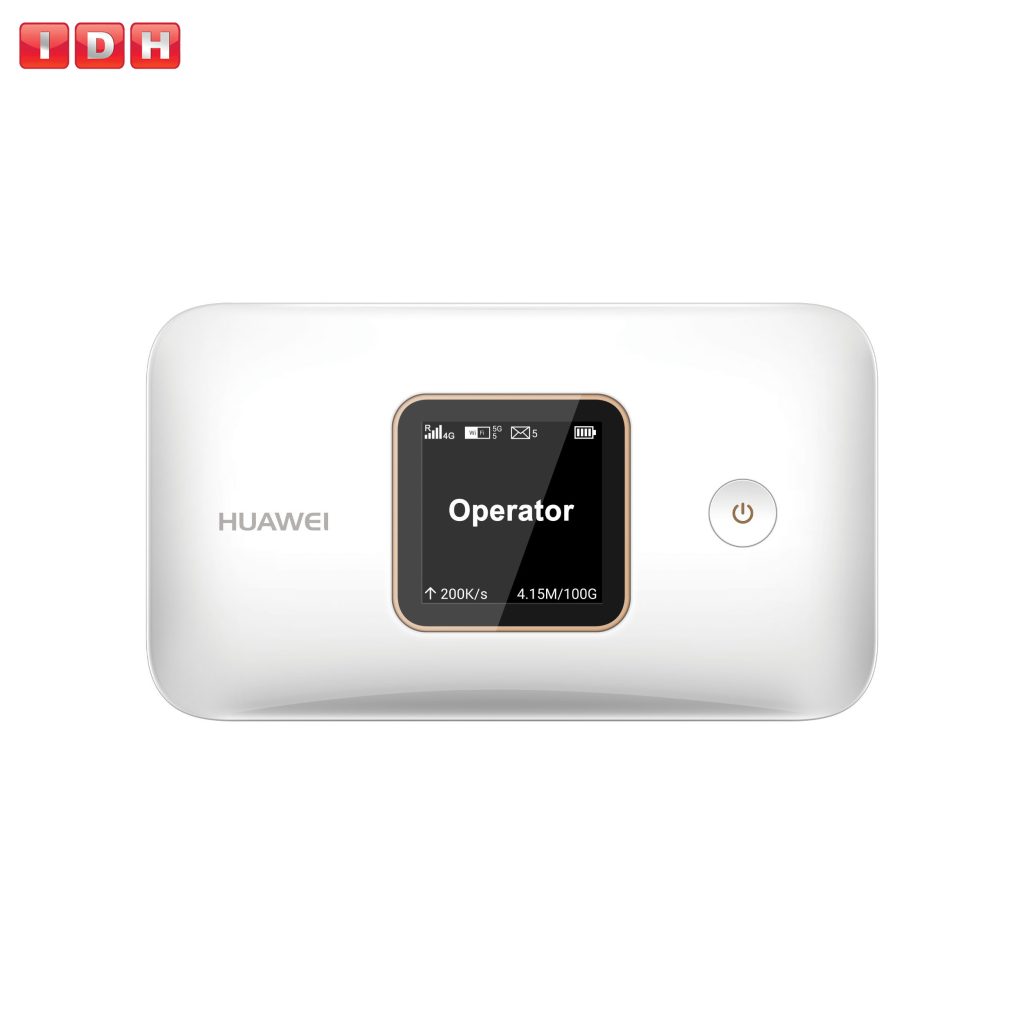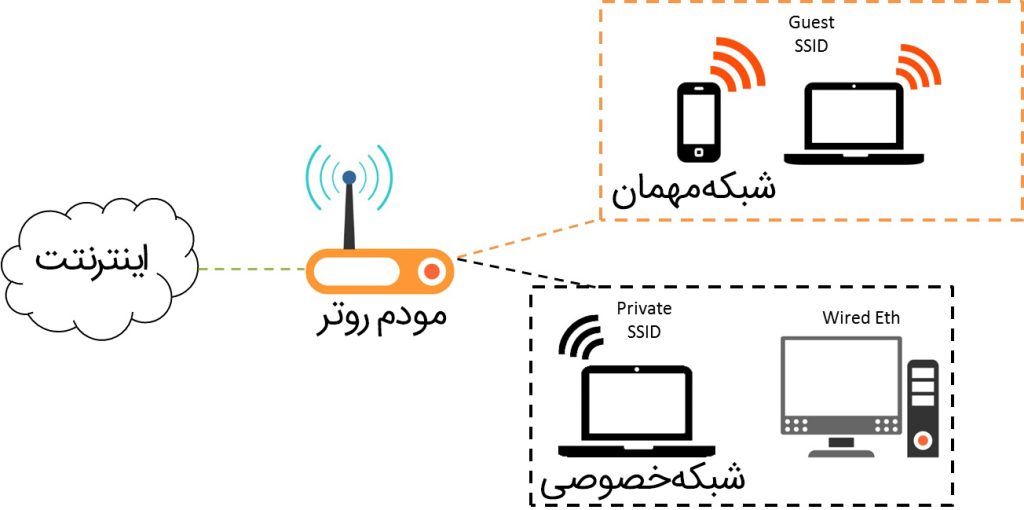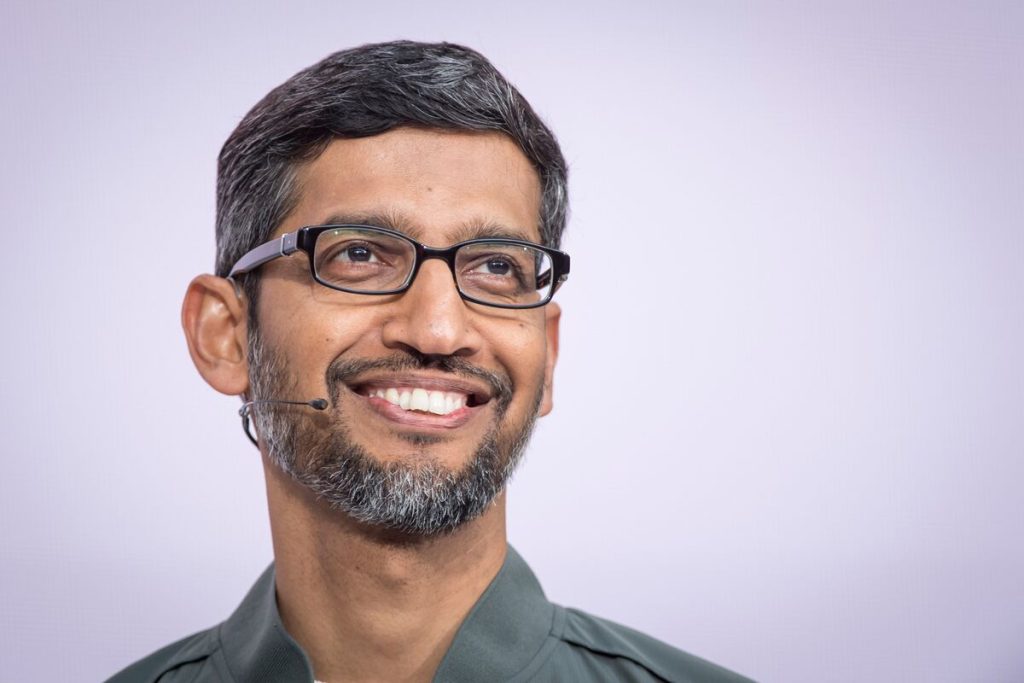سلام بر همراهان همیشگی پست های آموزشی و فناوری وبسایت رسمی IDH. در این مقاله قصد داریم آموزش پنل مدیریتی مودم قابل حمل ۴G رلاینس مدل Wi-Pod ZTE WD670 آشنا کنیم.
این برنامه برای تغییرات دلخواه و درواقع شخصیسازی مودم خریداریشده، مورد استفاده قرار میگیرد.
لازم به ذکر است تصاویر مورد استفاده در این مقاله مربوط به مودم همراه رلاینس مدل ZTE WD670 است.
درباره مودم همراه رلاینس ZTE WD670
مودم بیسیم و قابل حمل ZTE WD670، یک مودم ۴G است که در میان مودم های ZTE جایگاه ویژه ای از نظر جلب رضایت مشتریان داشته است. این مودم سیمکارتی، برای اتصال سریع و امن ۳۲ دستگاه یا کاربر به اینترنت طراحی و ساخته شده است.
این مودم سبک و کوچک که تنها ۸۶ گرم وزن دارد، دارای یک باتری لیتیوم یونی ۲۳۰۰ میلیآمپرساعتی است.
کاربران با استفاده از این مودم، سرعت دانلودی تا ۱۵۰ مگابیت بر ثانیه و سرعت آپلودی تا ۵۰ مگابیت بر ثانیه را تجربه خواهند کرد.
مودم ZTE WD670 که از طراحی زیبایی برخوردار است، دارای نشانگرهای ۴G ،Data ،WiFi و WPS روی بدنه است.
حالا و پس از آشنایی مختصر با مودم WD670، بیاید با منوهای برنامه مدیریتی آن آشنا شویم.
ورود به پنل مودم ZTE WD670
با انتخاب نام مودم (SSID) از لیست وای فای های پیدا شده توسط کامپیوتر و وارد کردن رمز WiFi، به آن متصل شوید.
بعد از اینکه مودم به کامپیوتر متصل شد، با استفاده از تایپ آدرس ۱۹۲٫۱۶۸٫۱٫۱ در آدرسبارِ مرورگر، وارد کنسول تنظیمات مودم خواهید شد.
بلافاصله پس از ورود آدرس، با صفحهای مشابه آنچه در تصویر ۱ میبینید، مواجه خواهید شد که در بالای آن اطلاعاتی ازجمله مدت زمان اتصال، ترافیک مودم (میزان دانلود و آپلود) و میزان شارژ باتری قرار دارد.
در وسط صفحه نیز آیکونهای رنگارنگ منوهای پنل به شرح زیر به چشم میخورد که در ادامه به صورت تفصیلی به تکتک آنها خواهیم پرداخت. با ما همراه باشید.
- Connection
- Home page
- About
- Status
- My services
- Settings
- Admin Disk
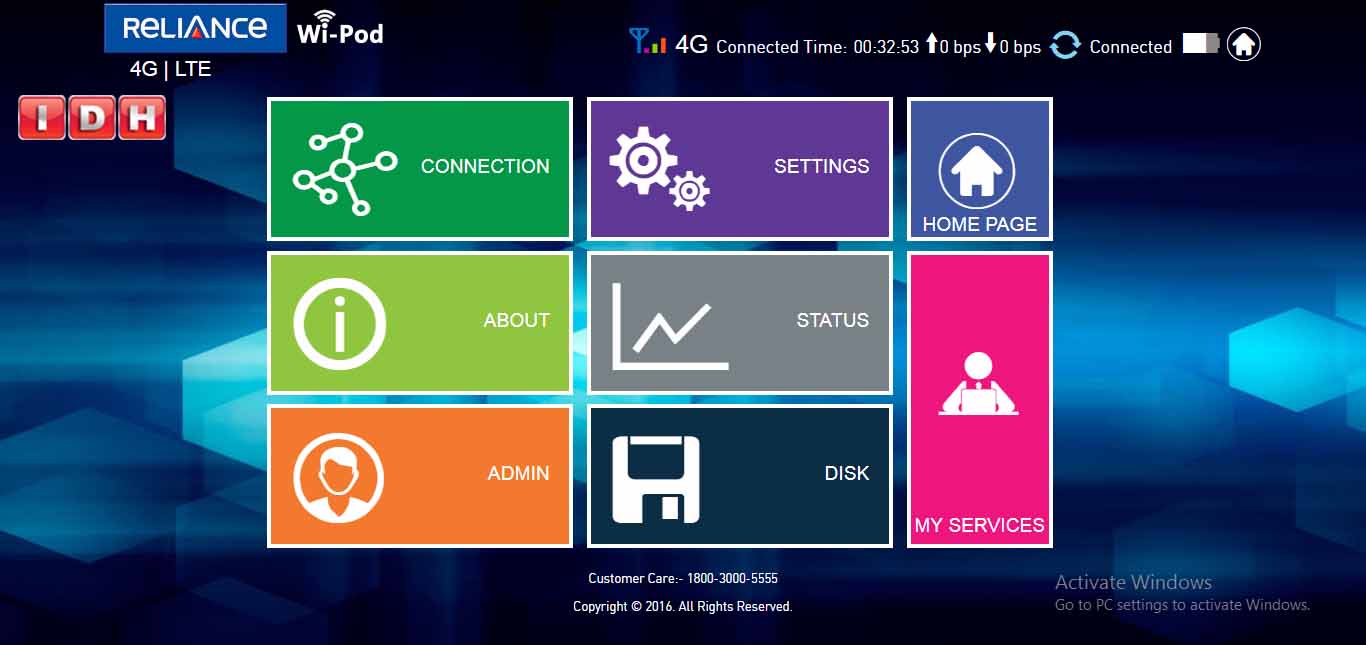
(تصویر شماره ۱)
منوی CONNECTION
با ورود به این منو، صفحه مربوط به نام کاربری و رمز عبور (که هر دو به صورت پیشفرض admin در نظر گرفته شده است) را پیش رو خواهید داشت.
بعد از وارد کردن نام کاربری و رمز عبور، صفحهای از وضعیت ترافیک مودم ظاهر خواهد شد که اطلاعات زیر را شامل میشود:
- وضعیت اتصال
- مدت زمان اتصال
- حجم آپلودشده و دانلودشده
- میزان آنتن
این اطلاعات در یک جدول در اختیار کاربر قرار میگیرد که شامل اطلاعات اتصال فعلی مودم و مجموع اتصالهاست.
لازم به ذکر است که این اطلاعات تنها به صورت تقریبی است و برای دریافت اطلاعات دقیق باید به اپراتور اینترنت خود مراجعه فرمایید(تصویر شماره ۲).
در پایین جدول اطلاعات، دو گزینه History و Clear قرار دارد که با استفاده از History میتوانید تاریخچه اتصالهای خود را مشاهده و با Clear آنها را حذف کنید.
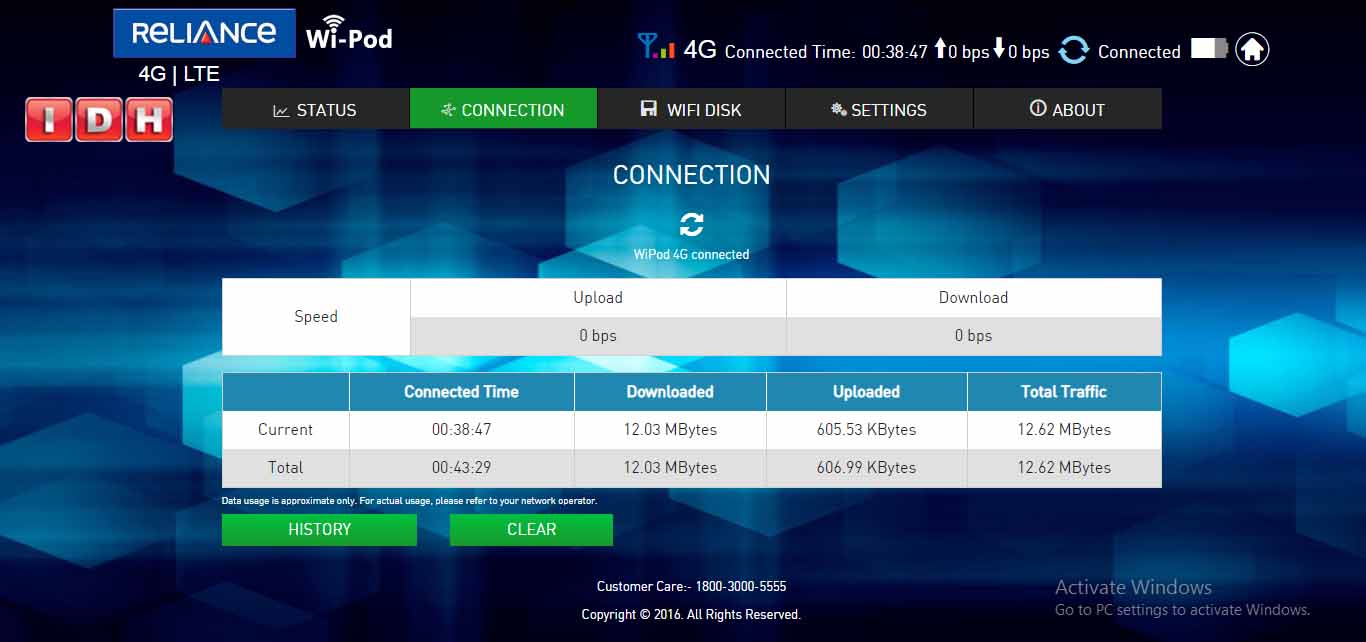
(تصویر شماره ۲)
منوی MY SERVICES
با انتخاب این منو، مستقیماً وارد بخش My Services در سایت relianceada.com میشوید (تصویر شماره ۳) تا از خدمات مختلف از جمله ارتباط ۲۴ ساعته در تمامی روزهای هفته با کارشناسان، مشاهده و پرداخت صورتحساب، مدیریت آنلاین حساب کاربری و دیگر خدمات ارتباطات Reliance بهرهمند شوید.
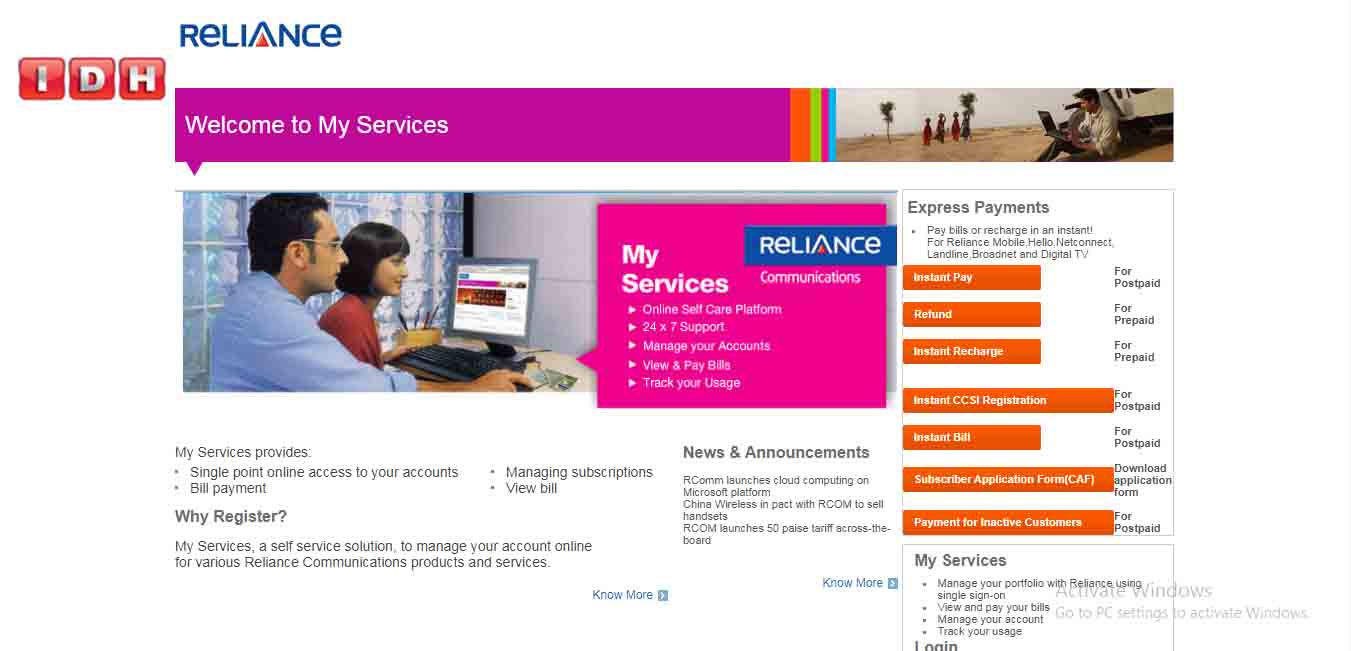
(تصویر شماره ۳)
منوی ABOUT
در این منو اطلاعات دستگاه مودم در اختیار کاربر قرار میگیرد.
همانطور که در تصویر شماره ۴ قابل مشاهده است، اطلاعات زیر در این جدول قرار داده شده است.
ورژن webUI :UI مخفف عبارت User Interface و به معنای رابط کاربری است و این گزینه، نسخه رابط کاربری مودم را نشان میدهد.
ورژن نرمافزار: ورژن یا نسخه نرمافزار (Software Version) شامل اطلاعاتی است که به وضعیتهای مختلف یک نرمافزار مربوط است.
ورژن سختافزار: ورژن یا نسخه سختافزار (Hardware Version) اطلاعات سختافزاری دستگاه ازجمله سازنده و مدل دستگاه را نشان میدهد.
IMEI: یک عدد ۱۵ رقمی است که برای هر دستگاه منحصربفرد بوده و از آن برای بررسی انواع اطلاعات ازجمله کشور مبدأ، تولیدکننده و شماره مدل دستگاه استفاده میشود.
IMEI مخفف عبارت International Mobile Equipment Identity به معنای هویت بینالمللی تجهیزات موبایل است.
MAC address: مخفف عبارت Media Access Control Address (آدرس کنترل دسترسی رسانه) است که درواقع یک شماره شناسایی سختافزار است و به طور منحصربفرد هر دستگاه را در یک شبکه مشخص میکند و قابل تغییر نیست.
IMSI: کد IMSI یا The International Mobile Subscriber Identity نیز یک کد ۱۵ رقمی است که برای شناسایی کاربر استفاده میشود. این کد شامل کشور تلفن همراه، کد شبکه تلفن همراه و شماره شناسه مشترک تلفن همراه است.
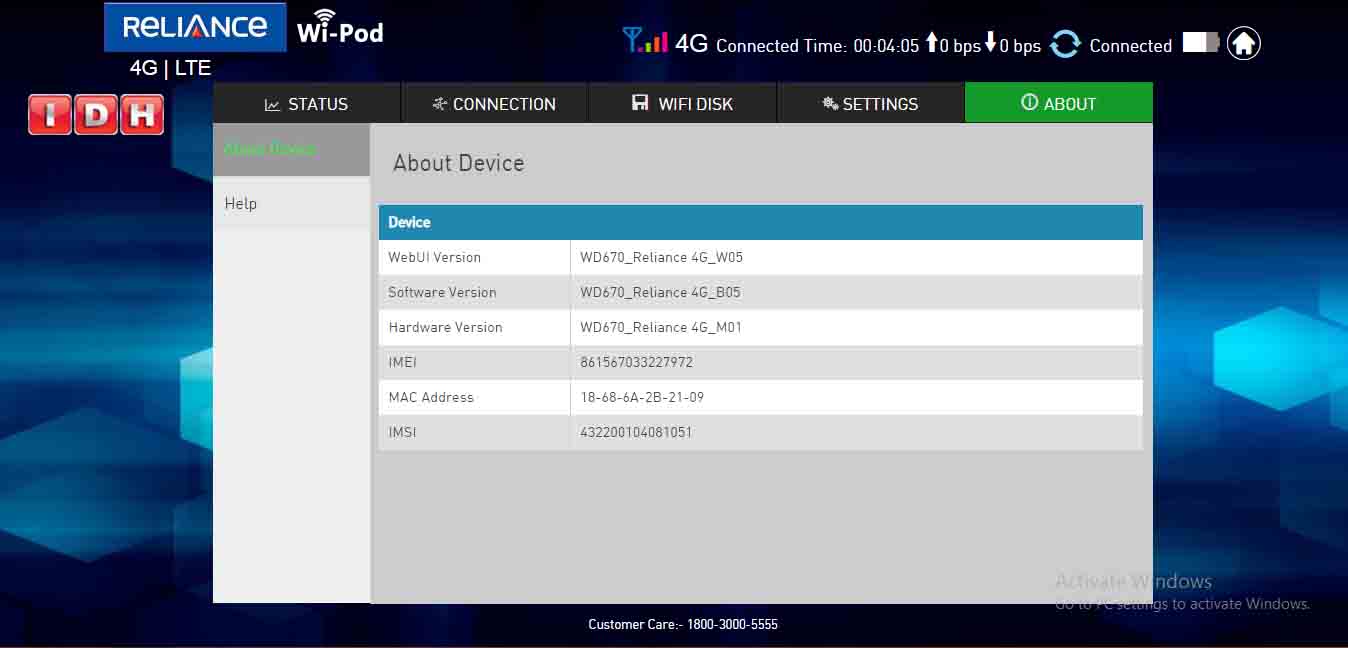
(تصویر شماره ۴)
منوی ADMIN
آنچه در تصویر شماره ۵ میبینید، منوی Admin است که بخشهایی ازجمله نام کاربری و رمز عبور، login timeout و device power save در این منو مشاهده میشود.
login timeout: از طریق آن میتوانید مدت زمان اتصال را تعریف کنید.
device power save: مکانیسم صرفهجویی در مصرف انرژی است تا بتواند در شرایطی که شبکه وایفای فعال نیست، مودم را در حالت خواب قرار دهد.
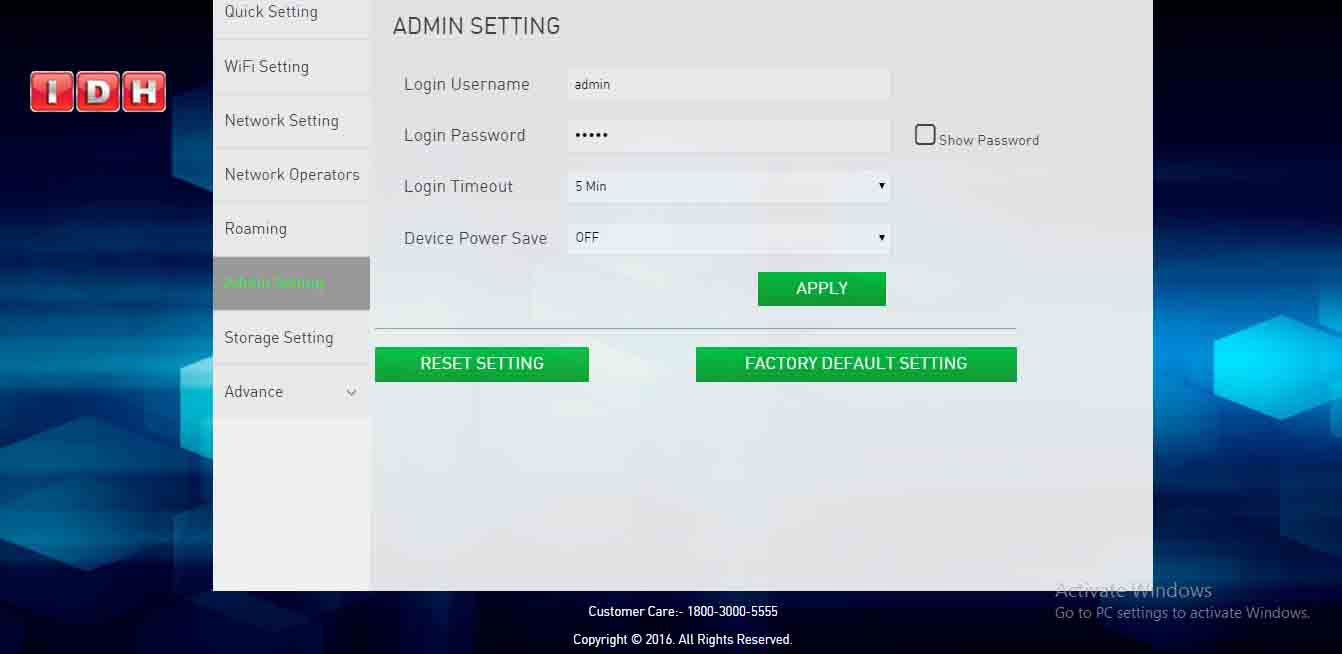
(تصویر شماره ۵)
منوی STATUS
این منو شامل دو بخش است؛ بخش اول Device status است که اطلاعات زیر را در اختیار کاربر قرار میدهد:
- وضعیت و مدل شبکه
- IPهای شبکه ارتباطی WAN
- تعداد کاربران متصلشده به مودم
- وضعیت روشن یا خاموش بودن وایفای
- DNS (سیستم نام دامنه)
هم اکنون بخوانید: همه چیز درباره DNS به زبان ساده
دومین بخش نیز User List است که نام کامپیوتر، MAC address یا آدرس کنترل دسترسی آن و همینطور IP را نشان میدهد.
نمای کامل منوی STATUS را میتوانید در تصویر شماره ۶ مشاهده کنید.
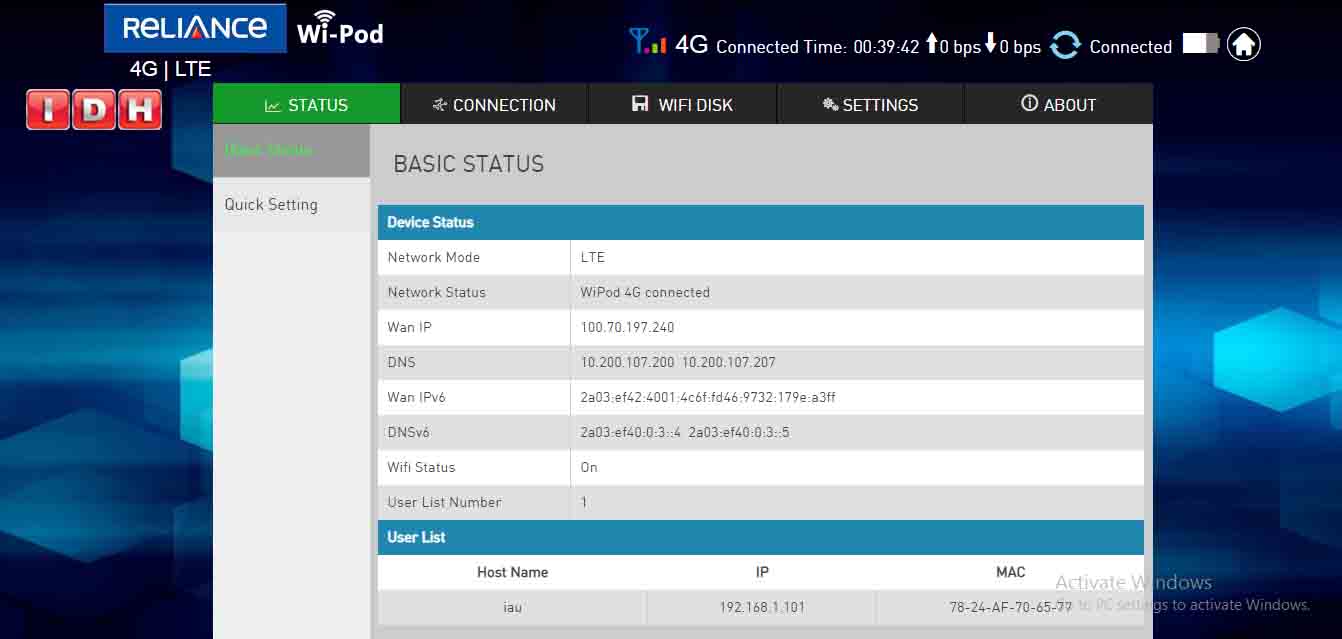
(تصویر شماره ۶)
منوی Disk
در این منو، اطلاعات مربوط به فایلهای کارت حافظه که درون مودم قرار دارد، نمایش داده میشود.
در صورتی که کارت حافظه داخل مودم باشد، از طریق این منو قادر خواهید بود فایلهای آن را مدیریت کنید.
در تصویر شماره ۷ با توجه به اینکه SD card درون مودم قرار ندارد، پیغام زیر را مشاهده میکنید ولی در غیر این صورت قادر به مشاهده فایلهای آن خواهید بود.
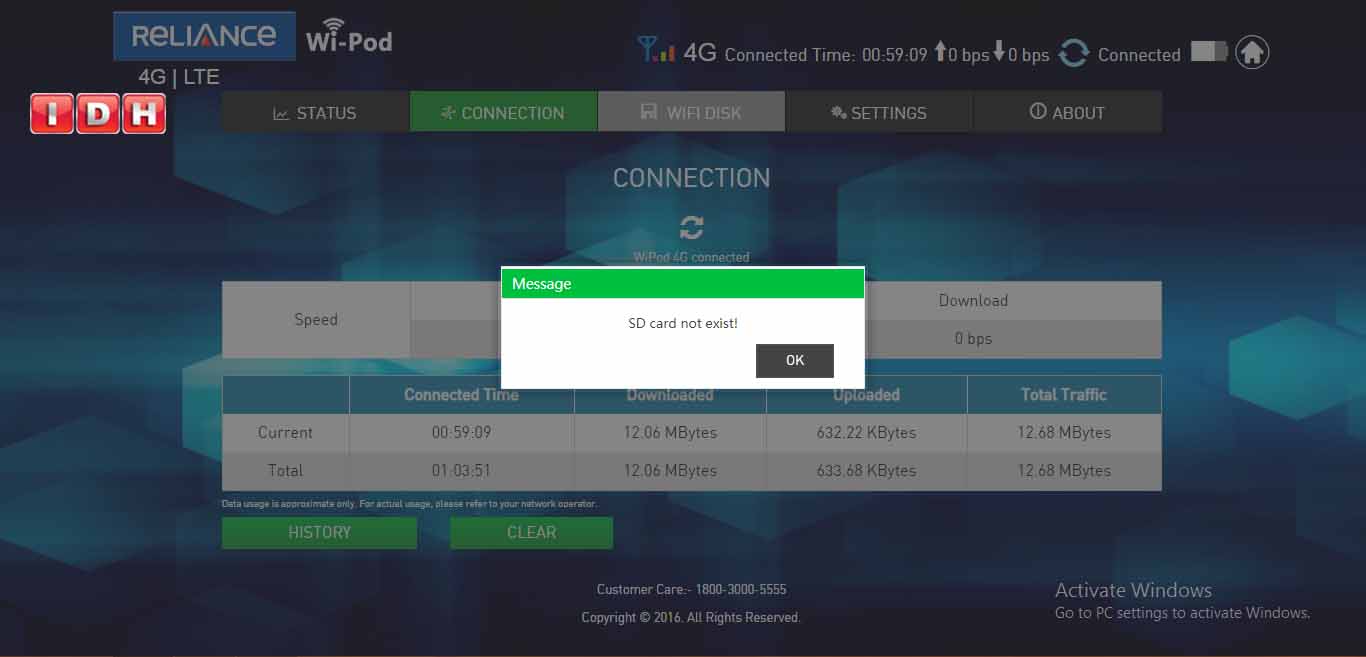
(تصویر شماره ۷)
منوی SETTINGS
این منو مهمترین و کاربردیترین بخش هر نرمافزاری است که در مورد پنل مدیریتی مودم WD670 نیز همینطور است و منوی Settings دست شما را برای انجام هرگونه تغییری در تنظیمات مودم خود باز میکند.
این بخش شامل ۸ دستهبندی است:
- Quick Setting
- WiFi Setting
- Network Setting
- Network Operators
- Roaming
- Admin Setting
- Storage Setting
- Advance
که با کلیک بر روی هر یک، میتوان زیرمجموعههای آنها را مشاهده کرد.
با هم تکتک این ۸ عنوان را مرور خواهیم کرد:
Quick Setting: این قسمت شامل نام شبکه مودم (WiFi SSID)، رمز وایفای (Wi-Fi Key) و رمز ورود به سیستم (Login Password) است که به راحتی میتوانید هرکدام از آنها را تغییر داده و با فشردن کلید APPLY تغییرات اعمالشده را ذخیره کنید. (تصویر شماره ۸)
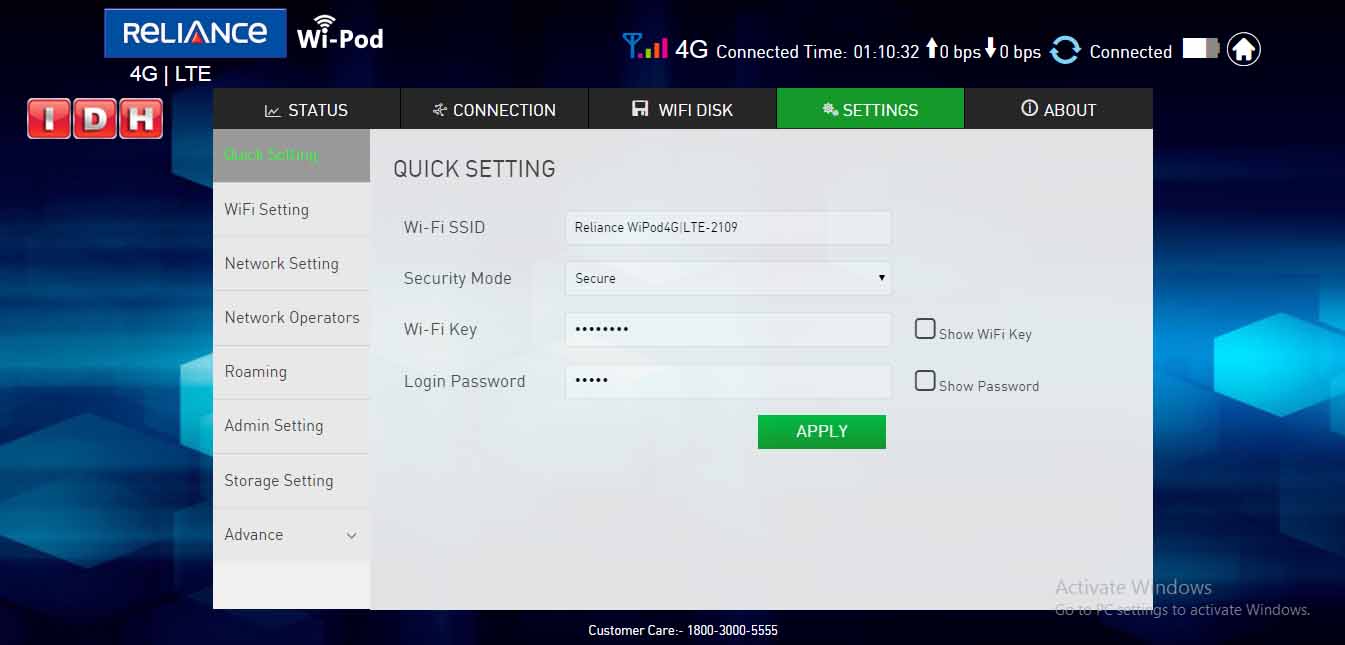
(تصویر شماره ۸)
WiFi Setting: اولین قسمت این بخش که نمای آن را در تصویر شماره ۹ میبینید، شناسه سرویس (SSID) است.
این شناسه که شامل رشتهای از اعداد و حروف است، درواقع نام شبکه Wi-Fi شماست که به کسانی که میخواهند به شبکه متصل شوند، کمک میکند آن را شناسایی کنند.
به عبارت سادهتر، وقتی دستگاه را روشن میکنید و میخواهید اتصال بیسیم به اینترنت برقرار کنید، باید شبکههای موجود را اسکن کنید.
شناسه SSID همان چیزی است که شما هنگام وصل شدن به مودم خود، در هنگام اسکن کردن شبکههای موجود روی کامپیوتر، باید دنبال آن بگردید.
در ادامه، وضعیت امنیتی (Security Mode) است که میتوانید از طریق آن، نوع و سطح رمزگذاری اتصال وایفای خود را تعیین کنید.
رمز وایفای، ماژول وایفای و SSID Broadcast (که از طریق آن میتوانید SSID خود را به طور کلی از دید سایر دستگاهها پنهان کنید) قرار دارد که از طریق گزینههای Disable و Enable میتوانید آنها را فعال یا غیرفعال کنید.
در پایان نیز میتوانید تعداد افراد یا دستگاههای متصل به مودم را به دلخواه خود تغییر دهید تا امکان استفاده از مودم شما برای افراد محدودی مقدور شود.
پس از اعمال تغییرات مد نظر، گزینه APPLY را انتخاب و تغییرات خود را ذخیره کنید.
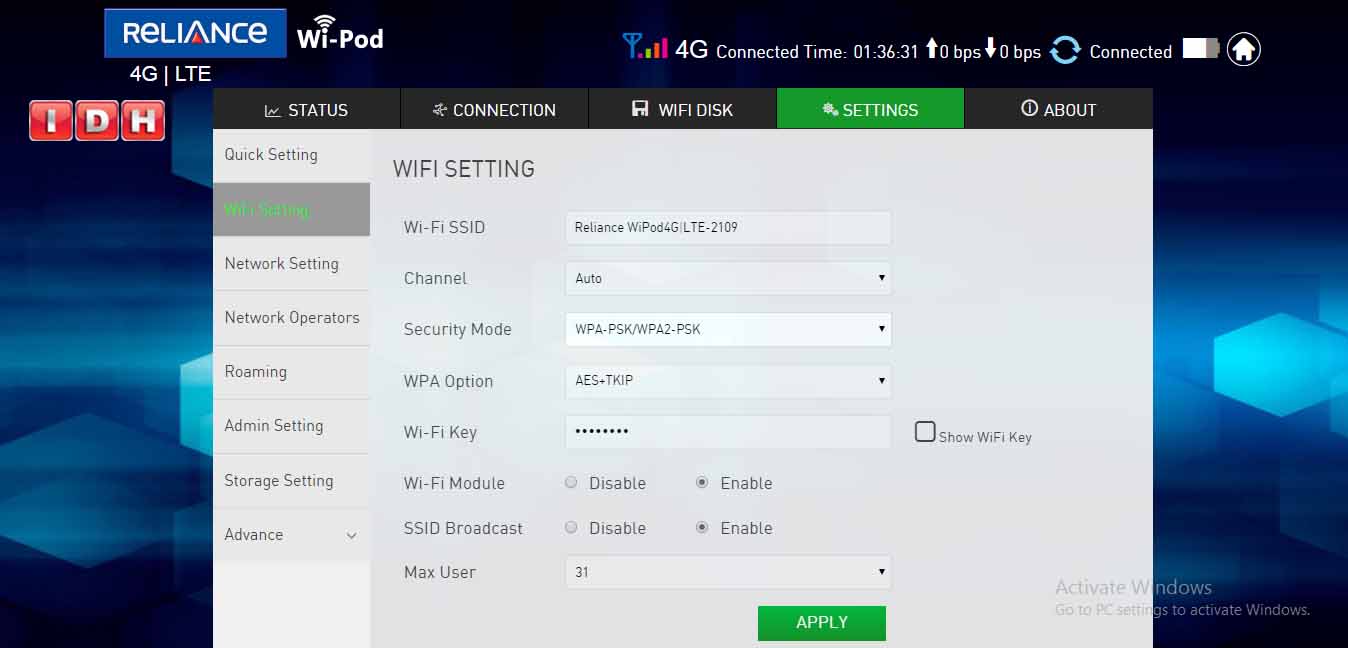
(تصویر شماره ۹)
Network Setting: زیرشاخه بعدی منوی SETTING مربوط به تنظیمات شبکه است.
در این بخش، همانطور که در تصویر شماره ۱۰ میبینید، میتوان Network Mode را به صورت خودکار یا دستی روی شبکههای ۴G یا ۳G یا LTE قفل کرد.
در بخش پایینی این قسمت، باکس Profile قرار گرفته که گزینه APN List در آن به چشم میخورد که فهرستی از APNها (Access Point Name) را در اختیار کاربر قرار میدهد که میتواند یکی را انتخاب کند.
لازم به توضیح است با تنظیمات APN مشخص میشود که به منظور دسترسی به اینترنت از طریق یک اپراتور خاص، باید چه مسیری طی شود چرا که هر یک از اپراتورها، تنظیمات خاصی را از طریق پیامک در اختیار مشترکین خود قرار میدهند که این تنظیمات باید جهت استفاده از اینترنت اعمال شود.
همچنین برای امنیت بیشتر مودم از نفوذ، باید تنظیمات UPNP ،Ping From Wan و Admin From Wan غیرفعال باشند که بدین منظور این سه گزینه به صورت پیش فرض معمولاً روی Disable تنظیم شده است.
در انتها، با انتخاب گزینه APPLY تغییرات اعمال شده را ذخیره کنید.
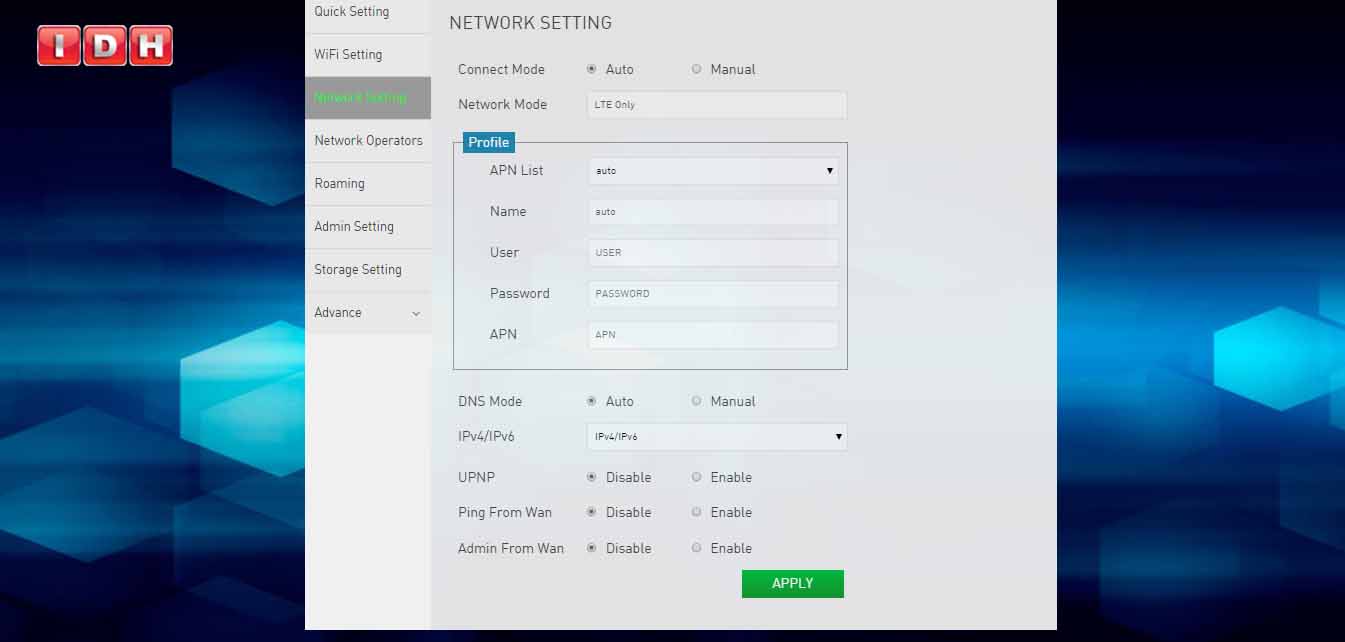
(تصویر شماره ۱۰)
Network Operators: این بخش را در تصویر شماره ۱۱ میبینید؛ در این بخش دو گزینه Auto و Manual را پیش رو دارید که از طریق آنها میتوانید انتخاب اپراتور خود را به صورت خودکار یا دستی انجام دهید.
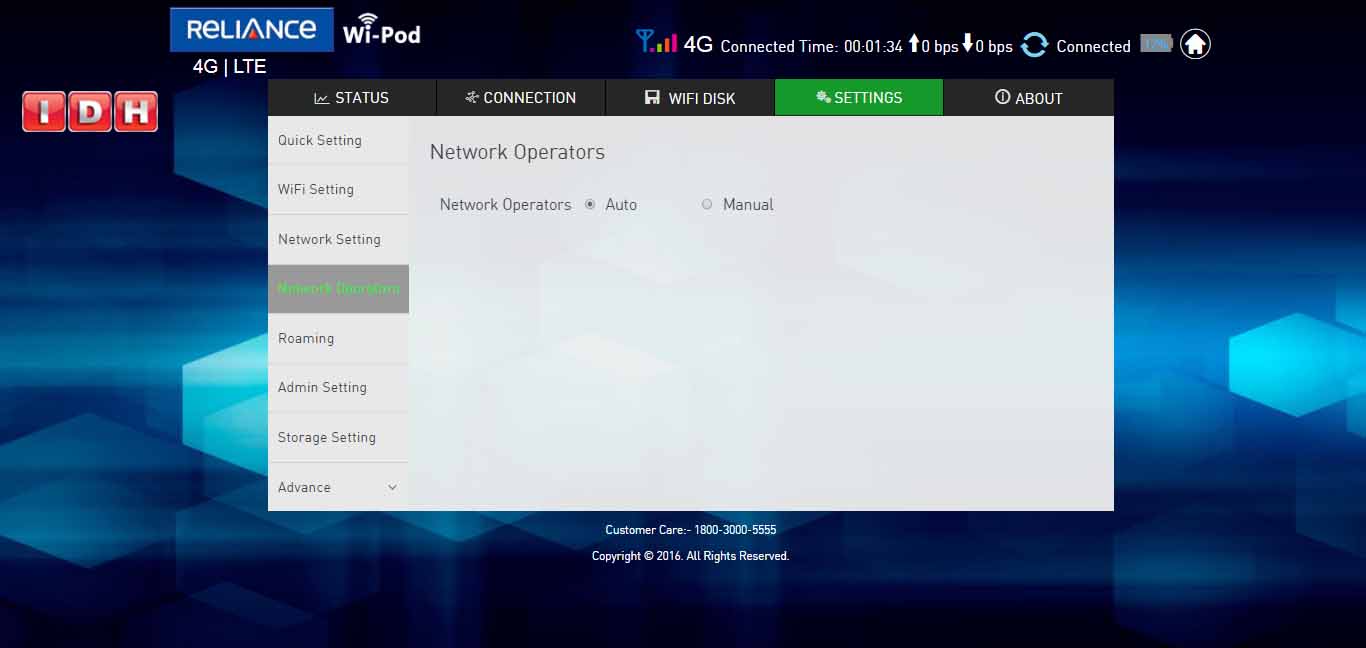
(تصویر شماره ۱۱)
Roaming: همانطور که میدانید رومینگ، دستگاه را قادر میسازد تا در خارج از منطقه تحت پوشش عادی اپراتور خود، به اینترنت و سایر خدمات دسترسی داشته باشد.
این زیرشاخه منوی Setting که محیط آن را در تصویر شماره ۱۲ ملاحظه میکنید، مربوط به زمانی است که تصمیم دارید از مودم خود در خارج از کشور و با وصل شدن به اپراتوری دیگر استفاده کنید.
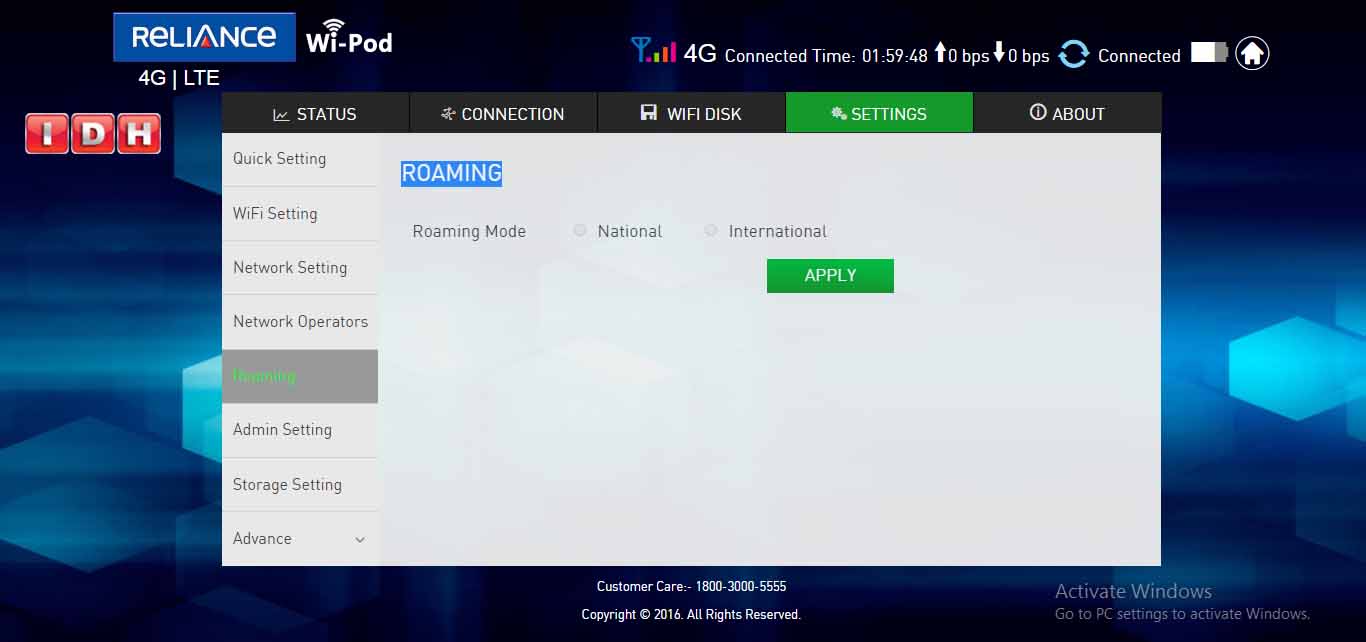
(تصویر شماره ۱۲)
Admin Setting: تصویر شماره ۱۳ این بخش از منوی setting را نشان میدهد که البته همان منویی است که با انتخاب منوی اصلی admin در صفحه خانه (HOME)، مشاهده میشود و توضیحات آن در بالا و در قسمت مربوط به تصویر شماره ۵ آمد.
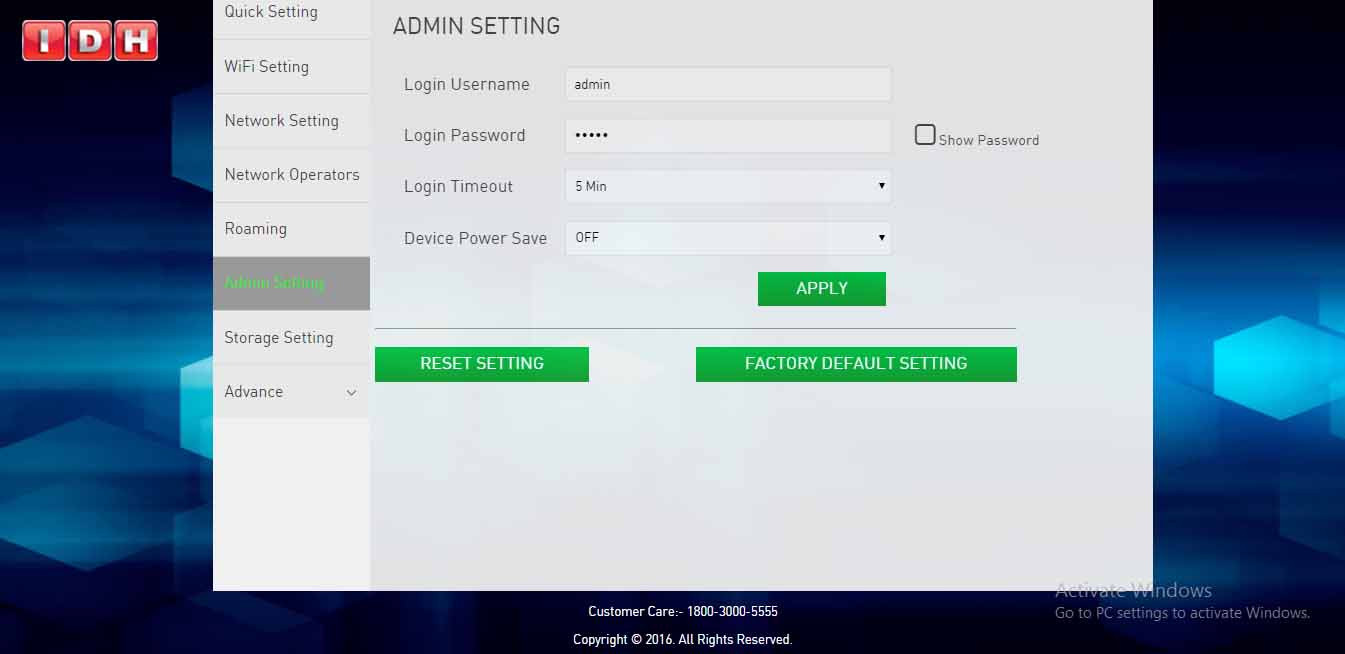
(تصویر شماره ۱۳)
Storage Setting: در این بخش گزینههای مربوط به ذخیرهسازی مودم شما قرار دارد؛ اطلاعاتی ازجمله نام کاربری و رمز عبور ذخیرهسازی و همینطور حالت ذخیرهسازی (storage mode) که از طریق آن میتوانید یکی از حالتهای Local Storage ،Wifi Storage و Internet Storage را انتخاب کنید. (تصویر شماره ۱۴)
در پایان نیز با انتخاب گزینه APPLY تغییرات انجامشده ذخیره خواهد شد.
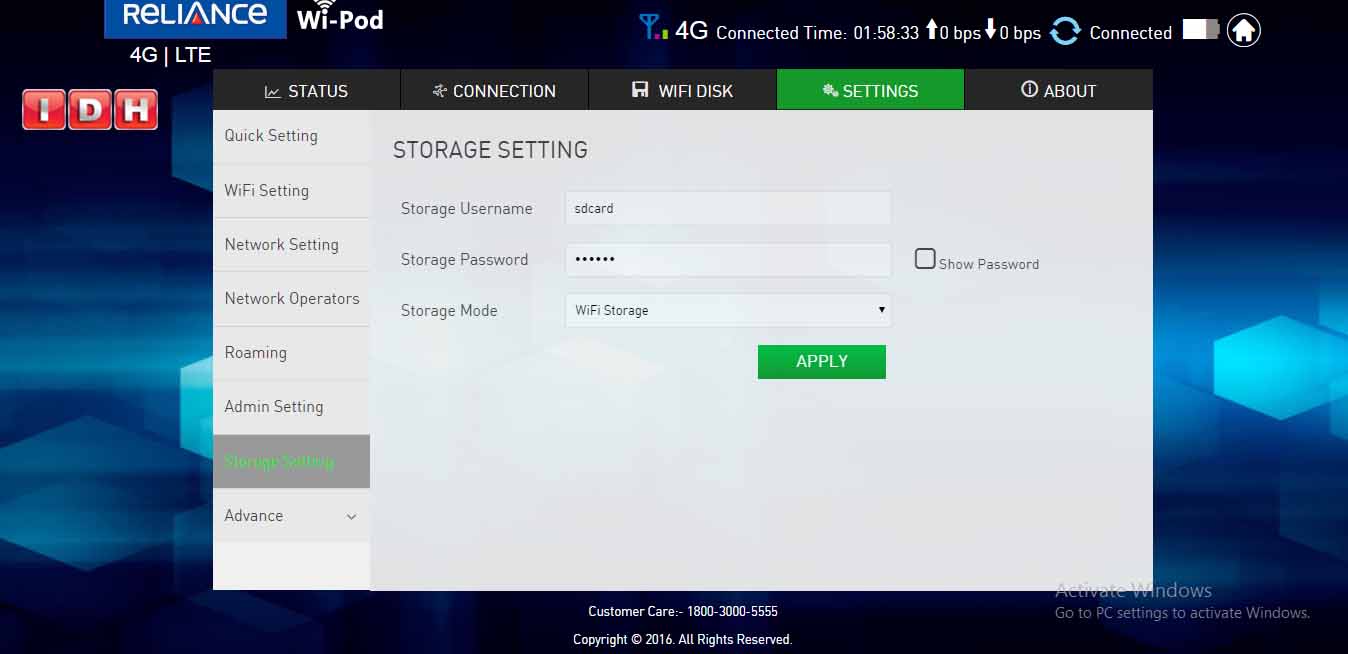
(تصویر شماره ۱۴)
Advance: تصویر شماره ۱۵ مربوط به آخرین بخش منوی setting است که دسترسی به ویژگیهای پیشرفته مودم را برای کاربر فراهم میکند.
این بخش شامل ۱۱ قسمت زیر است:
- DHCP
- PIN Setting
- MAC Filter
- IP Filter
- URL Filter
- Port Filter
- Port Forward
- DDNS
هم اکنون بخوانید: همه چیز درباره DDNS به زبان ساده
- WPS
- WDS
- Update
(با توجه به اینکه این بخش علاقمندان خاص خود را دارد، از تشریح آن در این مقاله خودداری میکنیم و آن را به فرصتی دیگر و مقالهای تخصصیتر موکول میکنیم.)
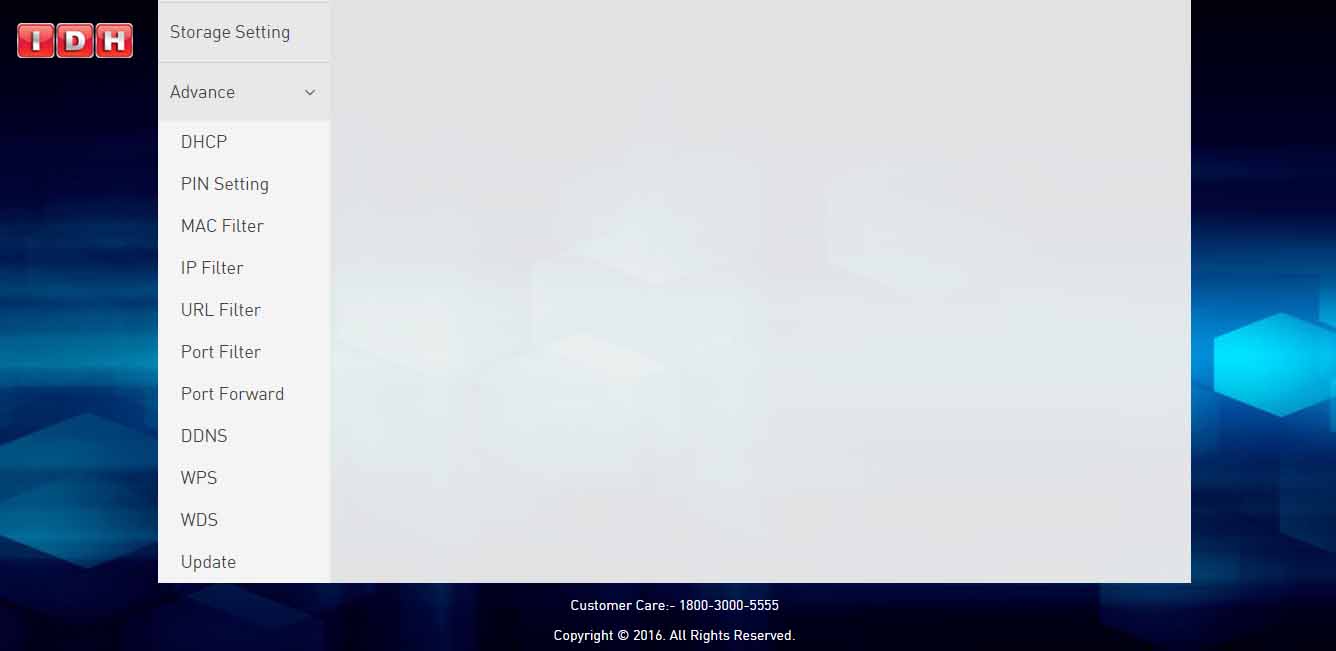
(تصویر شماره ۱۵)
دیگر پست های آموزشی و اخبار دنیای فناوری را نیز از دست ندهید.
راستی! شما میتوانید در بخش دیدگاه ها موضوعات مورد علاقه خود را برای مقالات بعدی که به صورت اختصاصی توسط تیم وبسایت رسمی IDH تهیه میشوند با ما در میان بگذارید.
امیدواریم از این مقاله آموزشی که در خصوص آموزش تصویری کنسول مدیریتی مودم همراه Wi-Pod ZTE WD670 (پنل مودم zte wd670) بود استفاده و لذت برده باشید و بتوانید با استفاده از آن، مودم خود را شخصیسازی کنید.